Laptop zwalnia po podłączeniu do prądu? Najlepsze rozwiązania praktyczne
Laptop Slows Down When Plugged In Best Practice Solutions
Laptop Acer, HP lub Dell działa wolno po podłączeniu do zasilania, ale działa dobrze na zasilaniu bateryjnym? Nie martw się. W tym poście przedstawiono kilka skutecznych rozwiązań MiniNarzędzie aby pomóc Ci pozbyć się „ Laptop po podłączeniu do prądu zwalnia ' wydanie.Laptop zwalnia po podłączeniu do prądu
Użytkownikom zazwyczaj zaleca się korzystanie z laptopa podłączonego do prądu, aby uzyskać najlepszą wydajność. Jednak wielu użytkowników zauważa, że laptop zwalnia po podłączeniu do prądu. Zazwyczaj problemy z opóźnieniami lub spowolnieniem urządzenia są związane z przegrzaniem laptopa, nieprawidłowymi ustawieniami zarządzania energią, atakami wirusów lub awarią sprzętu.
Teraz możesz kontynuować czytanie, aby dowiedzieć się, jak rozwiązać problem spowolnienia laptopa podczas ładowania.
Poprawka 1. Zapobiegaj przegrzaniu komputera
Przegrzanie laptopa jest ważną przyczyną degradacji i spowolnienia wydajności komputera. Możesz użyć A Monitor temperatury procesora aby sprawdzić temperaturę laptopa. Jeśli temperatura laptopa przekracza 70 stopni, może być konieczne rozważenie następujących działań:
- Umieść komputer na płaskiej, twardej powierzchni i upewnij się, że otwory wentylacyjne nie są zablokowane.
- Do czyszczenia użyj suchego małego pędzelka lub ściereczki do okularów zwilżonej niewielką ilością alkoholu wyczyść wentylator laptopa i upewnij się, że wentylator chłodzący działa prawidłowo.
- Zamknij aplikacje, które zużywają dużo zasobów systemowych.
Odzyskiwanie danych MiniTool Power za darmo Kliknij, aby pobrać 100% Czyste i bezpieczne
Poprawka 2. Sprawdź, czy zasilacz nie jest uszkodzony
Ładowanie urządzenia za pomocą wadliwego zasilacza może również powodować powolne działanie komputera podczas ładowania. Aby wyeliminować ten czynnik, upewnij się, że korzystasz z oryginalnego adaptera swojego laptopa. Jeśli to nie dotyczy, użyj innego zasilacza, który jest kompatybilny z Twoim laptopem.
Poprawka 3. Zmień plan zasilania
Plan zasilania to zbiór ustawień sprzętu i systemu (takich jak wyświetlacz, tryb uśpienia itp.), które zarządzają sposobem wykorzystania energii przez komputer. Aby rozwiązać problem „laptop zwalnia po podłączeniu”, możesz wykonać poniższe czynności, aby zmienić plan zasilania.
Krok 1. Naciśnij Okna + ja kombinacja klawiszy, aby otworzyć Ustawienia systemu Windows. Następnie wybierz System opcja.
Krok 2. Przejdź do Zasilanie i sen sekcję, a następnie kliknij Dodatkowe ustawienia mocy .
Krok 3. W nowym oknie wybierz Zrównoważony (zalecany) opcja.
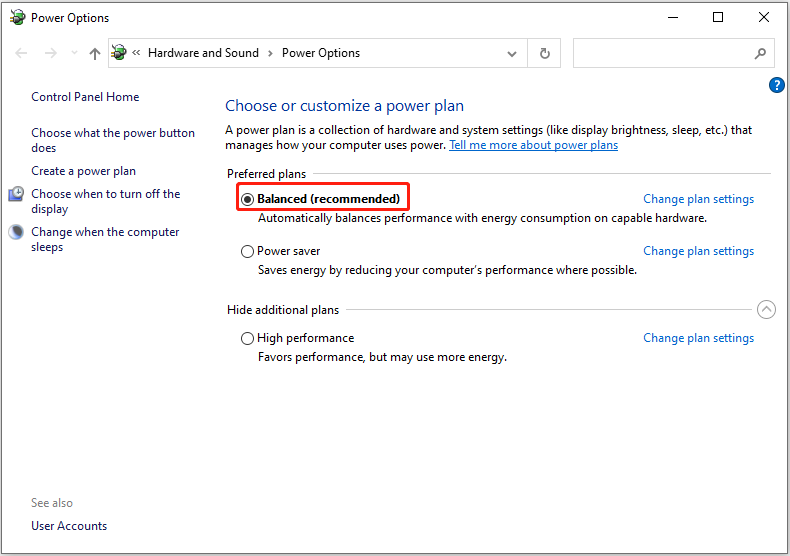
Poprawka 4. Zmień maksymalny stan procesora
Ogólnie rzecz biorąc, zalecamy utrzymywanie maksymalnego stanu procesora na poziomie 100% przez cały czas, co pomoże uzyskać najlepszą wydajność procesora. Jednak niektórzy użytkownicy zgłaszali, że ustawienie maksymalnego stanu procesora na 99% skutecznie rozwiązało problem powolnej pracy komputera podczas ładowania.
Tutaj możesz postępować zgodnie z poniższymi instrukcjami, aby zmienić maksymalny stan procesora.
Krok 1. Otwórz Panel sterowania za pomocą pola wyszukiwania systemu Windows.
Krok 2. W Panelu sterowania przejdź do tej lokalizacji: Panel sterowania\Sprzęt i dźwięk\Opcje zasilania\Edytuj ustawienia planu .
Następnie kliknij Zmień zaawansowane ustawienia zasilania opcja.
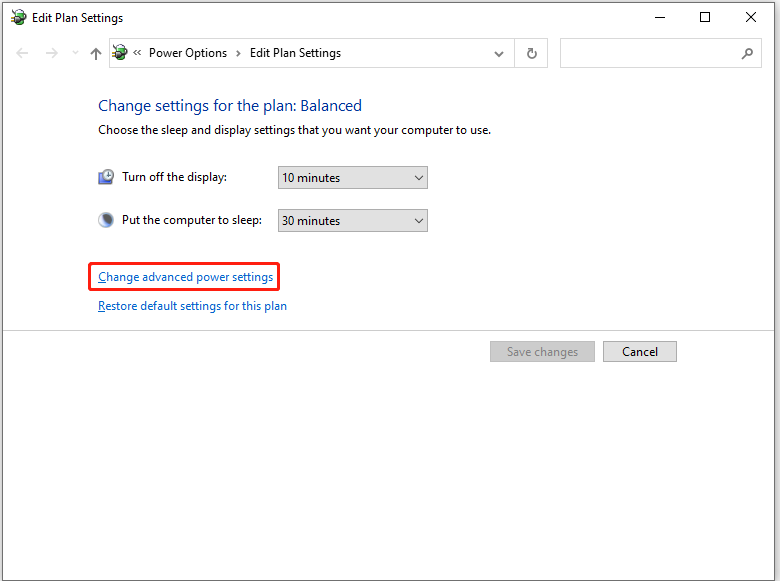
Krok 3. W nowym oknie kliknij przycisk znak plus (+) obok Zarządzanie energią procesora I Maksymalny stan procesu sekwencyjnie. Następnie ustaw maksymalny stan procesu na 99% .
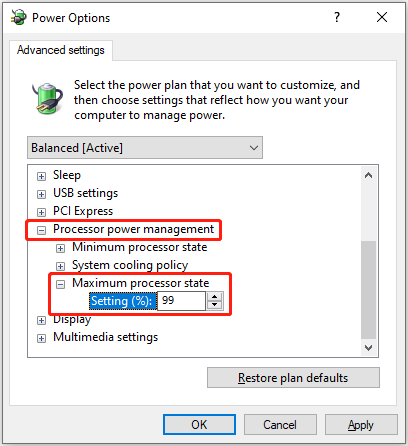
Krok 4. Na koniec kliknij Stosować > OK .
Poprawka 5. Uruchom skanowanie antywirusowe
Laptop, który zwalnia podczas ładowania, może być również oznaką infekcji złośliwym oprogramowaniem lub wirusem. W takim przypadku możesz uruchomić Windows Defender lub inny oprogramowanie antywirusowe do skanowania i usuwania wirusów.
Tutaj możesz zobaczyć, jak uruchomić program Windows Defender w poszukiwaniu wirusów.
Krok 1. Naciśnij Okna + ja skrót klawiaturowy, aby otworzyć Ustawienia. Następnie wybierz Aktualizacja i bezpieczeństwo opcja.
Krok 2. Kliknij Bezpieczeństwo systemu Windows > Ochrona przed wirusami i zagrożeniami .
Krok 3. W wyskakującym oknie kliknij Szybki skan przycisk i poczekaj na zakończenie procesu.
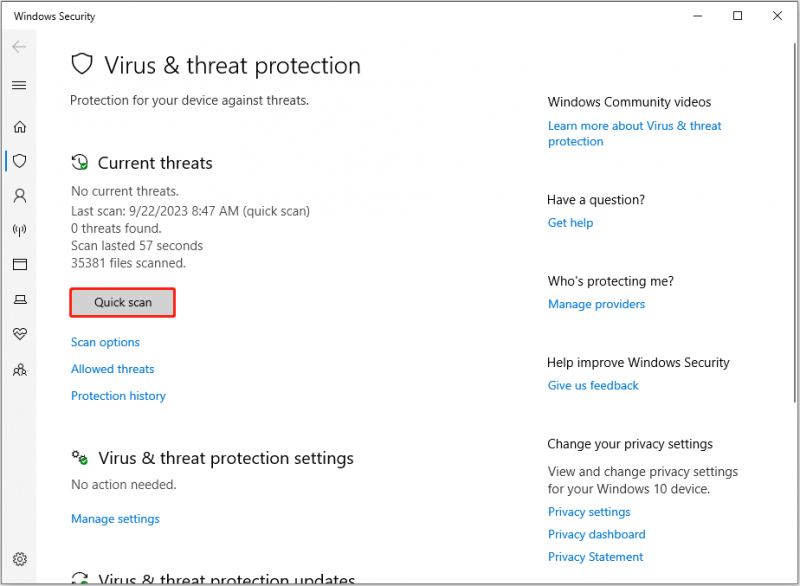 Porady: Jeżeli twój pliki zostały utracone w wyniku ataku wirusa lub usunięte przez program antywirusowy, możesz użyć darmowy program do odzyskiwania plików , MiniTool Power Data Recovery, aby odzyskać usunięte pliki.
Porady: Jeżeli twój pliki zostały utracone w wyniku ataku wirusa lub usunięte przez program antywirusowy, możesz użyć darmowy program do odzyskiwania plików , MiniTool Power Data Recovery, aby odzyskać usunięte pliki.Odzyskiwanie danych MiniTool Power za darmo Kliknij, aby pobrać 100% Czyste i bezpieczne
Zakończenie rzeczy
W skrócie, w tym samouczku opisano, jak rozwiązać problem „laptop zwalnia po podłączeniu”. Mamy nadzieję, że powyższe metody okażą się pomocne w rozwiązaniu problemu.
Jeśli znalazłeś inne rozwiązanie tej kwestii lub masz pytania dotyczące odzyskiwania danych MiniTool Power, skontaktuj się z nami [e-mail chroniony] .

![6 Rozwiązania błędu Windows Update 0x80244018 [MiniTool News]](https://gov-civil-setubal.pt/img/minitool-news-center/67/6-solutions-windows-update-error-0x80244018.jpg)



![Co to jest plik M2TS i jak go poprawnie odtwarzać i konwertować [MiniTool Wiki]](https://gov-civil-setubal.pt/img/minitool-wiki-library/85/what-is-m2ts-file-how-play-convert-it-correctly.jpg)
![Najlepszy sterownik ASIO dla systemu Windows 10 do bezpłatnego pobrania i aktualizacji [Wiadomości MiniTool]](https://gov-civil-setubal.pt/img/minitool-news-center/60/best-asio-driver-windows-10-free-download.png)

![Data wydania systemu Windows 11: Oczekiwana premiera publiczna pod koniec 2021 r. [Wiadomości MiniTool]](https://gov-civil-setubal.pt/img/minitool-news-center/58/windows-11-release-date.png)
![4 sposoby otwarcia programu Windows Memory Diagnostic w celu sprawdzenia pamięci [MiniTool Wiki]](https://gov-civil-setubal.pt/img/minitool-wiki-library/86/4-ways-open-windows-memory-diagnostic-check-memory.png)
![Najlepsze rozwiązania 5 dla Microsoft Outlooka przestały działać [Wiadomości MiniTool]](https://gov-civil-setubal.pt/img/minitool-news-center/93/top-5-solutions-microsoft-outlook-has-stopped-working.png)
![[Rozwiązany!] Jak zarejestrować plik DLL w systemie Windows?](https://gov-civil-setubal.pt/img/news/44/how-register-dll-file-windows.png)





![Pobierz Windows 10/11 ISO na Maca | Pobierz i zainstaluj za darmo [Wskazówki MiniTool]](https://gov-civil-setubal.pt/img/data-recovery/6E/download-windows-10/11-iso-for-mac-download-install-free-minitool-tips-1.png)

![Przewodnik pobierania sterowników czytnika kart SD dla systemu Windows 10 [MiniTool News]](https://gov-civil-setubal.pt/img/minitool-news-center/85/windows-10-sd-card-reader-driver-download-guide.png)