Jak naprawić błąd Sysprep 0x80073cf2 w systemie Windows 10 22H2
How To Fix Sysprep Error 0x80073cf2 In Windows 10 22h2
Co to jest Sysprep (narzędzie przygotowania systemu)? Co się stanie, jeśli po zainstalowaniu aktualizacji KB5032278 wystąpi błąd Sysprep 0x80073cf2 systemu Windows 10? Od tego wpisu MiniNarzędzie , możesz znaleźć wiele informacji na temat tego narzędzia i rozwiązania tego problemu.Czym jest plik Sysprep
Zanim przedstawimy błąd Sysprep 0x80073cf2, zapoznajmy się z podstawową wiedzą na temat Sysprep.
Sysprep , znane również jako Narzędzie przygotowania systemu, służy do wdrażania systemu operacyjnego Microsoft Windows. Przygotowuje instalację systemu Windows Server lub klienta Windows do tworzenia obrazów. Przed przechwyceniem i wdrożeniem obrazu systemu Windows na nowych komputerach należy ponownie zamknąć lub uogólnić obraz. Sysprep usuwa informacje specyficzne dla komputera i resetuje komputer podczas używania narzędzia do uogólniania obrazu.
Może zmienić stan obrazów systemu Windows na wyspecjalizowany (skierowany na konkretny komputer) ze stanu uogólnionego (skierowany na dowolny komputer), a następnie zmienić go z powrotem.
Narzędzie jest częścią obrazu systemu Windows i działa w trybie audytu.
Błąd Sysprep 0x80073cf2
Chociaż Sysprep to potężne narzędzie do wdrażania systemu Windows na wielu komputerach, możesz napotkać błąd 0x80073cf2. Według użytkowników po zainstalowaniu aktualizacji KB5032278 wydanej 30 listopada 2023 r. na niektórych urządzeniach z systemem Windows 10 22H2 pojawia się ten błąd.
Na ekranie komputera pojawi się wyskakujące okienko z informacją: „ Program Sysprep nie mógł sprawdzić poprawności instalacji systemu Windows. Aby uzyskać szczegółowe informacje, przejrzyj plik dziennika pod adresem %WINDIR%\System32\Sysprep\Panther\setupact.log. Po rozwiązaniu problemu użyj programu Sysprep, aby ponownie sprawdzić poprawność instalacji ”.
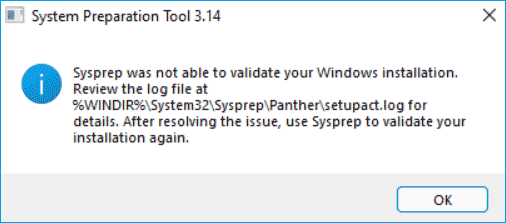
Sprawdzając ten plik dziennika, możesz zobaczyć wzmiankę o 0x80073cf2. Ten błąd występuje głównie z powodu problemów ze stanem pakietu Microsoft Edge. Dotyczy to tylko urządzeń, na których administratorzy IT uruchamiają program Sysprep.exe w trybie audi.
Firma Microsoft potwierdziła błąd Sysprep 0x80073cf2 i oferuje nieco kłopotliwe rozwiązanie tego problemu. Następny. Zobaczmy, jak to naprawić.
Uruchom PowerShell, aby naprawić błąd Sysprep systemu Windows 10 0x80073cf2
Jest to tymczasowe rozwiązanie. Zanim firma Microsoft wypuści poprawkę rozwiązującą ten problem, wypróbuj ten sposób, który pomoże usunąć problematyczny pakiet Microsoft.MicrosoftEdge z obrazów systemu Windows, których dotyczy problem.
Wykonaj następujące czynności:
Krok 1: W Windows 10 22H2 otwórz Windows PowerShell z uprawnieniami administratora – kliknij prawym przyciskiem myszy Początek przycisk i wybierz Windows PowerShell (administrator) .
Krok 2: Skopiuj i wklej następujące polecenie do tego narzędzia wiersza poleceń:
Get-AppxPackage -AllUsers | Where-Object { $_.PackageFullName -like „
Zastępować
Krok 3: Sprawdź Informacje o użytkowniku pakietu na wyjściu. Jeśli na obraz systemu Windows wpływa błąd Sysprep 0x80073cf2, Zainstalowano (oczekuje na usunięcie) zostaną wymienione, jak pokazano poniżej:

Krok 4: Aby rozwiązać błąd Sysprep, wpisz to polecenie – Get-Appxpackage
Krok 5: Po wyjściu z Windows PowerShell naciśnij Wygraj + R , typ Sysprep , Kliknij OK i kliknij dwukrotnie sysprep.exe aby otworzyć to narzędzie.
Krok 6: Wybierz Wejdź do systemu po wyjęciu z pudełka (OOBE) , sprawdzać Generalizować , wybierać Ponowne uruchomienie i kliknij OK . Wtedy nie napotkasz błędu Sysprep 0x80073cf2 w systemie Windows 10.
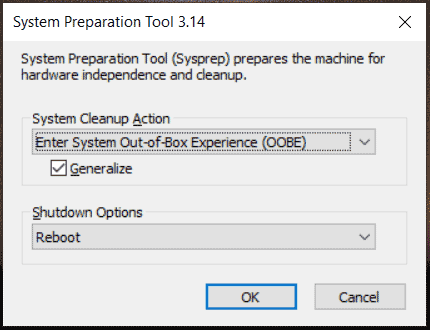
Utwórz kopię zapasową komputera: sugestia
Po rozwiązaniu błędu „ Program Sysprep nie mógł sprawdzić poprawności instalacji systemu Windows ” w systemie Windows 10 22H2, teraz możesz z powodzeniem wdrożyć system Windows na wielu systemach operacyjnych. Następnie zalecamy regularne tworzenie kopii zapasowych komputera za pomocą narzędzia MiniTool ShadowMaker, potężnego Oprogramowanie do tworzenia kopii zapasowych komputera aby uniknąć utraty danych i problemów systemowych z powodu potencjalnych problemów.
Aby poznać szczegóły dotyczące tworzenia kopii zapasowych komputera PC, zapoznaj się z naszym poprzednim postem – Jak wykonać kopię zapasową komputera na zewnętrznym dysku twardym/w chmurze w systemie Win11/10 .

![Co należy zrobić, aby pozwolić przeglądarce Google Chrome na usunięcie adresu URL autouzupełniania? [MiniTool News]](https://gov-civil-setubal.pt/img/minitool-news-center/37/what-should-do-let-google-chrome-delete-autocomplete-url.jpg)

![[Naprawiono] Chcesz uwierzytelnić usługi Microsoft w Minecrafcie?](https://gov-civil-setubal.pt/img/news/92/you-need-authenticate-microsoft-services-minecraft.png)




![Skąd mam wiedzieć, jaki DDR jest moja pamięć RAM? Postępuj zgodnie z przewodnikiem teraz! [MiniTool News]](https://gov-civil-setubal.pt/img/minitool-news-center/01/how-do-i-know-what-ddr-my-ram-is.png)



![Jak dodać brakujące porty COM w Menedżerze urządzeń [MiniTool News]](https://gov-civil-setubal.pt/img/minitool-news-center/59/how-add-com-ports-missing-device-manager.png)

![[Przewodnik] Obiektyw Google na iPhone'a w aplikacji Google/Zdjęciach Google [Wiadomości MiniTool]](https://gov-civil-setubal.pt/img/minitool-news-center/28/google-lens.png)
![Naprawiono błąd „Usługa VSS wyłącza się z powodu przekroczenia limitu czasu bezczynności” [MiniTool News]](https://gov-civil-setubal.pt/img/minitool-news-center/15/fix-vss-service-is-shutting-down-due-idle-timeout-error.png)



![Jak wyszukiwać pliki w systemie Windows 10? (W różnych przypadkach) [MiniTool Tips]](https://gov-civil-setubal.pt/img/data-recovery-tips/95/how-search-files-windows-10.jpg)