2 praktyczne sposoby naprawienia opcji logowania za pomocą kodu PIN w systemie Windows 10 nie działają [MiniTool News]
2 Workable Ways Fix Windows 10 Pin Sign Options Not Working
Podsumowanie :

Czy kiedykolwiek spotkałeś się z niedziałającymi opcjami logowania w systemie Windows 10? Jeśli tak, nie martw się zbytnio. Zapoznaj się z tym postem oferowanym przez Rozwiązanie MiniTool . Pokaże Ci 2 przydatne rozwiązania, aby rozwiązać ten irytujący problem. Możesz spróbować usunąć folder Ngc, a następnie dodać nowy kod PIN. Możesz także spróbować naprawić uszkodzone pliki systemowe za pomocą SFC.
Mogłeś doświadczyć następujących sytuacji: logowanie PIN w systemie Windows 10 jest wyszarzone, opcje logowania do systemu Windows 10 nie są wyświetlane, opcje logowania do systemu Windows 10 są wyłączone, a opcje logowania do systemu Windows 10 w ustawieniach są puste.
Nie martw się. Problem z niedziałającą opcją logowania jest prawdopodobnie spowodowany uszkodzeniem pliku PIN lub uszkodzonego profilu Ngc podczas instalacji. Łatwo to naprawić. Poniższa część pokaże, jak rozwiązać niedostępną opcję znaku PIN systemu Windows 10.
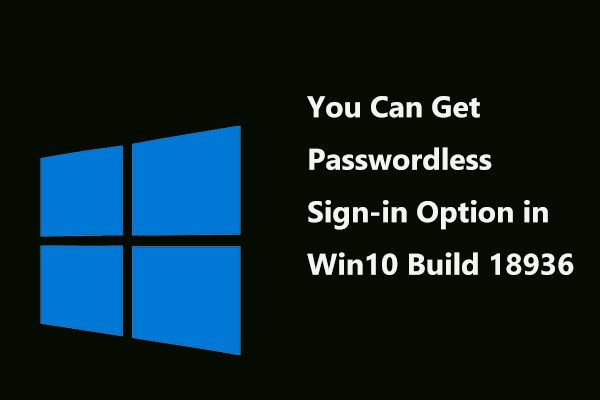 Teraz możesz uzyskać opcję logowania bez hasła w kompilacji systemu Windows 10 18936
Teraz możesz uzyskać opcję logowania bez hasła w kompilacji systemu Windows 10 18936 Firma Microsoft dodała opcję logowania bez hasła do najnowszej wersji zapoznawczej programu Windows 10 Insiders Preview Build 18936. Przejdźmy do zapoznania się ze szczegółami tej wiadomości.
Czytaj więcejPoprawka 1: Usuń folder Ngc i dodaj nowy kod PIN
Folder Ngc przechowuje wiele plików odpowiedzialnych za ustawienia związane z kodem PIN, więc problem z niedziałającym kodem PIN w systemie Windows 10 może zostać przez niego uruchomiony. W takim przypadku możesz spróbować wprowadzić drobne zmiany w plikach zawartych w Ngc.
Usuń folder Ngc
Krok 1: Zaloguj się do systemu Windows 10 za pomocą hasła jako administrator.
Krok 2: Otwórz plik Przeglądarka plików kliknij Dysk lokalny (C :) .
Krok 3: Teraz kliknij Widok na górze i sprawdź Ukryte przedmioty .
Krok 4: Przejdź do tej ścieżki: Windows ServiceProfiles LocalService AppData Local Microsoft .
Krok 5: Znajdź plik Ngc folder, a następnie zaznacz wszystkie znajdujące się w nim pliki i usuń je.
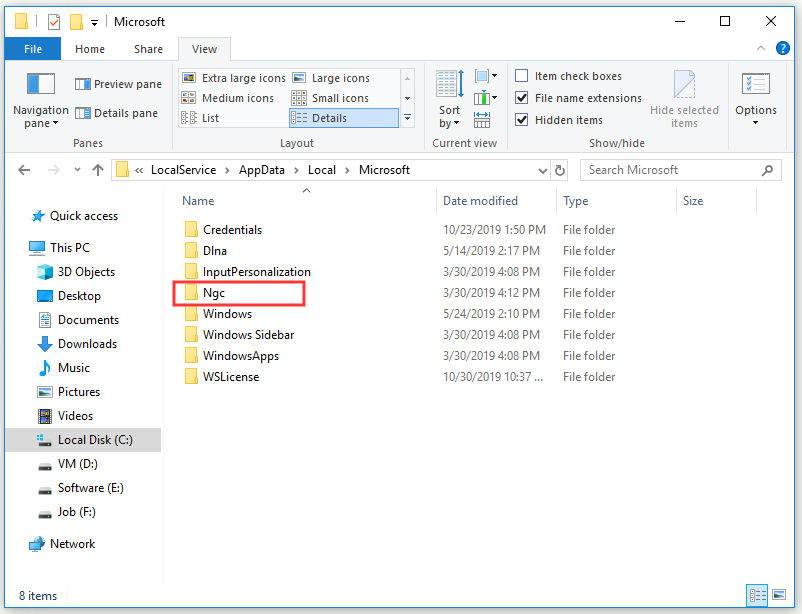
Krok 6: Uruchom ponownie komputer.
Utwórz nowe konto PIN
Krok 1: Naciśnij Zdobyć klawisz + ja klucz do otwarcia Ustawienia systemu Windows .
Krok 2: Kliknij Konto a następnie wybierz Opcje logowania z lewej.
Krok 3: Pod KOŁEK kliknij Dodaj .
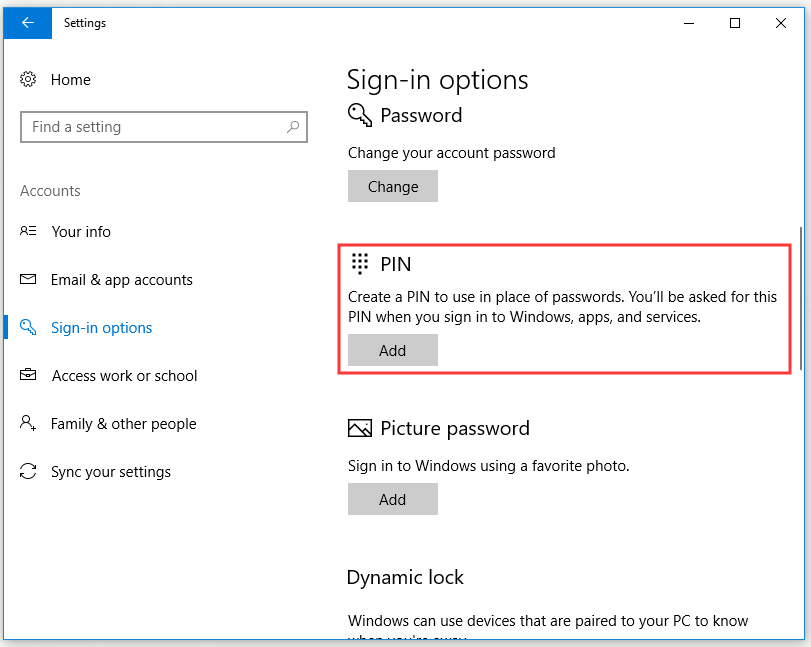
Krok 4: Wprowadź hasło do swojego konta, a następnie kliknij Zaloguj się .
Krok 5: w Ustaw kod PIN wprowadź swój numer identyfikacyjny w Nowy PIN i Potwierdź PIN pola i wybierz dobrze .
Po zakończeniu usuwania folderu Ngc i dodaniu nowego konta PIN sprawdź, czy błąd opcji logowania w systemie Windows 10 PIN nie działa.
Poprawka 2: Napraw uszkodzone pliki systemowe za pomocą Kontrolera plików systemowych
Jeśli profil użytkownika jest uszkodzony z powodu uszkodzonej instalacji lub aktualizacji, może wystąpić problem z niedziałającymi opcjami logowania za pomocą kodu PIN systemu Windows 10. W ten sposób możesz spróbować naprawić profil użytkownika za pomocą Kontroler plików systemowych (SFC).
SFC to świetne narzędzie wbudowane w system Windows. Może pomóc w przeskanowaniu wszystkich brakujących lub uszkodzonych plików systemowych podczas instalacji lub aktualizacji, a następnie zastąpieniu tych plików. Oto krótki przewodnik dotyczący korzystania z SFC.
Krok 1: Wpisz cmd w Szukaj pasek, kliknij Wiersz polecenia a następnie wybierz Uruchom jako administrator .
Krok 2: Teraz wpisz sfc / scannow i naciśnij Wchodzić aby uruchomić polecenie. SFC rozpocznie sprawdzanie wszystkich brakujących lub uszkodzonych plików systemowych, a następnie automatycznie pomoże Ci je naprawić.
Po wykonaniu wszystkich powyższych kroków problem z niedziałającymi opcjami logowania za pomocą kodu PIN systemu Windows 10 powinien zostać naprawiony.
Podsumowanie
Podsumowując, ten post pokazał ci 2 przydatne metody naprawienia błędu logowania w Windows 10 Pin. Jeśli napotykasz ten błąd, nie panikuj. Wypróbuj metody wymienione w tym poście.
![[ROZWIĄZANE] Dysk USB nie wyświetla plików i folderów + 5 metod [Porady MiniTool]](https://gov-civil-setubal.pt/img/data-recovery-tips/52/usb-drive-not-showing-files.jpg)
![Jak skompresować folder w systemie Windows 10 lub Mac, aby zmniejszyć rozmiar [Wiadomości MiniTool]](https://gov-civil-setubal.pt/img/minitool-news-center/84/how-compress-folder-windows-10.png)
![Jak naprawić problemy z urządzeniem AMD High Definition Audio [MiniTool News]](https://gov-civil-setubal.pt/img/minitool-news-center/13/how-fix-amd-high-definition-audio-device-issues.jpg)

![Jak połączyć Spotify z Facebookiem na komputerze / urządzeniu mobilnym [MiniTool News]](https://gov-civil-setubal.pt/img/minitool-news-center/31/how-connect-spotify-facebook-computer-mobile.png)




![Mozilla Thunderbird Pobieranie/Instalacja/Aktualizacja dla Windows/Mac [Wskazówki MiniTool]](https://gov-civil-setubal.pt/img/news/5D/mozilla-thunderbird-download/install/update-for-windows/mac-minitool-tips-1.png)


![Jak bezpłatnie zapisywać filmy z YouTube na swoich urządzeniach [Pełny przewodnik]](https://gov-civil-setubal.pt/img/blog/64/how-save-videos-from-youtube-your-devices-free.png)

![Jak przekonwertować ASPX na PDF na swoim komputerze [Pełny przewodnik]](https://gov-civil-setubal.pt/img/blog/11/how-convert-aspx-pdf-your-computer.png)
![Jak wyłączyć funkcję DEP (zapobieganie wykonywaniu danych) w systemie Windows 10 [MiniTool Tips]](https://gov-civil-setubal.pt/img/data-recovery-tips/03/how-disable-dep-windows-10.jpg)

![Błąd YouTube: przepraszamy, tego filmu nie można edytować [rozwiązany]](https://gov-civil-setubal.pt/img/youtube/66/youtube-error-sorry.png)

