Jak naprawić błąd polegający na samodzielnym usuwaniu plików przez Dropbox
How To Fix Dropbox Deleting Files By Itself Easily
Martwiąc się kwestią „ Dropbox sam usuwa pliki ”? Teraz możesz przeczytać ten artykuł na Oprogramowanie MiniTool aby dowiedzieć się, dlaczego występuje ten problem i jak skutecznie odzyskać usunięte pliki Dropbox.Dropbox to popularna usługa hostingu plików, która zapewnia bezproblemowe przechowywanie w chmurze i synchronizację plików na różnych urządzeniach. Czasami jednak możesz napotkać problem „Samodzielne usuwanie plików Dropbox”. Ten problem jest zwykle związany z niewłaściwą synchronizacją plików, wyłączonym udostępnianiem plików/folderów, omyłkowym usunięciem pliku, niestabilnym połączeniem sieciowym, tymczasowymi usterkami serwera Dropbox, infekcją wirusową itp.
Teraz naszym celem jest pokazanie, jak naprawić problem automatycznego usuwania plików przez Dropbox.
Rozwiązania do automatycznego usuwania plików Dropbox
Rozwiązanie 1. Sprawdź, czy zostałeś usunięty z folderu udostępnionego
Jeśli stwierdzisz, że brakuje Twoich plików Dropbox, musisz rozważyć, czy te pliki lub foldery zostały Ci udostępnione przez innego właściciela. W przypadku folderów udostępnionych Dropbox, jeśli masz prawa dostępu cofnięte przez właściciela folderu, nie będziesz mieć dostępu do plików ani ich przeglądania. W takim przypadku będziesz musiał skontaktować się z właścicielem pliku, aby uzyskać ponowną autoryzację dostępu.
Rozwiązanie 2. Odzyskaj usunięte pliki Dropbox z folderu „Usunięte pliki”.
Usunięte pliki Dropbox są wysyłane do Usunięte pliki folderze i przechowywane przez 30 lub 180 dni, w zależności od wersji konta. Możesz więc sprawdzić, czy usunięte pliki są tutaj.
Krok 1. Zaloguj się do swojego konta Dropbox .
Krok 2. Kliknij Usunięte pliki na lewym pasku bocznym.
Krok 3. Wybierz usunięty plik lub folder, który chcesz odzyskać, i kliknij Przywrócić przycisk.
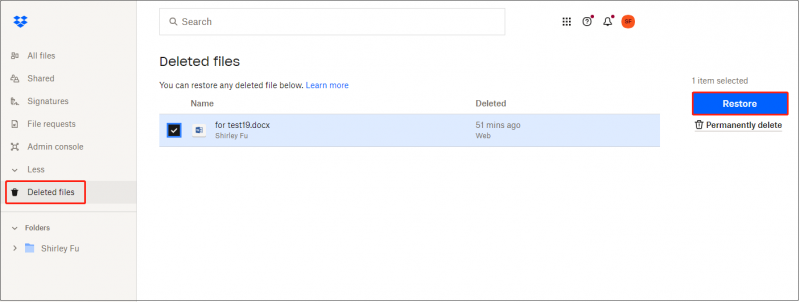
Rozwiązanie 3. Użyj funkcji „Pokaż usunięte pliki”.
Alternatywnie możesz odzyskać usunięte pliki Dropbox za pomocą Pokaż usunięte pliki opcja.
W Dropbox kliknij Wszystkie pliki > Ustawienia ikona > Pokaż usunięte pliki .
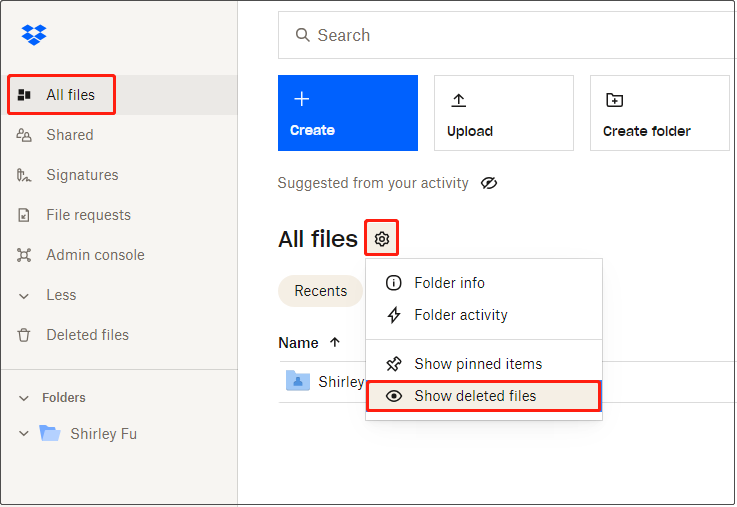
Następnie sprawdź żądane pliki i kliknij Przywrócić przycisk.
Rozwiązanie 4. Sprawdź, czy usunięte pliki istnieją na innych urządzeniach
Jeśli pliki zostaną usunięte z Twojego konta Dropbox i nie będzie można ich przywrócić, możesz sprawdzić, czy nadal istnieją na Twoich urządzeniach, takich jak komputer i telefon. Jeśli tak, możesz ponownie przesłać lub zsynchronizować pliki z magazynu lokalnego z Dropbox.
Rozwiązanie 5. Odzyskaj trwale usunięte pliki Dropbox
Najgorszy scenariusz jest taki, że Twoje pliki zostaną usunięte zarówno z Dropbox, jak i z dysku lokalnego. W takim przypadku, jeśli chcesz odzyskać usunięte pliki, możesz zwrócić się wyłącznie do oprogramowania do odzyskiwania danych. Tutaj zalecamy użycie Odzyskiwanie danych zasilania MiniTool .
To narzędzie do przywracania plików może odzyskać pliki (dokumenty, zdjęcia, filmy, pliki audio itp.) z dysków twardych komputerów, kart SD, dysków USB i innych urządzeń do przechowywania plików. Zapewnia bezpłatną edycję, która umożliwia bezpłatne odzyskiwanie 1 GB plików.
Porady: MiniTool Power Data Recovery nie obsługuje skanowania i odzyskiwania plików z dysków w chmurze.Teraz kliknij przycisk poniżej, aby zainstalować MiniTool Power Data Recovery Free i rozpocząć odzyskiwanie plików.
Odzyskiwanie danych MiniTool Power za darmo Kliknij, aby pobrać 100% Czyste i bezpieczne
Krok 1. W głównym interfejsie tej usługi przywracania plików MiniTool wybierz dysk, na którym powinny znajdować się usunięte pliki, a następnie kliknij Skanowanie . Możesz też wybrać skanowanie pulpitu, Kosza lub określonego folderu indywidualnie, jeśli ma to zastosowanie.
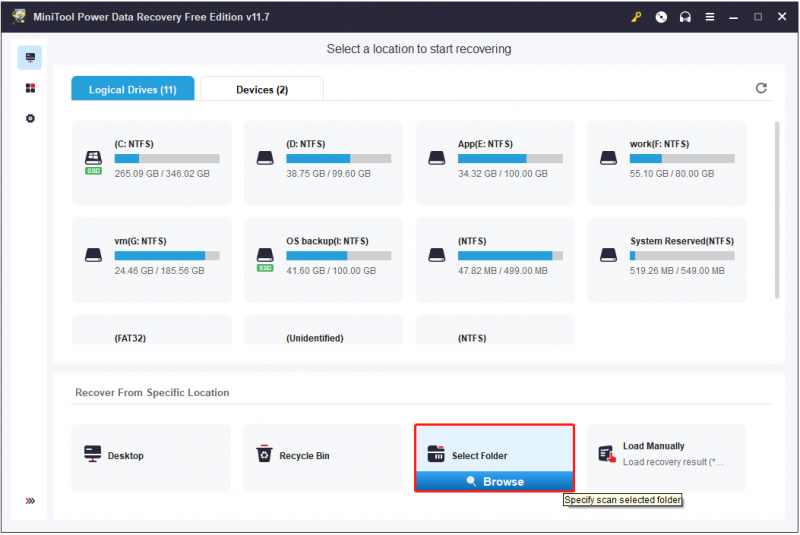
Krok 2. Po zakończeniu procesu skanowania wszystkie pliki zostaną wyświetlone w obszarze Ścieżka. Możesz rozwinąć każdy folder, aby zlokalizować żądany plik lub przejść do Typ lista kategorii, aby przeglądać i znajdować żądane elementy według typu pliku.
Co ważniejsze, ponieważ MiniTool Power Data Recovery Free umożliwia bezpłatne odzyskanie 1 GB plików, zaleca się przejrzenie znalezionych plików przed ich odzyskaniem. Do podglądu obsługiwanych jest wiele plików, takich jak dokumenty, zdjęcia, filmy, audio i tak dalej.
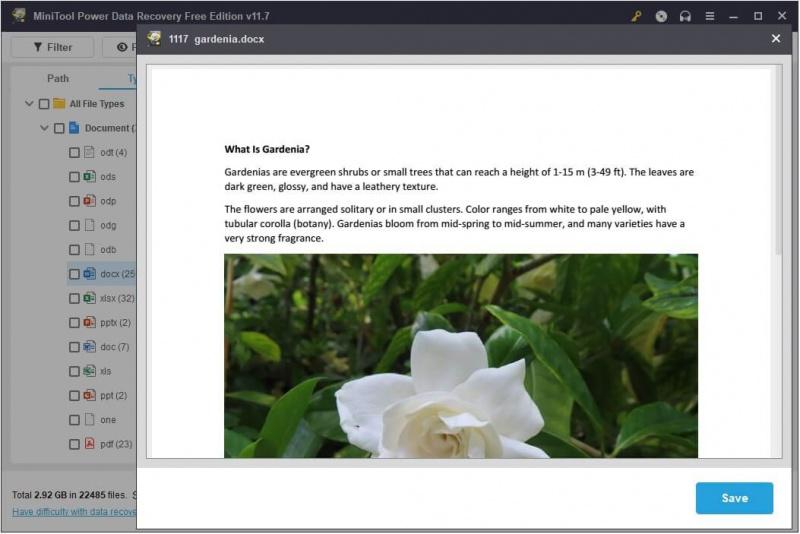
Krok 3. Na koniec zaznacz wszystkie potrzebne pliki i kliknij Ratować je przechowywać.
Rozwiązanie 6. Skorzystaj z alternatyw Dropbox
Oprócz Dropbox istnieje wiele innych programów do synchronizacji plików, takich jak Google Drive, OneDrive, MiniTool ShadowMaker itp. Jeśli nadal pojawia się kwestia „samodzielnego usuwania plików Dropbox”, możesz zwrócić się do innego narzędzia do synchronizacji plików, zwłaszcza MiniTool ShadowMaker .
MiniTool ShadowMaker może automatycznie synchronizować pliki i foldery, a nawet otwieraj pliki i foldery na dyskach lokalnych i w innych lokalizacjach, aby pliki zapisane w obu lokalizacjach były identyczne i dostępne. Oprócz synchronizacji plików możesz korzystać z innych zaawansowanych funkcji tego oprogramowania, takich jak kopia zapasowa pliku , kopia zapasowa systemu, przywracanie systemu, klon dysku twardego , i tak dalej.
MiniTool ShadowMaker ma wersję próbną, zapewniającą 30-dniowy bezpłatny okres próbny.
Wersja próbna MiniTool ShadowMaker Kliknij, aby pobrać 100% Czyste i bezpieczne
Wniosek
Krótko mówiąc, w tym poście dowiesz się, jak odzyskać usunięte pliki Dropbox za pomocą możliwych metod. Mam nadzieję, że po przeczytaniu tego artykułu uda Ci się przywrócić pliki.
Jeśli potrzebujesz dalszej pomocy dotyczącej oprogramowania MiniTool, skontaktuj się z nami [e-mail chroniony] .
![Czym jest proces Perfmon.exe i jak rozwiązać problemy z nim? [MiniTool Wiki]](https://gov-civil-setubal.pt/img/minitool-wiki-library/14/what-is-perfmon-exe-process.png)
![MRT zablokowany przez administratora systemu? Oto metody! [Wiadomości MiniTool]](https://gov-civil-setubal.pt/img/minitool-news-center/39/mrt-blocked-system-administrator.jpg)

![Co to jest błąd urządzenia I / O? Jak naprawić błąd urządzenia we / wy? [Wskazówki dotyczące MiniTool]](https://gov-civil-setubal.pt/img/data-recovery-tips/52/what-is-i-o-device-error.jpg)
![Dwa rozwiązania umożliwiające odświeżenie systemu Windows 10 bez utraty programów [MiniTool Tips]](https://gov-civil-setubal.pt/img/backup-tips/72/two-solutions-refresh-windows-10-without-losing-programs.png)






![Naprawiono - jak sprawdzić sterowniki płyty głównej w Menedżerze urządzeń [MiniTool News]](https://gov-civil-setubal.pt/img/minitool-news-center/93/fixed-how-check-motherboard-drivers-device-manager.png)
![Jak odzyskać usunięte wideo na telefonach i tabletach z Androidem [Porady MiniTool]](https://gov-civil-setubal.pt/img/android-file-recovery-tips/20/how-recover-deleted-video-android-phones.jpg)






![Jak włączyć wykrywanie sieci i konfigurować opcje udostępniania? [Wiadomości o Mininarzędziu]](https://gov-civil-setubal.pt/img/minitool-news-center/41/how-turn-network-discovery.png)