5 działań, które możesz wykonać, gdy PS4 działa wolno [MiniTool Tips]
5 Actions You Can Take When Your Ps4 Is Running Slow
Podsumowanie :
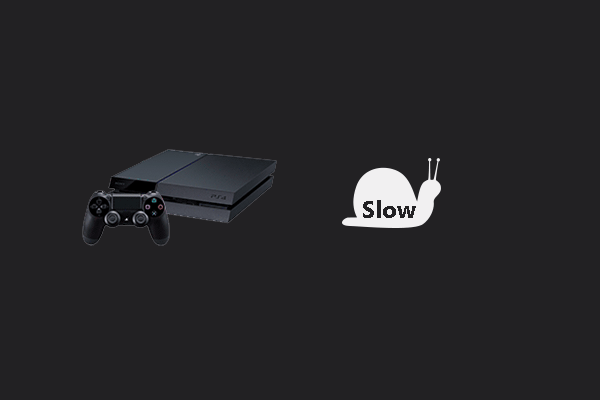
„Dlaczego mój PS4 działa wolno?” Jako użytkownik PS4 może czasami pojawić się to pytanie. W tym artykule wymieniono kilka powodów, dla których Twoja PS4 działa wolno i kilka sugestii, które pomogą Ci sobie z tym poradzić. Tak poza tym, Oprogramowanie MiniTool może pomóc w lepszym zarządzaniu dyskiem twardym PS4.
Szybka nawigacja :
PlayStation 4 to jedna z najpopularniejszych konsol do gier. Ponieważ jednak nie wszystko może być idealne, czasami ta konsola rzuca wyzwanie swoim użytkownikom, jak na przykład niska prędkość działania. Ale nie martw się, ponieważ możesz przeczytać następującą treść, aby poznać przyczyny i rozwiązania.
Powody, dla których PlayStation 4 działa wolno
Należy pamiętać, że nie ma dokładnego powodu, dla którego PS4 działa wolno, a jest ich kilka. Poniżej wymieniono kilka możliwych przyczyn:
- Błędy i problemy z oprogramowaniem sprzętowym;
- Wadliwe lub pełne dyski twarde;
- Wolne łącze internetowe;
- Zatkana pamięć podręczna;
- Słaba wentylacja;
- Zagracona baza danych.
Wykonaj następujące czynności, aby dowiedzieć się, co może być przyczyną wolnego działania PS4.
Działanie 1: Sprawdź swój dysk twardy
Kiedy słyszysz jakieś niezwykłe dźwięki lub zauważysz nietypowe zachowanie we wnęce dysku twardego, oznacza to, że coś jest nie tak na dysku twardym. Wadliwy dysk twardy może spowodować znaczne spowolnienie systemu PS4.
W tej sytuacji zaleca się zmianę dysku, wykonując wymienione poniżej czynności.
Uwaga: Należy zachować szczególną ostrożność, ponieważ proces ten polega na rozebraniu urządzenia.Krok 1: Całkowicie wyłącz PlayStation, naciskając przycisk zasilania przez co najmniej 7 sekund, aż usłyszysz dwa sygnały dźwiękowe, które wskazują, że zostało całkowicie wyłączone.
Krok 2: Odłącz kabel zasilający i inne kable podłączone do PlayStation 4.
Krok 3: Wysuń pokrywę wnęki dysku twardego i wysuń ją w kierunku lewej strony systemu, aby ją zdjąć.
Krok 4: Sprawdź dysk twardy, aby upewnić się, że jest prawidłowo osadzony i przykręcony do płyty.
Po ustawieniu i przykręceniu dysku twardego PS4 do płyty ponownie uruchom gry na PS4, aby sprawdzić, czy PS4 działa wolno. Jeśli nadal działa wolno, przeczytaj następującą treść.
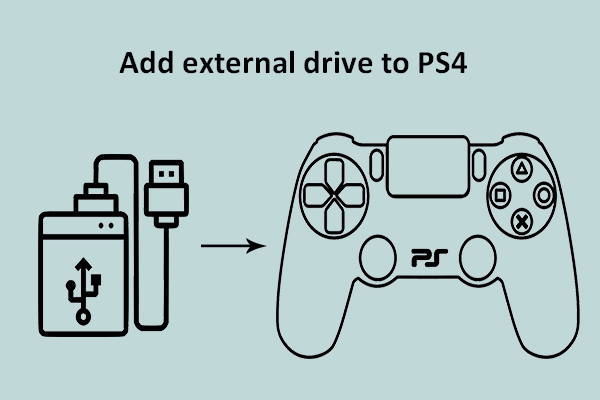 Wskazówki dotyczące dodawania dysku zewnętrznego do PS4 lub PS4 Pro
Wskazówki dotyczące dodawania dysku zewnętrznego do PS4 lub PS4 Pro Równie dobrze możesz dodać dysk zewnętrzny do PS4 lub PS4 Pro, aby uzyskać więcej miejsca do przechowywania gier, które lubisz.
Czytaj więcejDziałanie 2: zwolnij miejsce na dysku twardym lub wymień je na nowy
Wspomniano, że jednym z powodów wolnego działania PS4 jest to, że dysk twardy zainstalowany w PlayStation szybko się zapełnia. Mówiąc jaśniej, mała przestrzeń na konsoli tworzy mniejszą przestrzeń do działania systemu.
Dlatego pierwszą czynnością, jaką możesz podjąć, jest zwolnienie tego dysku twardego, co może pomóc zwiększyć szybkość systemu.
Jak zwolnić dysk twardy zainstalowany w PlayStation? Oto samouczek.
Krok 1: Z głównego ekranu PS4 przejdź do Ustawienia > Zarządzanie pamięcią masową systemu a następnie wybierz dowolną z poniższych kategorii, aby wyświetlić więcej informacji:
- Aplikacje
- Galeria przechwytywania
- Zapisane dane aplikacji
- Motywy
Krok 2: Wybierz treść, którą chcesz usunąć.
Krok 3: wciśnij Opcje i wybierz Usunąć opcja.
Krok 4: Po usunięciu sprawdź, czy Twój PS4 działa wolno.
Jeśli po zwolnieniu dysku twardego PS4 nadal działa wolno lub dysk twardy jest uszkodzony, możesz wymienić dysk twardy na nowy, większy, aby zapisać więcej gier.
Wskazówka: Jeśli niepokoisz się wyborem nowego dysku twardego dla swojej PlayStation 4, możesz przeczytać zalecany artykuł. Pokazuje najlepsze dyski twarde dla PlayStation 4. Przedstawiono tutaj niektóre najlepsze dyski twarde dla PS4
Przedstawiono tutaj niektóre najlepsze dyski twarde dla PS4 Szukasz najlepszych dysków twardych na PS4? Jeśli tak, możesz przeczytać ten post, aby wybrać jeden w zależności od aktualnej sytuacji.
Czytaj więcejAby przeprowadzić migrację systemu i plików zapisanych na oryginale na nowy dysk twardy bez utraty danych, możesz skorzystać z bezpłatnego programu o nazwie Kreator partycji MiniTool . Ten zestaw narzędzi nie tylko może pomóc w łatwym przenoszeniu plików z jednego dysku na inny, ale także pomaga w wielu rzeczach, takich jak łatwe czyszczenie dysku w celu ochrony prywatności i tak dalej.
Oto samouczek dotyczący przenoszenia wszystkich plików na nowy dysk twardy za pomocą Kreatora partycji MiniTool.
Krok 1: Wyjmij dysk twardy PS4 i podłącz go do normalnie działającego komputera. Na tym etapie należy uważać na śrubę podczas wymiany oryginalnego dysku twardego.
- Wyłącz całkowicie PS4.
- Ostrożnie wyjmij dysk twardy z PS4. (Możesz Kliknij tutaj aby uzyskać szczegółowy samouczek, jeśli nie masz pewności co do operacji)
- Podłącz dysk twardy do komputera i podłącz nowy dysk twardy do PS4 również do komputera.
Krok 2: Pobieranie Kreator partycji MiniTool , zainstaluj go i uruchom, aby uzyskać jego główny interfejs.
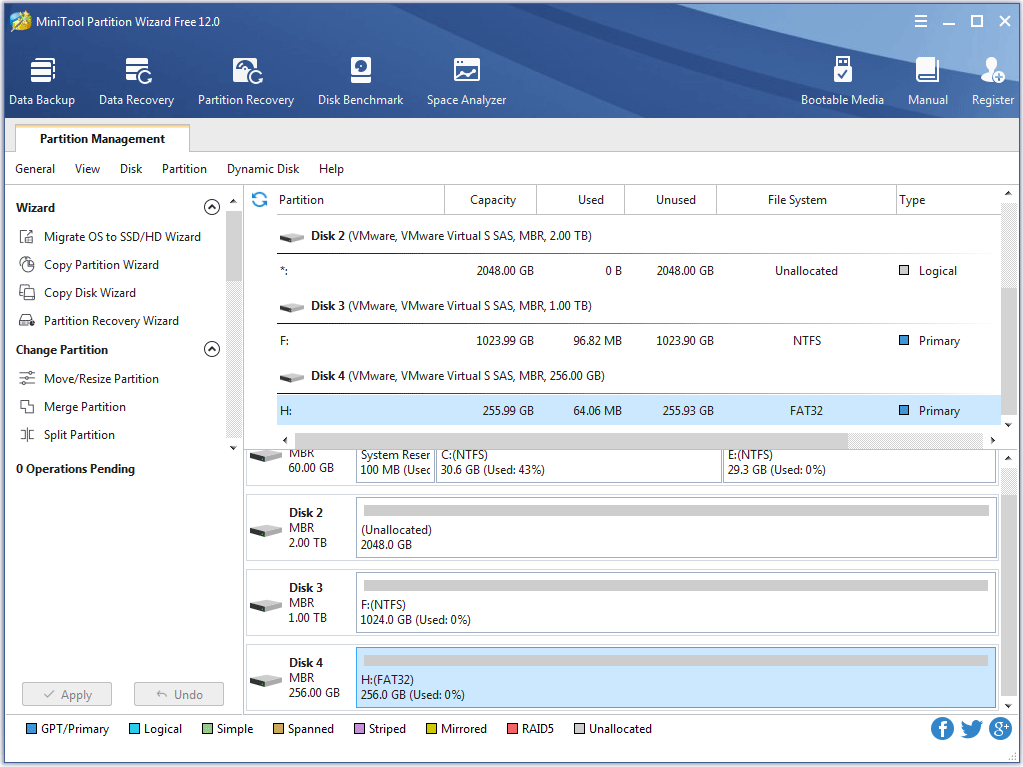
Krok 3: Kliknij Kreator kopiowania dysku funkcja z lewego panelu.
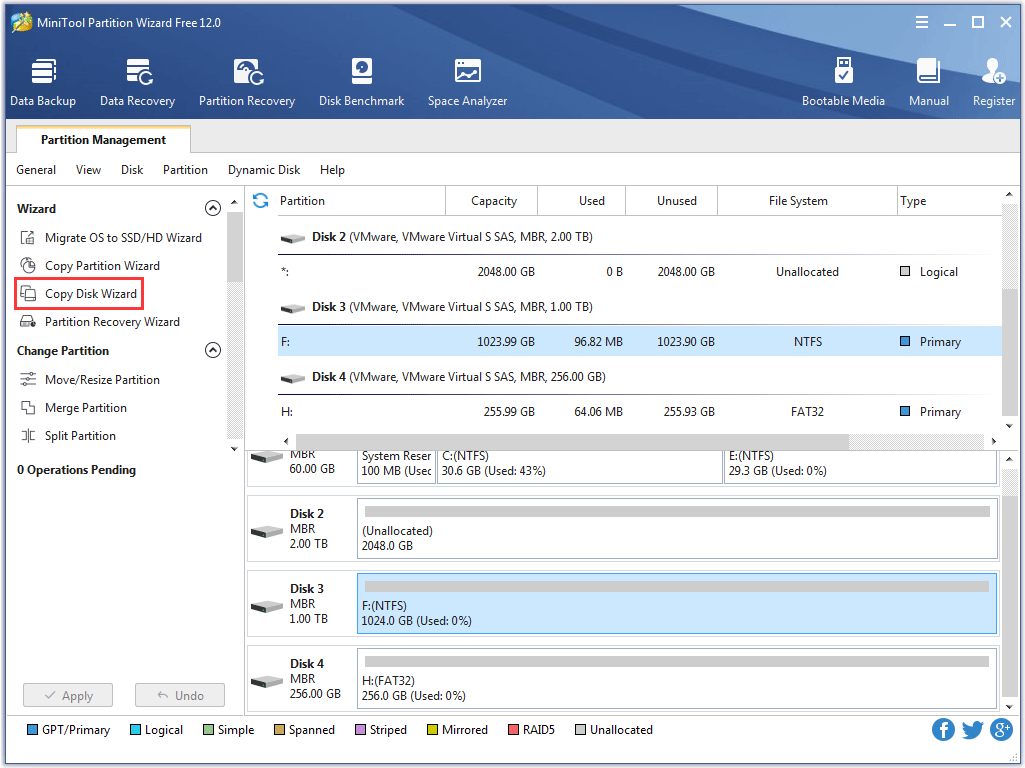
Krok 4: Kliknij Kolejny przycisk, aby kontynuować.
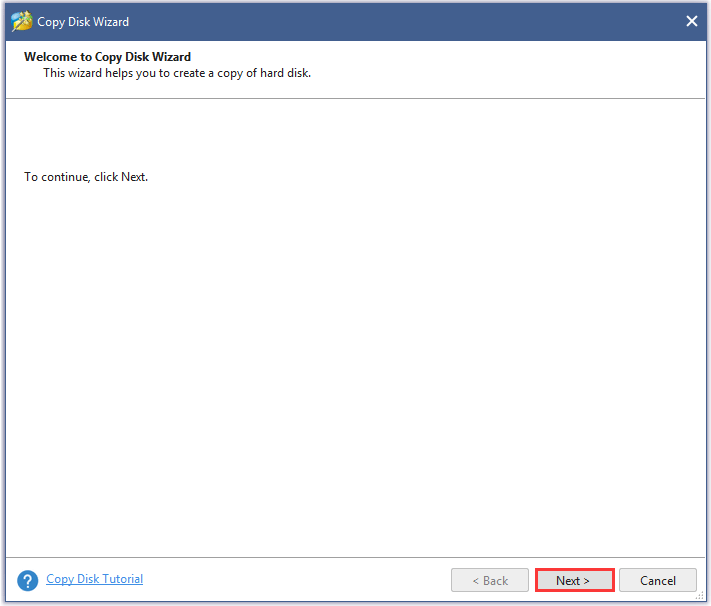
Krok 5: W nowym oknie zostaniesz poproszony o wybranie dysku źródłowego, który chcesz skopiować. Tutaj powinieneś wybrać oryginalny dysk twardy PS4 jako dysk źródłowy i kliknąć Kolejny przycisk. (Tutaj biorę na przykład Dysk 2.)
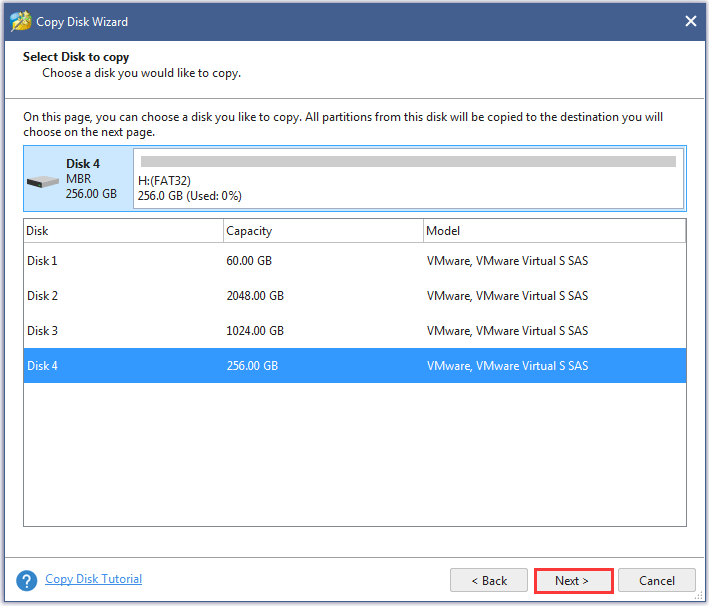
Krok 6: W oknie zostanie wyświetlony monit o wybranie dysku jako dysku docelowego do przechowywania wszystkich kopii. Tutaj powinieneś wybrać nowy dysk twardy dla PS4 jako dysk docelowy i kliknąć Kolejny przycisk. (Tutaj biorę na przykład Dysk 3.)
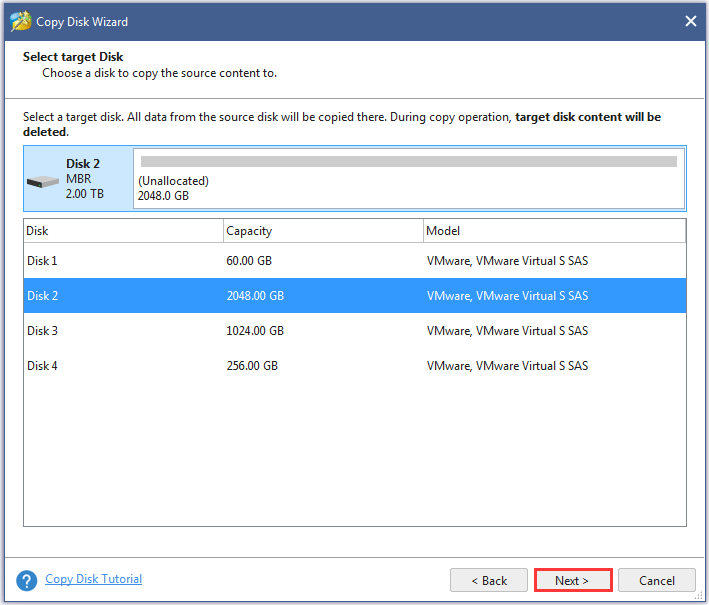
Krok 7: Wybierz metodę kopiowania i zmień rozmiar partycji. Kliknij Kolejny przycisk.
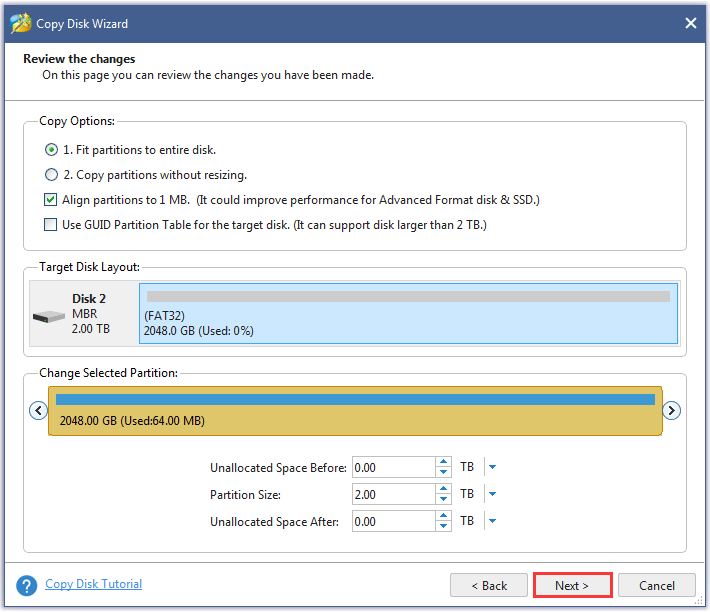
Krok 8: Przeczytaj uważnie uwagę w nowym wyskakującym okienku i kliknij koniec przycisk.
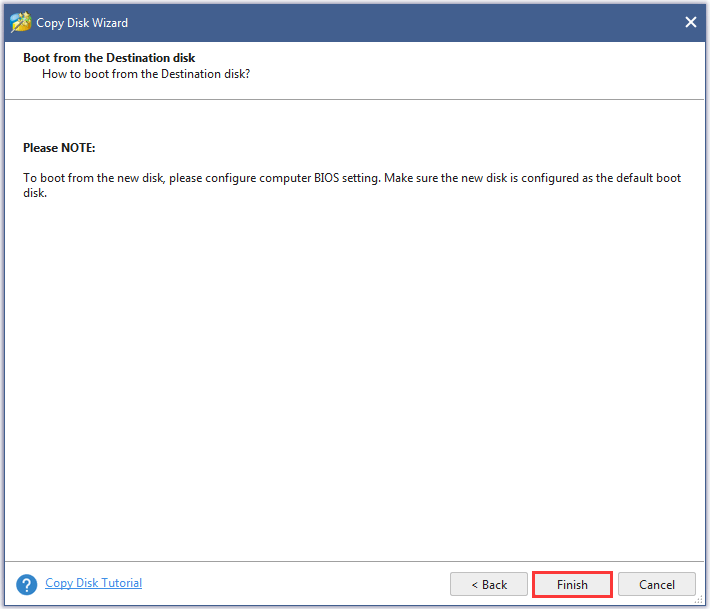
Krok 9: Kliknij Zastosować przycisk, aby wprowadzić wszystkie zmiany.
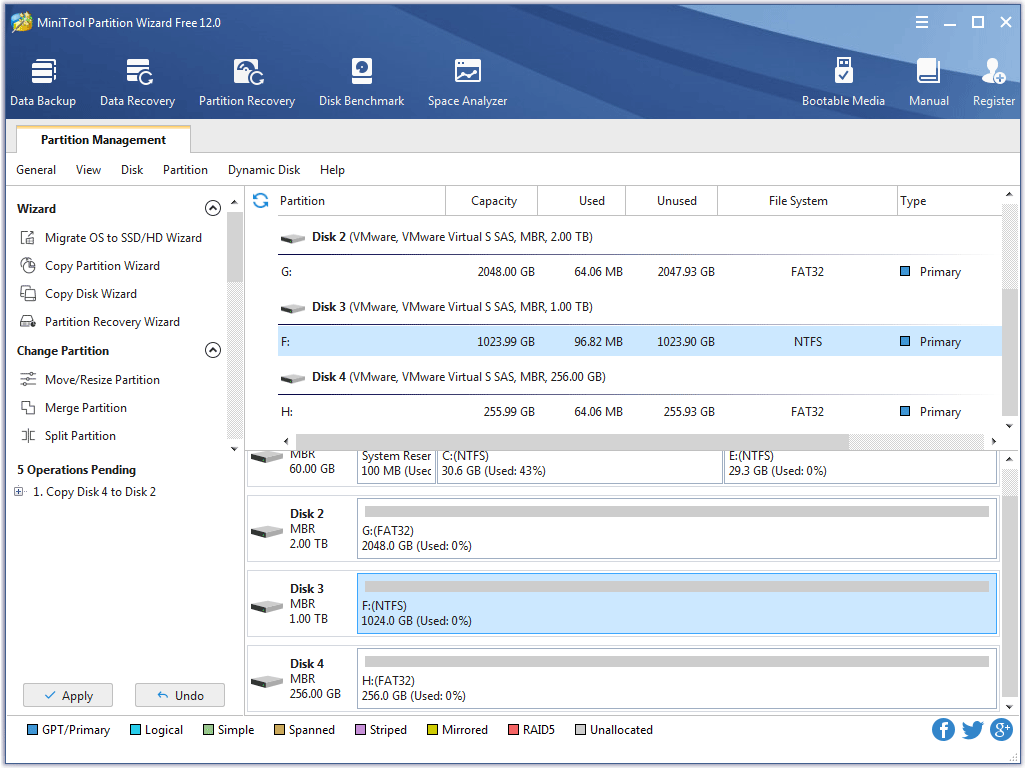
Krok 10: Gdy wszystkie pliki zostaną sklonowane na nowy dysk twardy PS4, możesz usunąć je z komputera i ostrożnie zainstalować na PlayStation 4. Po instalacji możesz ponownie grać w swoje gry na PS4.

![Co to jest host ramki aplikacji na komputerze z systemem Windows? [MiniTool News]](https://gov-civil-setubal.pt/img/minitool-news-center/97/what-is-application-frame-host-windows-computer.png)
![7 rozwiązań pozwalających naprawić utknięcie systemu Windows Ready w systemie Windows 10 [MiniTool Tips]](https://gov-civil-setubal.pt/img/backup-tips/54/7-solutions-fix-getting-windows-ready-stuck-windows-10.jpg)

![2 skuteczne sposoby na wyłączenie ochrony poświadczeń w systemie Windows 10 [MiniTool News]](https://gov-civil-setubal.pt/img/minitool-news-center/61/2-effective-ways-disable-credential-guard-windows-10.png)
![Jak rozwiązać problem „Wewnętrzne zarządzanie pamięcią wideo” [MiniTool News]](https://gov-civil-setubal.pt/img/minitool-news-center/03/how-fix-video-memory-management-internal-issue.jpg)
![Czy mogę usunąć pliki optymalizacji dostarczania? Tak, możesz to zrobić [MiniTool News]](https://gov-civil-setubal.pt/img/minitool-news-center/03/can-i-delete-delivery-optimization-files.png)



![Dlaczego w moich folderach w systemie Windows 10 są czerwone znaki X? Napraw to teraz! [Wiadomości MiniTool]](https://gov-civil-setubal.pt/img/minitool-news-center/09/why-are-there-red-xs-my-folders-windows-10.png)







![Rozwiązany - co zrobić z Chromebookiem po zakończeniu życia [MiniTool News]](https://gov-civil-setubal.pt/img/minitool-news-center/09/solved-what-do-with-chromebook-after-end-life.png)
