Jak naprawić problemy z dźwiękiem Fortnite Windows 10 11? Oto poprawki!
Jak Naprawic Problemy Z Dzwiekiem Fortnite Windows 10 11 Oto Poprawki
Problemy z dźwiękiem w Fortnite są tak irytujące, że utrudniają komunikację ze znajomymi podczas grania. Jeśli nękają Cię również problemy z dźwiękiem w Fortnite, takie jak dźwięk Fortnite nie działa, czat głosowy Fortnite nie działa i nie tylko. Wypróbuj poprawki, które zebraliśmy w tym przewodniku Witryna MiniTool , a Twoje problemy znikną.
Komputer bez dźwięku w Fortnite
Problemy z dźwiękiem w Fortnite są tak częste po ostatniej aktualizacji Fortnite. Niektórzy z was mogą otrzymać następujący komunikat o błędzie: Przepraszamy, nie udało się załadować odtwarzacza wideo (kod błędu: 101102) . Problemy z głosem muszą zostać rozwiązane od razu, abyś mógł komunikować działania wrogów swoim znajomym w tej samej drużynie. W tym poście opracowaliśmy dla Ciebie najskuteczniejsze obejścia. Przewiń w dół i spróbuj!
Jak naprawić problemy z dźwiękiem w Fortnite?
Poprawka 1: Uruchom ponownie konsolę
Jeśli napotkasz jakiekolwiek tymczasowe usterki lub błędy, w tym problemy z dźwiękiem Fortnite w systemie, ponowne uruchomienie komputera, smartfona lub innych urządzeń to najprostsze rozwiązanie, które zasługuje na szansę. Jeśli nie jest to dla Ciebie przydatne, przejdź do następnego rozwiązania.
Poprawka 2: Zaktualizuj sterownik audio
Sterowniki mają kluczowe znaczenie dla systemu Windows, dlatego należy upewnić się, że pobrano i zainstalowano najnowszą wersję sterowników na komputerze. Kiedy pojawi się problem z dźwiękiem w Fortnite, powinieneś sprawdzić, czy twój sterownik audio nie jest przestarzały lub wadliwy i zaktualizować go na czas.
Krok 1. Naciśnij Wygraj + X jednocześnie i podświetl Menadżer urządzeń w rozwijanym menu.
Krok 2. Kliknij dwukrotnie Wejścia i wyjścia audio aby rozwinąć sterownik audio.
Krok 3. Kliknij go prawym przyciskiem myszy, aby wybrać Uaktualnij sterownik > Automatyczne wyszukiwanie sterowników .

Krok 4. Po zakończeniu procesu uruchom ponownie komputer, a następnie ponownie uruchom grę, aby sprawdzić, czy dźwięk Fortnite nie działa.
Poprawka 3: Sprawdź ustawienia dźwięku Fortnite
Czasami możesz przypadkowo ustawić dźwięk na cichy lub wyciszony bez twojej wiedzy, powodując problemy z dźwiękiem w Fortnite. Aby sprawdzić ustawienia dźwięku, potrzebujesz:
Krok 1. Przejdź do Ustawienia systemu Windows > System > Dźwięk .
Krok 2. Sprawdź, czy wyjście dźwięku i urządzenia wejściowe działają prawidłowo. Jeśli wątpisz w coś problematycznego, kliknij Rozwiązywanie problemów przycisk.
Krok 3. Przewiń w dół, aby znaleźć Głośność aplikacji i preferencje urządzenia i uderz w to.
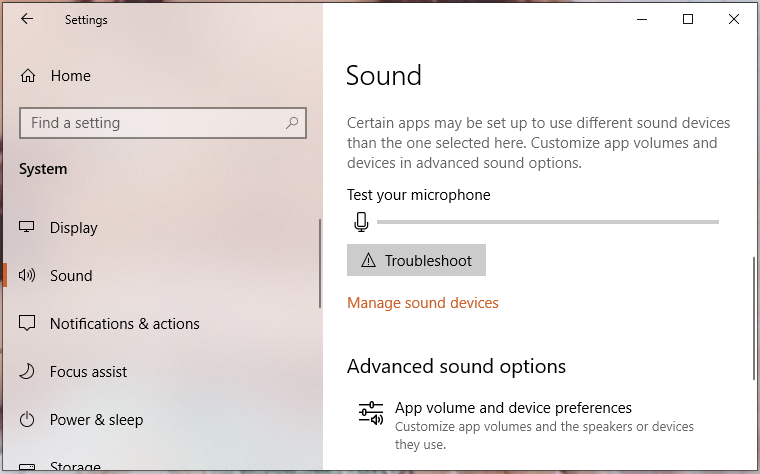
Krok 4. Znajdź Fortnite i sprawdź, czy jest wyciszony, czy nie.
Poprawka 4: Ustaw domyślne urządzenie do odtwarzania
Przed rozpoczęciem gry w Fortnite musisz ustawić sprzęt wejścia i wyjścia audio jako domyślne urządzenie odtwarzające, w przeciwnym razie Fortnite może nie znaleźć go na innych urządzeniach. Oto jak ustawić urządzenie odtwarzające jako domyślne.
Krok 1. Wyjdź z Fortnite i otwórz swój Panel sterowania .
Krok 2. Kliknij Dźwięk i idź do Odtwarzanie nagranego dźwięku patka.
Krok 3. Kliknij prawym przyciskiem myszy bieżące urządzenie audio i wybierz Ustaw jako urządzenie domyślne .
Krok 4. Następnie przejdź do Nagranie kartę, aby sprawdzić, czy urządzenie audio jest również ustawione jako domyślne.
Poprawka 5: Wyłącz wszystkie ulepszenia
Możesz polegać na niektórych ulepszeniach, aby poprawić jakość dźwięku, ale czasami mogą one powodować problemy z dźwiękiem i dźwiękiem. Jeśli nadal występują problemy z dźwiękiem w Fortnite, możesz spróbować wyłączyć wszystkie ulepszenia dźwięku.
Krok 1. Kliknij prawym przyciskiem myszy plik tom ikonę na pasku zadań i naciśnij Dźwięki aby otworzyć ustawienia dźwięku.
Krok 2. W Odtwarzanie nagranego dźwięku kartę, znajdź preferowane urządzenie wyjściowe i kliknij je prawym przyciskiem myszy, aby wybrać Nieruchomości .
Krok 3. W Zakładka Ulepszenia , zaznacz Wyłączyć wszystkie rozszerzenia .
Krok 4. Uderz Stosować & OK aby zmiany były skuteczne.
Poprawka 6: Sprawdź spójność plików gry
Być może niektóre pliki związane z dźwiękiem są uszkodzone lub ich brakuje, co spowoduje również problemy z dźwiękiem w Fortnite. Możesz zweryfikować integralność plików gry, postępując zgodnie z poniższymi wskazówkami:
Krok 1. Otwórz Epic Games i przejdź do Biblioteka .
Krok 2. W bibliotece gier znajdź Fortnite, a następnie naciśnij trzy kropki ikona obok.
Krok 3. Uderz Zweryfikować a następnie weryfikacja wszystkich plików gry zajmie kilka minut.
Krok 4. Po zakończeniu uruchom ponownie Fortnite, aby sprawdzić, czy problemy z dźwiękiem w Fortnite zostały naprawione.

![Najlepszy napęd optyczny w 2019 roku, który możesz chcieć kupić [MiniTool News]](https://gov-civil-setubal.pt/img/minitool-news-center/86/best-optical-drive-2019-you-may-want-buy.jpg)

![[ROZWIĄZANE] Windows nie może uzyskać dostępu do określonego urządzenia, ścieżki lub pliku [MiniTool Tips]](https://gov-civil-setubal.pt/img/blog/53/windows-no-tiene-acceso-al-dispositivo.jpg)












![Metody 6 naprawiania menu Start systemu Windows 10, które nie są wyświetlane [Wiadomości MiniTool]](https://gov-civil-setubal.pt/img/minitool-news-center/28/6-methods-fix-windows-10-start-menu-tiles-not-showing.jpg)
![[Pełny samouczek] Z łatwością przenieś partycję rozruchową na nowy dysk](https://gov-civil-setubal.pt/img/partition-disk/CB/full-tutorial-move-boot-partition-to-a-new-drive-easily-1.jpg)

![Co to jest obudowa dysku twardego i jak ją zainstalować na komputerze? [MiniTool Wiki]](https://gov-civil-setubal.pt/img/minitool-wiki-library/04/what-is-hard-drive-enclosure.jpg)