Jak zarządzać pulpitem w systemie Windows 11 – porady i wskazówki
How To Manage Your Desktop On Windows 11 Tips And Tricks
Kiedy komputer jest niezbędnym narzędziem do wykonywania codziennej pracy, uporządkowany pulpit jest szczególnie ważny dla maksymalnej produktywności. Ten artykuł z MiniNarzędzie przeprowadzi Cię przez kolejne etapy zarządzania pulpitem w systemie Windows 11, uwzględniając kilka praktycznych umiejętności pozwalających wykonać zadania w krótszym czasie. Zacznijmy razem.
Krótkie wprowadzenie do Twojego pulpitu
Przed przyswojeniem sobie porad i wskazówek dotyczących optymalizacji pulpitu w systemie Windows 11 należy uzyskać ogólną wiedzę na temat pulpitu. Pulpit systemu Windows 11 składa się z paska zadań, menu Start i samego pulpitu.
- Pasek zadań, znajdujący się na dole ekranu, wyświetla uruchomione aplikacje i powiadomienia systemowe.
- Menu Start to ikona systemu Windows w lewym dolnym rogu ekranu, zawierająca wszystkie aplikacje, ustawienia i pliki.
- Pulpit ma wyświetlać skróty i pliki, aby ułatwić do nich dostęp.
To główne elementy, z których składa się Twój pulpit w systemie Windows 11. Możesz wydobyć z nich maksimum, aby zwiększyć wydajność pracy. Następna część nauczy Cię kilku odpowiednich technik.
Sposoby zarządzania pulpitem
Schludny i dobrze zorganizowany pulpit jest nie tylko przyjemny dla oka, ale także nadaje ton skoncentrowanemu i wydajnemu dniu. Dlatego postępuj zgodnie z samouczkiem, aby zarządzać pulpitem w systemie Windows 11.
Twórz foldery, aby organizować swoje dokumenty
Jak uporządkować pulpit w systemie Windows 11? Pierwszą prostą sztuczką jest utworzenie folderów o dobrze zorganizowanej strukturze dla różnych rodzajów plików roboczych. Wtedy nie musisz tracić czasu na przeszukiwanie nieuporządkowanego pulpitu lub polowanie na niepowiązane pliki. Po utworzeniu serii dobrze zorganizowanych folderów możesz od razu dokładnie ocenić, gdzie znajdują się dokumenty związane z pracą.
Aby utworzyć folder, kliknij pulpit prawym przyciskiem myszy i wybierz Nowy , Następnie Teczka . Po nadaniu nazwy temu folderowi możesz przeciągać i upuszczać pliki lub skróty do folderu.
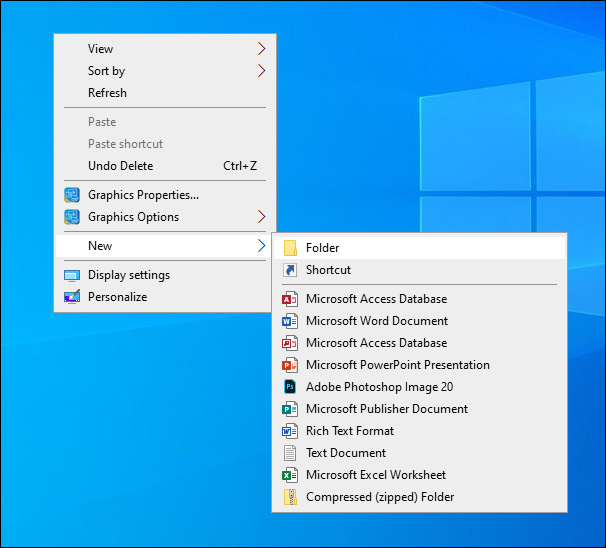
Skonfiguruj skróty do częstych zadań
Możesz skonfigurować skróty do często używanych zadań, a nawet stron internetowych, aby skrócić czas dostępu do nich.
Aby utworzyć skrót, kliknij prawym przyciskiem myszy aplikację lub program i wybierz Utwórz skrót . Następnie umieści na pulpicie łącze, które będziesz mógł kliknąć, aby otworzyć tę aplikację.
Twórz wirtualne pulpity
Możesz utworzyć oddzielny pulpit i podzielić swoją pracę na mniejsze części, gdy musisz zajmować się wieloma aplikacjami lub projektami jednocześnie. Po prostu kliknij Widok zadań na pasku zadań i wybierz Nowy pulpit stworzyć przestrzeń dla każdego projektu. Wtedy możesz dostosuj wiele wirtualnych pulpitów w systemie Windows 11 .
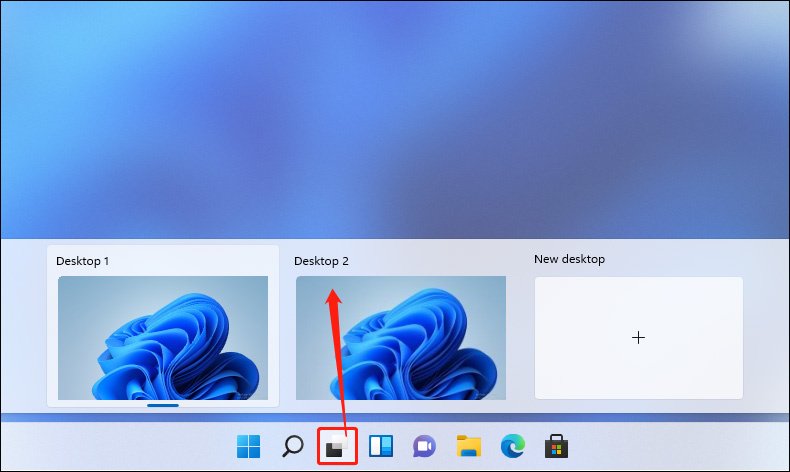
Na przykład możesz utworzyć dwie podstawowe przestrzenie na biurko: jedną do codziennego użytku osobistego i drugą przeznaczoną wyłącznie do wydajnych zadań zawodowych. Obydwa komputery stacjonarne nie kolidują ze sobą; dzięki temu możesz całkowicie zanurzyć się w zadaniu, pracując bez zakłóceń powodowanych przez aplikacje do przesyłania wiadomości, platformy mediów społecznościowych i gry wideo.
Skorzystaj z widżetów
Widżety w systemie Windows 11 mogą również zapewniać szybki dostęp do ważnych informacji, co ostatecznie prowadzi do zorganizowanego i produktywnego życia zawodowego.
Aby uzyskać dostęp do widżetów, wystarczy kliknąć przycisk Widżety na pasku zadań lub naciśnij przycisk Okna I W klucze razem. Zobaczysz wtedy wiele opcji wyświetlania wiadomości, pogody i innych przydatnych informacji. Możesz także dostosować swoje widżety, klikając przycisk Ustawienia przycisk.
Oprócz powyższych umiejętności możesz także dostosować ikony pulpitu I ustaw niestandardową tapetę aby upiększyć i spersonalizować swój pulpit.
Porady: Martwisz się utratą danych? Jeśli szukasz rozwiązania, najlepszym wyborem może być kopia zapasowa danych. MiniTool ShadowMaker to potężne narzędzie Oprogramowanie do tworzenia kopii zapasowych systemu Windows , który jest biegły w tworzenie kopii zapasowych i odzyskiwanie danych . Możesz go pobrać i zainstalować, aby wypróbować.Wersja próbna MiniTool ShadowMaker Kliknij, aby pobrać 100% Czyste i bezpieczne
Wniosek
To wszystko, jak zarządzać komputerem w systemie Windows 11, aby zapewnić wysoką wydajność pracy. Zastosuj te umiejętności i stwórz dla siebie produktywne środowisko, aby ułatwić sobie pracę. Mam nadzieję, że ten artykuł przyczyni się do Twojego udanego życia zawodowego!
![[ROZWIĄZANE] Dysk USB nie wyświetla plików i folderów + 5 metod [Porady MiniTool]](https://gov-civil-setubal.pt/img/data-recovery-tips/52/usb-drive-not-showing-files.jpg)
![Jak skompresować folder w systemie Windows 10 lub Mac, aby zmniejszyć rozmiar [Wiadomości MiniTool]](https://gov-civil-setubal.pt/img/minitool-news-center/84/how-compress-folder-windows-10.png)
![Jak naprawić problemy z urządzeniem AMD High Definition Audio [MiniTool News]](https://gov-civil-setubal.pt/img/minitool-news-center/13/how-fix-amd-high-definition-audio-device-issues.jpg)

![Jak połączyć Spotify z Facebookiem na komputerze / urządzeniu mobilnym [MiniTool News]](https://gov-civil-setubal.pt/img/minitool-news-center/31/how-connect-spotify-facebook-computer-mobile.png)




![Mozilla Thunderbird Pobieranie/Instalacja/Aktualizacja dla Windows/Mac [Wskazówki MiniTool]](https://gov-civil-setubal.pt/img/news/5D/mozilla-thunderbird-download/install/update-for-windows/mac-minitool-tips-1.png)
![[Rozwiązano!] MacBook Pro/Air/iMac nie uruchamia się za logo Apple! [Wskazówki dotyczące Mininarzędzia]](https://gov-civil-setubal.pt/img/data-recovery-tips/52/macbook-pro-air-imac-won-t-boot-past-apple-logo.png)


![Jak naprawić BSOD DRIVER VERIFIER IOMANAGER VIOLATION? [MiniTool News]](https://gov-civil-setubal.pt/img/minitool-news-center/99/how-fix-driver-verifier-iomanager-violation-bsod.jpg)
![Jak sparować urządzenie Bluetooth w systemie Windows 11/10/8.1/7? [Wskazówki dotyczące Mininarzędzia]](https://gov-civil-setubal.pt/img/news/4C/how-to-pair-a-bluetooth-device-on-windows-11/10/8-1/7-minitool-tips-1.jpg)
![Jak naprawić opóźnienie wprowadzania klawiatury w systemie Windows 10? Łatwo to napraw! [MiniTool News]](https://gov-civil-setubal.pt/img/minitool-news-center/09/how-fix-windows-10-keyboard-input-lag.jpg)
![Jak naprawić błąd synchronizacji iTunes 54 w systemie Windows i Mac [MiniTool News]](https://gov-civil-setubal.pt/img/minitool-news-center/23/how-fix-itunes-sync-error-54-windows-mac.png)


![Co zrobić, jeśli klawisze numeryczne klawiatury nie działają w systemie Win10? [Wiadomości MiniTool]](https://gov-civil-setubal.pt/img/minitool-news-center/86/what-do-if-keyboard-number-keys-are-not-working-win10.jpg)