Jak wyłączyć miniatury w systemie Windows 10? 4 skuteczne sposoby
How To Disable Thumbnails In Windows 10 4 Effective Ways
Czy miniatury systemu Windows spowalniają przeglądanie plików? Jak wyłączyć miniatury w systemie Windows 10 ? Postępuj zgodnie z tym przewodnikiem krok po kroku MiniNarzędzie do usuwania miniatur z plików obrazów, plików wideo i tak dalej.Przegląd miniatur systemu Windows
Miniatury systemu Windows to miniaturowe reprezentacje obrazów lub filmów. Służą do szybkiej identyfikacji i podglądu plików bez konieczności otwierania każdego z nich osobno. Ta funkcja jest przydatna szczególnie wtedy, gdy w lokalizacji znajduje się dużo plików multimedialnych.
Miniatury systemu Windows mają jednak również wady. Na przykład miniatury systemu Windows zajmują zasoby systemowe i powodują spadek wydajności systemu. Czasami miniatury ładują się wolno .
Mając to na uwadze, wielu użytkowników chce wiedzieć, jak wyłączyć miniatury w systemie Windows 10. W następnej części przeprowadzimy Cię przez szczegółowe kroki, aby wyłączyć podgląd miniatur.
Porady: Jeżeli twój pliki są usuwane po kliknięciu lewym przyciskiem myszy lub klikając prawym przyciskiem myszy, możesz użyć narzędzia MiniTool Power Data Recovery, aby je odzyskać. Jest to bezpłatne oprogramowanie do odzyskiwania danych, które można łatwo odzyskać odzyskać usunięte zdjęcia , wideo, audio, dokumenty itp. z dysków twardych komputerów, napędów USB, kart SD, płyt CD/DVD i innych nośników przechowywania plików.Odzyskiwanie danych MiniTool Power za darmo Kliknij, aby pobrać 100% Czyste i bezpieczne
Jak wyłączyć miniatury w systemie Windows 10
Sposób 1. Wyłącz podgląd miniatur za pomocą Eksploratora plików
Najłatwiejszym sposobem wyłączenia podglądu miniatur jest użycie Eksploratora plików. Za pomocą kilku prostych kliknięć miniatury nie będą już wyświetlane.
Krok 1. Naciśnij Okna + E skrót klawiaturowy, aby uzyskać dostęp do Eksploratora plików.
Krok 2. W Eksploratorze plików przejdź do Pogląd i kliknij przycisk Opcje Ikona.
Krok 3. W nowym małym oknie przejdź do Pogląd kartę, a następnie zaznacz pole wyboru obok Zawsze pokazuj ikony, nigdy miniatury .
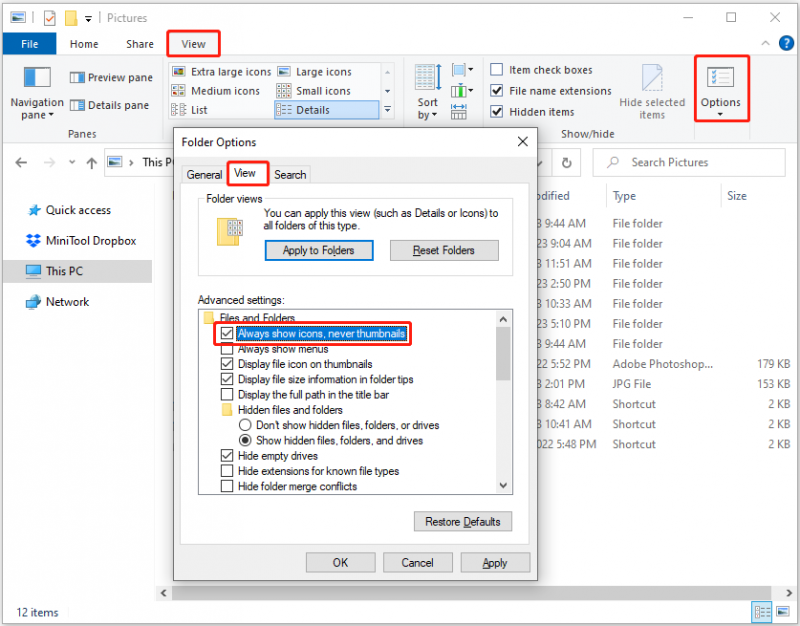
Krok 4. Kliknij Stosować I OK naciskaj kolejno przyciski, aby powyższa zmiana zaczęła obowiązywać.
Sposób 2. Wyłącz podgląd miniatur w ustawieniach systemu Windows
Jeśli Eksplorator plików nie odpowiada lub ulega awarii, możesz usunąć miniatury plików obrazów w Ustawieniach systemu Windows.
Krok 1. Otwórz Ustawienia systemu Windows, naciskając Okna + ja kombinacja klawiszy.
Krok 2. Kliknij System .
Krok 3. Przejdź do O w lewym panelu, a następnie kliknij Zaawansowane ustawienia systemu pod Powiązane ustawienia.
Krok 4. Kliknij Ustawienia pod Wydajność .
Krok 5. Odznacz Pokaż miniatury zamiast ikon opcję, a następnie kliknij Stosować I OK .
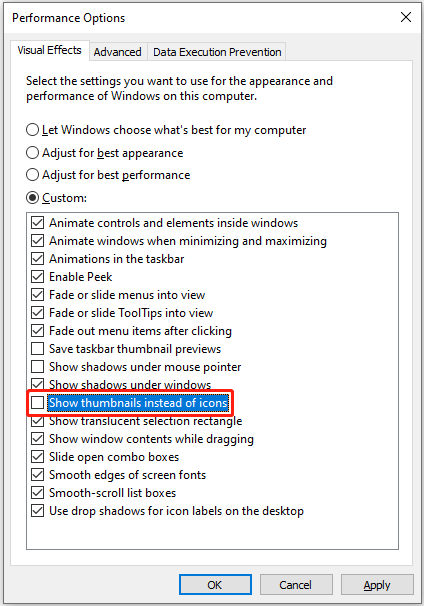
Krok 6. Uruchom ponownie komputer i sprawdź, czy miniatury zostały usunięte.
Sposób 3. Wyłącz podgląd miniatur za pomocą Edytora rejestru
Jeśli jesteś biegłym użytkownikiem rejestru, możesz wyłączyć podgląd miniatur, edytując rejestry systemu Windows.
Notatka: Rejestr systemu Windows ma kluczowe znaczenie dla prawidłowego funkcjonowania komputera. Omyłkowe usunięcie lub edycja rejestru może mieć wpływ na działanie systemu. Więc proszę wykonaj kopię zapasową rejestru albo użyj MiniTool ShadowMaker aby wcześniej utworzyć kopię zapasową ważnych plików.Wersja próbna MiniTool ShadowMaker Kliknij, aby pobrać 100% Czyste i bezpieczne
Jak wyłączyć miniatury w systemie Windows 10 za pomocą Edytora rejestru? Zastosuj poniższe kroki.
Krok 1. W polu wyszukiwania systemu Windows wpisz regedit i kliknij Edytor rejestru od najlepszego wyniku meczu.
Krok 2. W wyskakującym oknie UAC wybierz Tak .
Krok 3. W Edytorze rejestru przejdź do poniższej lokalizacji:
Komputer\HKEY_CURRENT_USER\SOFTWARE\Microsoft\Windows\CurrentVersion\Explorer\Advanced
W prawym panelu znajdź i kliknij dwukrotnie plik Tylko ikony opcja. Następnie skonfiguruj dane wartości na 1 , następnie kliknij OK .
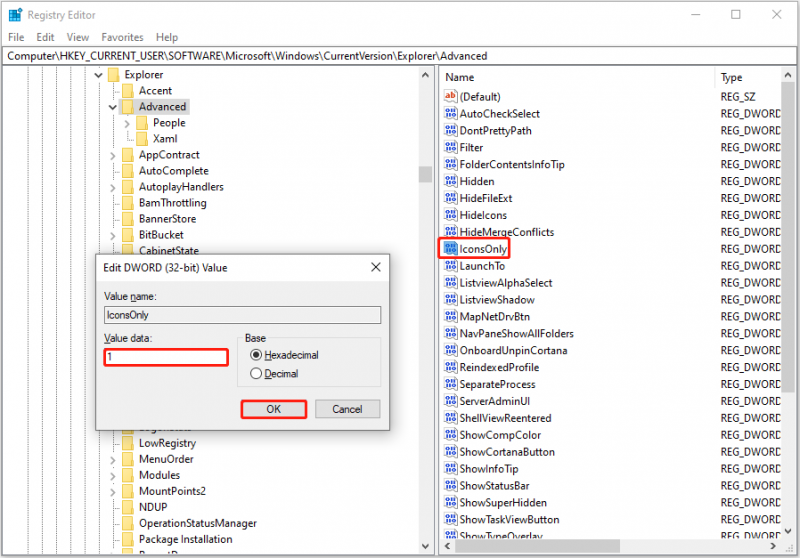
Krok 4. Uruchom ponownie komputer i sprawdź, czy miniatury są wyłączone.
Sposób 4. Wyłącz podgląd miniatur za pomocą lokalnego edytora zasad grupy
Alternatywnie możesz wyłączyć miniatury w systemie Windows 10 za pomocą lokalnego edytora zasad grupy.
Krok 1. Naciśnij Windows + R kombinacja klawiszy, wpisz gpedit.msc w polu tekstowym, a następnie kliknij OK .
Krok 2. Przejdź do: Konfiguracja użytkownika > Szablony administracyjne > Składniki systemu Windows > Eksplorator plików .
Krok 3. W wyskakującym oknie kliknij dwukrotnie Wyłącz wyświetlanie miniatur i wyświetlaj tylko ikony opcja. Gdy pojawi się nowe okno, wybierz opcję Włączony opcja.
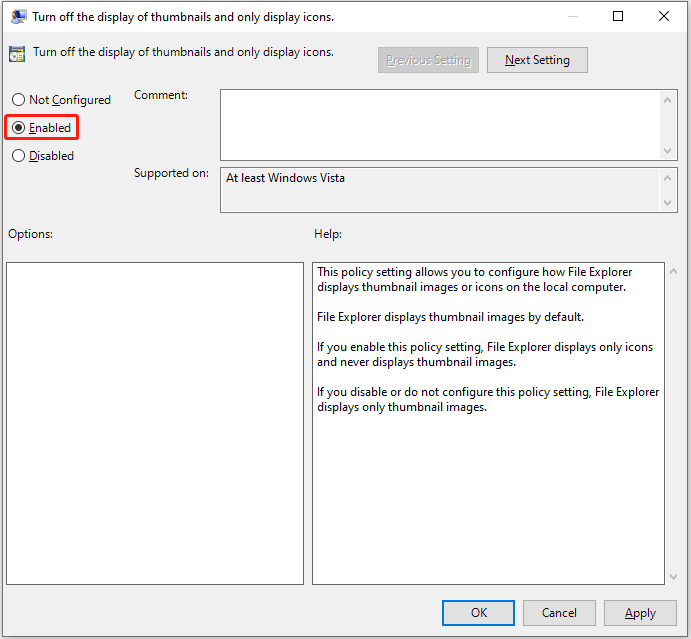
Krok 4. Kliknij Stosować > OK .
Zakończenie rzeczy
W tym poście wyjaśniono, jak wyłączyć miniatury w systemie Windows 10 w Eksploratorze plików, Ustawieniach systemu Windows, Edytorze rejestru i Edytorze lokalnych zasad grupy, korzystając ze szczegółowych instrukcji.
Poza tym, jeśli chcesz Odzyskaj usunięte pliki z komputera lub innych urządzeń do przechowywania plików, wypróbuj MiniTool Power Data Recovery.
Odzyskiwanie danych MiniTool Power za darmo Kliknij, aby pobrać 100% Czyste i bezpieczne
Jeśli masz jakiekolwiek pytania dotyczące usuwania miniatur systemu Windows lub oprogramowania MiniTool, skontaktuj się z nami za pośrednictwem [e-mail chroniony] .

![Jak wyłączyć blokowanie wyskakujących okienek w Chrome, Firefox, Edge itp. [Wiadomości MiniTool]](https://gov-civil-setubal.pt/img/minitool-news-center/31/how-disable-pop-up-blocker-chrome.png)


![Jak naprawić uszkodzone pliki po odzyskaniu systemu Windows 10 / Mac [MiniTool Tips]](https://gov-civil-setubal.pt/img/data-recovery-tips/96/how-repair-corrupt-files-after-recovery-windows-10-mac.png)
![Mozilla Thunderbird Pobieranie/Instalacja/Aktualizacja dla Windows/Mac [Wskazówki MiniTool]](https://gov-civil-setubal.pt/img/news/5D/mozilla-thunderbird-download/install/update-for-windows/mac-minitool-tips-1.png)
![Poznaj dziwne partycje w laptopach (cztery typy) [MiniTool Tips]](https://gov-civil-setubal.pt/img/disk-partition-tips/13/get-know-about-strange-partitions-laptops.jpg)

![13 wskazówek dotyczących bardzo powolnego i niereagującego systemu Windows 10 [aktualizacja z 2021 r.] [MiniTool Tips]](https://gov-civil-setubal.pt/img/backup-tips/25/13-tips-windows-10-very-slow.png)


![6 sposobów, aby zatrzymać uTorrent przed otwarciem podczas uruchamiania systemu Windows 10 [Wiadomości MiniTool]](https://gov-civil-setubal.pt/img/minitool-news-center/06/6-ways-stop-utorrent-from-opening-startup-windows-10.png)







