[Naprawiono] Menu WinX nie działa w systemie Windows 10 [MiniTool News]
Winx Menu Not Working Windows 10
Podsumowanie :
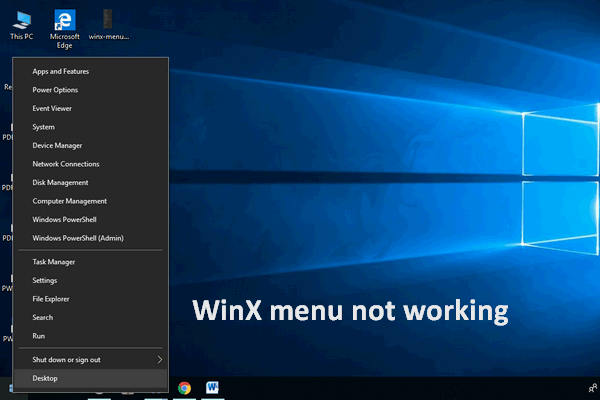
Menu WinXw systemach Windows jest bardzo przydatne i ludzie używają go od czasu do czasu. Dostęp do menu WinX można uzyskać na wiele sposobów. Jednak wielu użytkowników systemu Windows 10 często zgłaszało, że menu WinX nie działa i chcą znaleźć sposób na jego rozwiązanie. Tutaj zostanie przedstawionych kilka praktycznych sposobów.
Co to jest menu WinX
Dosłownie Menu WinX odnosi się do menu, które można zobaczyć po naciśnięciu klawisza Windows + X na klawiaturze (istnieją również inne sposoby otwarcia menu WinX). Możesz otworzyć niektóre przydatne narzędzia w systemie Windows (takie jak Aplikacje i funkcje, Opcje zasilania, Menedżer urządzeń, Zarządzanie dyskami, Menedżer zadań i Uruchom), uzyskując bezpośredni dostęp do menu WinX.
Domyślna lokalizacja skrótów menu WinX to: C: Users ACK AppData Local Microsoft Windows WinX . Możesz przejść, aby to sprawdzić i określić, czy chcesz utworzyć nowe skróty do niego, czy zastąpić uszkodzone.
Proszę uciekaj się do Oprogramowanie MiniTool jeśli chcesz dobrze zadbać o swój system, dysk i dane.
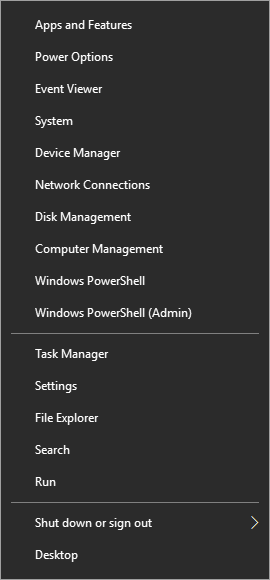
Według opinii użytkowników Windows 10 ma więcej problemów niż jakikolwiek inny system; może to wynikać z bardzo dużej częstotliwości korzystania z systemu. W każdym razie potrzebujesz wyjścia, kiedy wpadasz w kłopoty. Jestem tu, żeby Ci pomóc.
Przydatne wskazówki dotyczące poprawy wydajności systemu Windows 10!
Jak naprawić klawisz Windows + X nie działa
Windows + X nie działa to jeden z często zgłaszanych problemów w systemie Windows 10. W kolejnych sekcjach pokażę, jak rozwiązać ten problem na różne sposoby.
# Poprawka 1: Odinstaluj aplikacje
Wielu użytkowników systemu Windows, zwłaszcza użytkowników systemu Windows 10, zgłosiło, że niektóre aplikacje, które zainstalowali na komputerze, zakłócają menu kontekstowe i powodują, że system Windows X nie działa.
Na przykład instalacja programu QuickSFV jest częstą przyczyną niedziałającego klawisza z logo systemu Windows. Czemu? Powodem rozruchu jest to, że program dodaje elementy menu kontekstowego. Użytkownicy twierdzili, że ich problem został rozwiązany natychmiast po odinstalowaniu programu QuickSFV z komputera.
Jak odinstalować program?
- otwarty Wyszukiwanie w systemie Windows pudełko.
- Rodzaj panel sterowania i wybierz go z wyniku.
- Wyświetl elementy według Kategoria .
- Odnaleźć Programy i kliknij Odinstaluj program .
- Wybierz określoną aplikację i kliknij Odinstaluj .
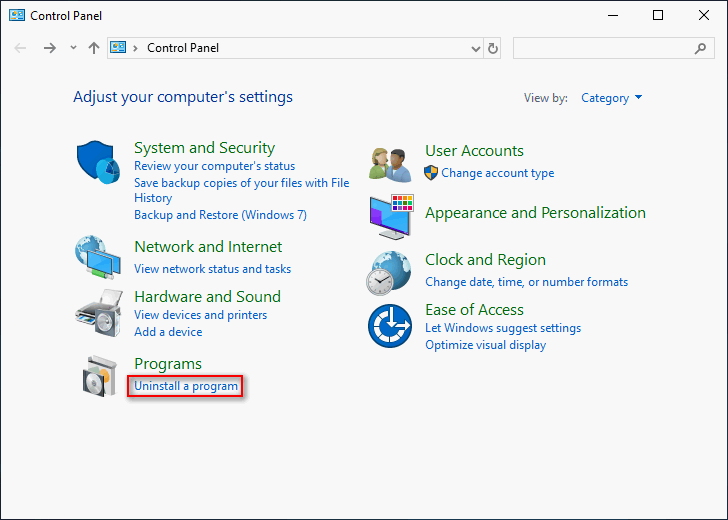
Podobne oprogramowanie obejmuje również Airdroid i NCH Express Zip. Powinieneś przejść do ich ręcznego odinstalowania, aby sprawdzić, czy problem można naprawić, czy nie.
# Poprawka 2: Dodaj nowy element do menu WinX
- Kliknij klawisz Windows w lewym dolnym rogu.
- Rozszerzać System Windows folder i wybierz Biegać .
- Rodzaj % localappdata% i kliknij dobrze .
- Teraz otwórz Microsoft , Windows , i Winx folder jeden po drugim w Eksploratorze plików.
- Wybierać Grupa 1 , Grupa 2 lub Grupa 3 do twojej woli.
- Otwórz grupę i dodaj do niej nowy skrót.
Jak naprawić, gdy Eksplorator plików nie działa / nie odpowiada?
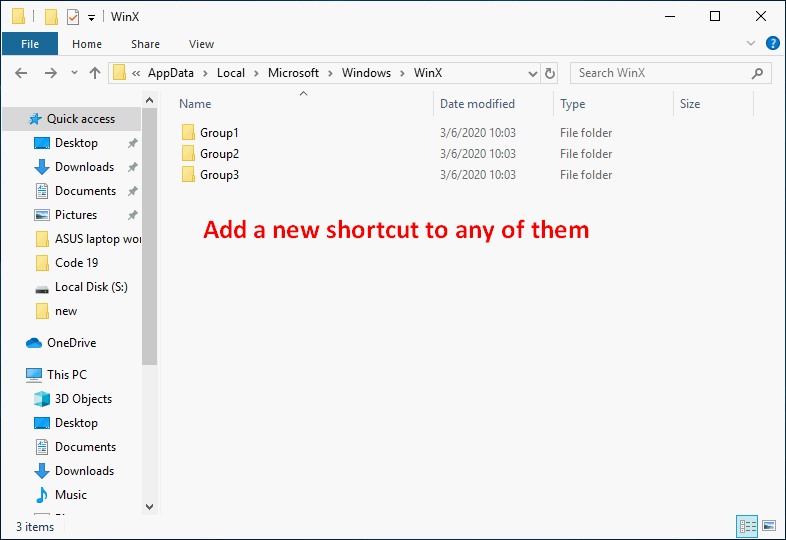
Możesz także spróbować naprawić niedziałające skróty systemu Windows 10, kopiując folder WinX od domyślnego użytkownika.
W tym poście dowiesz się, jak odzyskać foldery z systemu Windows.
# Poprawka 3: Zainstaluj nowy pakiet językowy
- otwarty Ustawienia aplikacja.
- Wybierz Czas i język z listy.
- Przejście do Język na lewym pasku bocznym.
- Znajdź opcję Dodaj język i kliknij na nią.
- Przejrzyj języki na liście i wybierz żądany do zainstalowania.
- Poczekaj, aż proces się zakończy. (Możesz ustawić go jako domyślny po tym kroku).
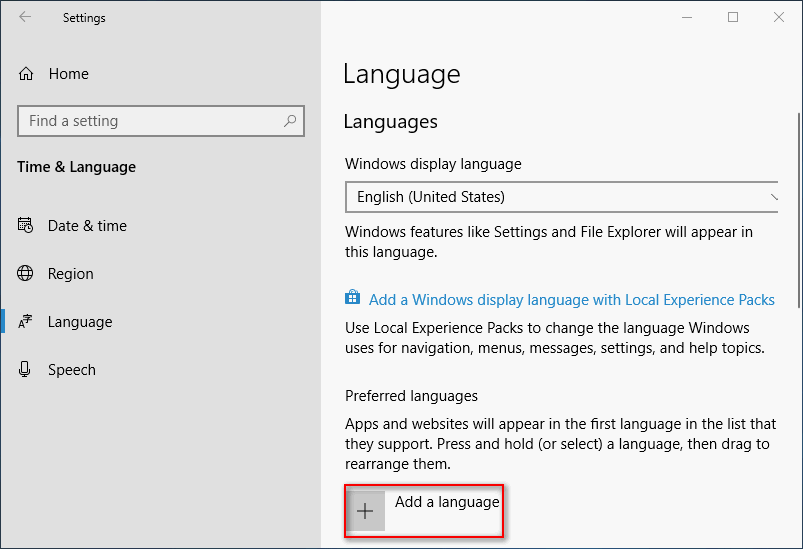
# Poprawka 4: Sprawdź rejestr
- Otwórz okno Uruchom.
- Rodzaj regedit i uderz Wchodzić .
- Rozszerzać HKEY_CLASSES_ROOT .
- Spójrz na piffile opcję i wybierz ją.
- Upewnij się, że istnieje klucz o nazwie IsShortcut (nie NoIsShortcut ani nic innego).
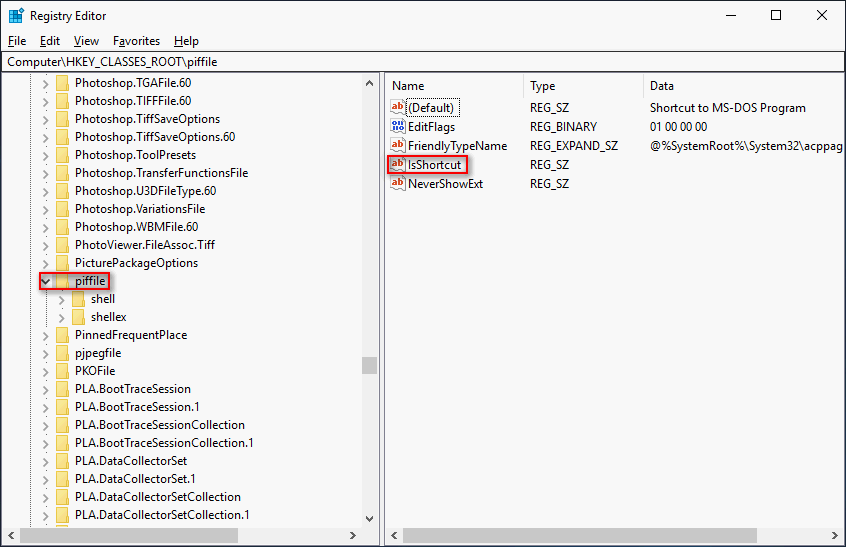
Jeśli powyższe metody nie zadziałały w Twoim przypadku, nadal masz szanse na rozwiązanie problemów z menu WinX na następujące sposoby:
- Wypróbuj czysty rozruch.
- Wykonaj skanowanie SFC (Kontroler plików systemowych) lub DISM ( Obsługa i zarządzanie obrazem wdrożenia ) skanowanie.
- Użyj narzędzia CCleaner lub ShellExView, aby wyłączyć rozszerzenia powłoki.
- Więcej metod czeka, aż się dowiesz.


![Microsoft Word 2019 do pobrania za darmo dla Windows 10 64-bit/32-bit [Wskazówki MiniTool]](https://gov-civil-setubal.pt/img/news/3A/microsoft-word-2019-free-download-for-windows-10-64-bit/32-bit-minitool-tips-1.png)
![Jak naprawić błąd Windows Defender o kodzie 0x80004004? [MiniTool News]](https://gov-civil-setubal.pt/img/minitool-news-center/10/how-can-you-fix-windows-defender-error-code-0x80004004.png)

![Rozwiązania 5 do synchronizacji nie są dostępne dla Twojego konta [MiniTool News]](https://gov-civil-setubal.pt/img/minitool-news-center/86/5-solutions-sync-is-not-available.png)





![Jak pobrać Internet Download Manager, zainstalować i używać IDM [Wskazówki MiniTool]](https://gov-civil-setubal.pt/img/news/F3/how-to-download-internet-download-manager-install-use-idm-minitool-tips-1.png)
![10 najbardziej nielubianych filmów na YouTube [2021]](https://gov-civil-setubal.pt/img/youtube/99/top-10-most-disliked-video-youtube.png)

![Jak zainstalować Samsung 860 EVO bez ponownej instalacji systemu operacyjnego (3 kroki) [MiniTool Tips]](https://gov-civil-setubal.pt/img/backup-tips/22/how-install-samsung-860-evo-without-reinstalling-os.png)




![[ROZWIĄZANE] Jak wyłączyć SMART Hard Disk Error 301? Trzy najważniejsze poprawki [MiniTool Tips]](https://gov-civil-setubal.pt/img/backup-tips/11/how-disable-smart-hard-disk-error-301.jpg)