Kod błędu Termite Destiny 2: wypróbuj te metody, aby to naprawić [MiniTool News]
Error Code Termite Destiny 2
Podsumowanie :
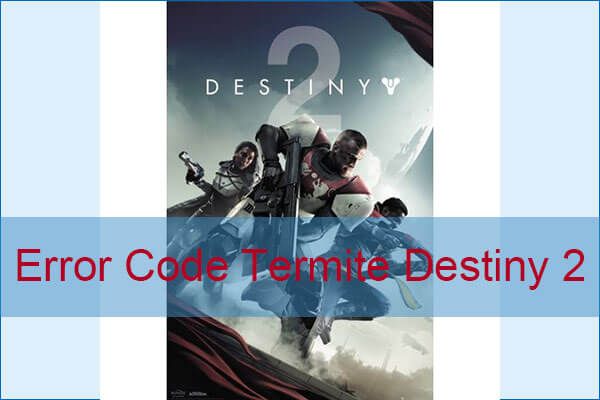
Spotkanie kodu błędu Termite Destiny 2 jest bardzo kłopotliwe, ale na szczęście nie jest to trudne. W tym poście MiniTool udostępnił kilka skutecznych metod pozbycia się błędu. A teraz czytaj dalej.
Destiny 2 to bardzo popularna gra wideo, a Bungie często wydaje aktualizacje, aby naprawić błędy związane z Destiny 2. Jednak te aktualizacje czasami mogą powodować problemy, takie jak kod błędu Termite Destiny 2.
Kod błędu Destiny 2, Termite, pojawia się, gdy próbujesz zalogować się do Destiny 2, a komunikat o błędzie to „Nie udało się pobrać plików konfiguracyjnych z serwerów Bungie, spróbuj ponownie”. Jeśli cierpisz z powodu tego problemu, czytaj dalej, aby znaleźć kilka wykonalnych metod.
Powiązany post: Jak naprawić błąd Destiny 2 - kapusta? Wypróbuj te metody
Metoda 1: Użyj narzędzia Scan and Repair Tool
Według Bungie najlepszą metodą naprawienia kodu błędu Destiny 2 Termite jest użycie narzędzia Skanuj i napraw, do którego można uzyskać dostęp z aplikacji Battle.net. Oto krótki przewodnik, jak to zrobić:
Krok 1: Uruchom aplikację Battle.net z miejsca, które zwykle odwiedzasz na swoim komputerze i przejdź do panelu Destiny 2.
Krok 2: Kliknij Opcje , a następnie znajdź plik Skanuj i napraw opcja. Kliknij go i potwierdź swój wybór, klikając Rozpocznij skanowanie .
Krok 3: Jest prawdopodobne, że niektóre pliki będą musiały zostać pobrane i ponownie zainstalowane, co nastąpi pod koniec procesu skanowania i naprawy. Po zakończeniu procesu należy ponownie uruchomić Destiny 2 i spróbować ponownie, aby sprawdzić, czy kod błędu został naprawiony.
Metoda 2: Przywróć licencje
Inną metodą, którą możesz spróbować naprawić kod błędu Termite Destiny 2, jest przywrócenie licencji. Ta metoda pomyślnie przywróci wszystkie gry, dodatki i licencje DLC, które masz na swoim koncie PSN. Oto, co musisz zrobić:
Krok 1: Włącz PS4 i przejdź do Ustawienia powierzchnia.
Krok 2: Kliknij PlayStation Network> Zarządzanie kontem> Przywróć licencje .
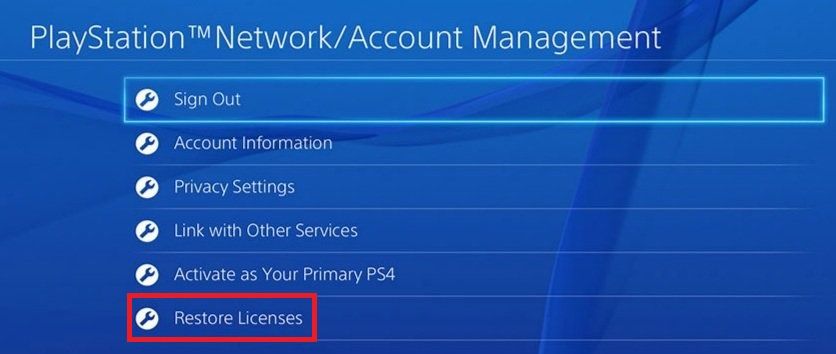
Krok 3: Kliknij Przywracać aby potwierdzić swoje działanie. Następnie uruchom Destiny 2, aby sprawdzić, czy nadal możesz napotkać kod błędu Termite.
Metoda 3: Zresetuj konsolę
Możesz także spróbować zresetować konsolę, aby naprawić kod błędu Destiny 2, Termite. W tej części omówimy, jak zrestartować Xbox One i PS4.
Xbox One
Przed zresetowaniem konsoli Xbox One upewnij się, że wszystkie Twoje gry są zsynchronizowane w trybie online i mają kopię zapasową, ponieważ ten proces może ostatecznie usunąć je z lokalnej pamięci konsoli Xbox One. Oto sposób na zresetowanie Xbox One:
Krok 1: Naciśnij i przytrzymaj przycisk zasilania z przodu konsoli Xbox, aż całkowicie się wyłączy.
Krok 2: Odłącz blok zasilania z tyłu konsoli Xbox. Naciśnij i przytrzymaj przycisk zasilania na Xboksie kilka razy, aby upewnić się, że nie ma baterii, co faktycznie wyczyści pamięć podręczną.
Krok 3: Włóż klocek mocy i poczekaj, aż lampka na nim zmieni kolor biały do Pomarańczowy .
Krok 4: Ponownie otwórz Xbox jak zwykle i sprawdź, czy kod błędu Termite nadal pojawia się po uruchomieniu Destiny 2.
PS4
Krok 1: Całkowicie wyłącz PlayStation 4.
Krok 2: Po całkowitym zamknięciu konsoli odłącz przewód zasilający z tyłu konsoli.
Krok 3: Odłącz konsolę na co najmniej kilka minut.
Krok 4: Podłącz przewód zasilający z powrotem do PS4, a następnie włącz zasilanie w zwykły sposób.
Krok 5: Uruchom ponownie Destiny 2, aby sprawdzić, czy błąd zniknął.
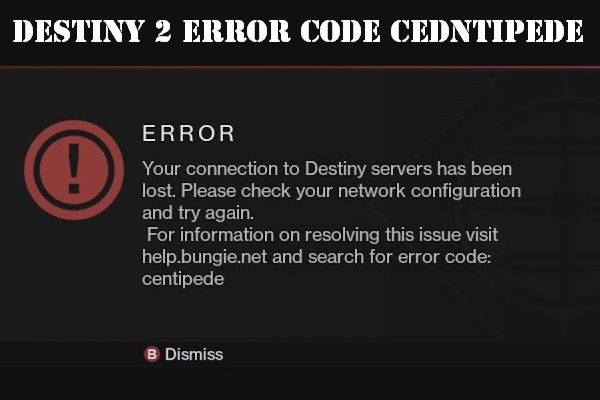 Jak naprawić kod błędu Destiny 2 Centipede? Postępuj zgodnie z tym przewodnikiem
Jak naprawić kod błędu Destiny 2 Centipede? Postępuj zgodnie z tym przewodnikiem Spotkanie z kodem błędu Destiny 2 Centipede jest bardzo rozczarowujące, ale możesz przeczytać ten post, aby znaleźć dwie przydatne metody na pozbycie się tego problemu.
Czytaj więcejPodsumowanie
Podsumowując, w tym poście wymieniono trzy genialne metody pozbycia się kodu błędu Termite Destiny 2. Jeśli napotkasz ten problem, wypróbuj je jak najszybciej.




![Co to jest plik M2TS i jak go poprawnie odtwarzać i konwertować [MiniTool Wiki]](https://gov-civil-setubal.pt/img/minitool-wiki-library/85/what-is-m2ts-file-how-play-convert-it-correctly.jpg)
![Czy WhatsApp jest bezpieczny? Dlaczego i dlaczego nie? I jak z niego bezpiecznie korzystać? [Wskazówki dotyczące Mininarzędzia]](https://gov-civil-setubal.pt/img/backup-tips/82/is-whatsapp-safe-why.jpg)






![Jak wykonać kopię zapasową Synology? Oto pełny przewodnik! [Wskazówki dotyczące Mininarzędzia]](https://gov-civil-setubal.pt/img/backup-tips/82/how-do-synology-backup.png)






