Jak naprawić coś poszło nie tak z OOBEEULA w systemie Windows 10 11?
How To Fix Something Went Wrong With Oobeeula On Windows 10 11
Błąd OOBEEULA to jeden z typowych błędów, jakie możesz napotkać podczas próby zresetowania komputera, instalacji systemu operacyjnego, uruchomienia debloatera lub aktualizacji do nowej wersji systemu Windows. W tym poście z Witryna internetowa MiniToola , możesz znaleźć pewne praktyczne obejścia, aby naprawić ten błąd.
Windows 10/11 OOBEEULA
OOBEEULA, akronim od umowy licencyjnej użytkownika końcowego Out Of Box Experience, stanowi integralną część procesu wstępnej konfiguracji podczas resetowania lub ponownej instalacji systemu operacyjnego Windows. Błąd OOBEEULA jest bardzo powszechny w systemie Windows 10/11 i wskazuje, że wystąpił problem lub problem podczas akceptowania warunków podczas konfiguracji systemu.
Błąd OOBEEULA pojawia się, gdy system operacyjny Windows nie wyświetla umowy EULA. W większości przypadków błąd ten wynika z uszkodzenia plików systemowych, problemów z połączeniem sieciowym, uszkodzonych instalacji systemu operacyjnego, wadliwego konta użytkownika i nie tylko.
W tym poście przedstawiono kilka skutecznych rozwiązań, które pomogą Ci rozwiązać błąd OOBEEULA. Bez zbędnych ceregieli, przewiń w dół, aby znaleźć więcej szczegółów! Warto wspomnieć, że te rozwiązania działają również w przypadku innych błędów OOBE, takich jak OOBEAADV10, OOBESETTINGSMULTIPAGE i innych.
Porady: Ponieważ OOBEEULA występuje podczas ponownej instalacji lub resetowania systemu operacyjnego, po zakończeniu procesu wszystkie dane mogą zostać usunięte. Dlatego przed kontynuowaniem lepiej utwórz kopię zapasową ważnych plików. Mówiąc o kopii zapasowej, możesz wypróbować bezpłatną Oprogramowanie do tworzenia kopii zapasowych komputera – MiniTool ShadowMaker. Narzędzie to przeznaczone jest zarówno dla osób prywatnych, jak i firm, aby zapewnić bezpieczeństwo danych. Uzyskaj bezpłatną wersję próbną i wypróbuj.Wersja próbna MiniTool ShadowMaker Kliknij, aby pobrać 100% Czyste i bezpieczne
Jak naprawić OOBEEULA, OOBESETTINGSMULTIPAGE, OOBEAADV10 w systemie Windows 10/11?
Poprawka 1: spróbuj ponownie wykonać operację
Niektóre tymczasowe błędy lub usterki mogą powodować OOBEEULA. Dlatego najprościej jest postępować zgodnie z sugestiami wyświetlanymi na ekranie lub ponownie uruchomić komputer, aby jeszcze raz przeprowadzić tę samą operację.
Poprawka 2: Napraw pliki systemowe
Uszkodzone pliki systemowe są jedną z najczęstszych przyczyn większości problemów na komputerze, w tym OOBEEULA, OOBESETTINGSMULTIPAGE, OOBEAADV10 i inne. Jeśli nie możesz uzyskać dostępu do systemu Windows, musisz uruchomić SFC i DISM Środowisko odzyskiwania systemu Windows . Aby to zrobić:
Ruch 1: Wejdź do środowiska odzyskiwania systemu Windows
Krok 1. Wyłącz komputer, a następnie uruchom go ponownie. Gdy na ekranie pojawi się logo systemu Windows, naciśnij przycisk Moc przycisk, aby go wyłączyć.
Krok 2. Powtórz proces trzy lub więcej razy, aż pojawi się monit Automatyczna naprawa okno.
Krok 3. Kliknij Zaawansowane opcje aby wejść do środowiska odzyskiwania systemu Windows.
Zobacz także: Jak uruchomić komputer w trybie odzyskiwania systemu Windows na komputerach, których nie można uruchomić/nie można uruchomić
Ruch 2: Napraw uszkodzone pliki w WinRE
Krok 1. Przejdź do Rozwiązywanie problemów > Zaawansowane opcje > Wiersz polecenia .
Krok 2. W oknie poleceń wpisz sfc /skanuj i uderzył Wchodzić .
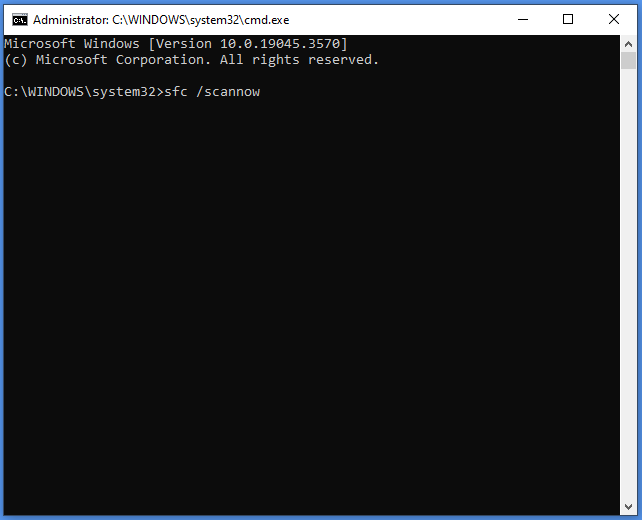
Krok 3. Po zakończeniu uruchom następujące polecenie i naciśnij Wchodzić .
Dism /Online /Cleanup-Image /RestoreHealth
Poprawka 3: Popraw rejestr systemu Windows
Brakujące lub uszkodzone klucze rejestru może być również przyczyną błędów OOBE, takich jak OOBEEULA. W takim przypadku ręczne utworzenie pliku KonfiguracjaWyświetlanaEula rejestr i UnattendCreatedUser rejestr może rozwiązać problem. Aby to zrobić:
Krok 1. Uruchom komputer w środowisku odzyskiwania systemu Windows.
Krok 2. Przejdź do Rozwiązywanie problemów > Zaawansowane opcje > Wiersz polecenia .
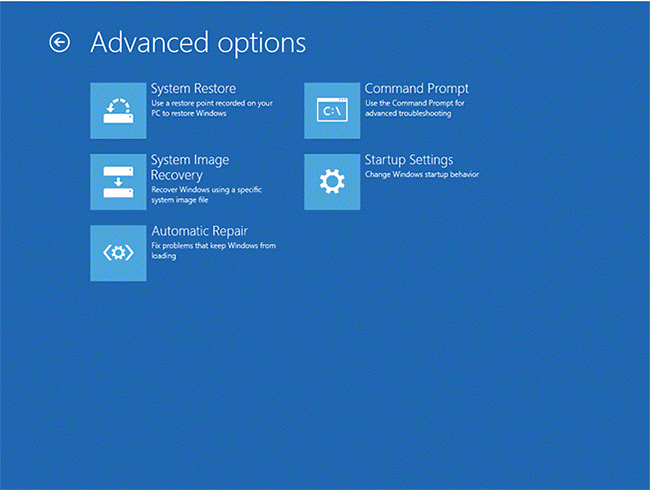
Krok 3. Wpisz regedit.exe i uderzył Wchodzić aby otworzyć Edytor rejestru.
Krok 4. Przejdź do poniższej ścieżki:
Komputer\HKEY_LOCAL_MACHINE\SOFTWARE\Microsoft\Windows\CurrentVersion\Setup\OOBE
Krok 5. W prawym okienku kliknij prawym przyciskiem myszy dowolne puste miejsce i wybierz Nowy > Wartość DWORD (32-bitowa). > to nazwać KonfiguracjaWyświetlanaEula > kliknij go dwukrotnie > ustaw go Dane wartości Do 1 > uderzył OK .
Krok 6. Utwórz kolejną wartość > nazwij ją UnattendCreatedUser > ustaw dane wartości Do 1 > uderzył OK .
Krok 7. Uruchom ponownie komputer.
Poprawka 4: Uruchom Sysprep
Polecenie sysprep może również pomóc w rozwiązaniu problemu OOBEEULA poprzez wyczyszczenie identyfikatorów SID i GUID. Oto jak to zrobić:
Krok 1. Uruchom Wiersz polecenia w środowisku odzyskiwania systemu Windows.
Krok 2. W oknie poleceń wpisz poniższe polecenie i naciśnij Wchodzić .
%windir%\System32\Sysprep\sysprep.exe /oobe /reboot
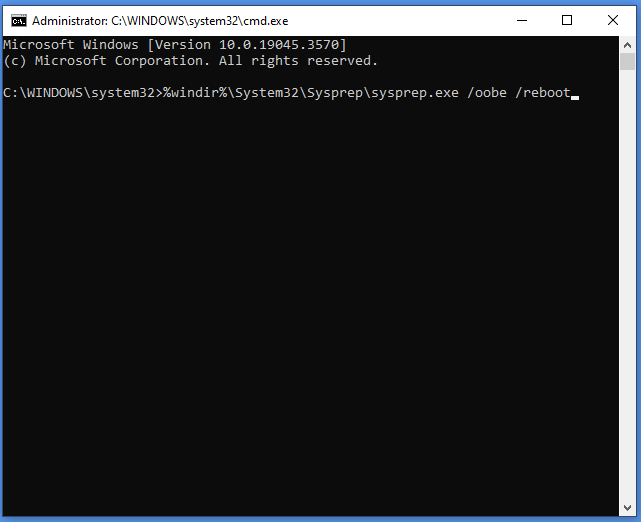
Krok 3. Poczekaj na zakończenie procesu.
Poprawka 5: Użyj innego konta
Jeśli OOBEEULA będzie się powtarzać, ostatecznością jest utworzenie konta tymczasowego. Spowoduje to ominięcie błędów związanych z konkretnym profilem użytkownika. Oto jak utworzyć konto użytkownika w środowisku odzyskiwania systemu Windows:
Krok 1. Otwórz Wiersz polecenia w środowisku odzyskiwania systemu Windows.
Krok 2. W oknie poleceń wpisz użytkownik sieci /add
Krok 3. Następnie wpisz net localgroup administrators
Krok 4. Wyjdź z WinRE i uruchom ponownie komputer.
Krok 5. Zaloguj się na komputerze przy użyciu nowego konta użytkownika, aby sprawdzić, czy błąd OOBEEULA zniknął.
Ostatnie słowa
Teraz błąd OOBEEULA musi zniknąć i możesz spróbować zresetować lub ponownie zainstalować system operacyjny. Nie zapomnij także wykonać kopii zapasowej ważnych plików za pomocą MiniTool ShadowMaker, aby zabezpieczyć swoje dane. Miłego dnia!



![Robocopy vs Xcopy: jakie są między nimi różnice? [Wskazówki dotyczące Mininarzędzia]](https://gov-civil-setubal.pt/img/backup-tips/DB/robocopy-vs-xcopy-what-are-the-differences-between-them-minitool-tips-1.png)

![Poprawki ustawień sieciowych blokują czat w grupie na konsoli Xbox [MiniTool News]](https://gov-civil-setubal.pt/img/minitool-news-center/07/fixes-your-network-settings-are-blocking-party-chat-xbox.png)


![Sons Of The Forest zawiesza się na komputerach z systemem Windows 10 11? [Rozwiązany]](https://gov-civil-setubal.pt/img/news/5D/sons-of-the-forest-crashing-on-windows-10-11-pcs-solved-1.png)


![4 szybkie poprawki do Call of Duty Warzone wysokiego wykorzystania procesora w systemie Windows 10 [Wskazówki dotyczące MiniTool]](https://gov-civil-setubal.pt/img/news/D2/4-quick-fixes-to-call-of-duty-warzone-high-cpu-usage-windows-10-minitool-tips-1.png)



![[Łatwe poprawki] Błąd deweloperski 1202 w Call of Duty Modern Warfare](https://gov-civil-setubal.pt/img/news/64/easy-fixes-dev-error-1202-in-call-of-duty-modern-warfare-1.png)



![Rozwiązany! Wysokie opóźnienie / ping w grach po aktualizacji systemu Windows 10 [MiniTool News]](https://gov-civil-setubal.pt/img/minitool-news-center/75/solved-high-latency-ping-games-after-windows-10-upgrade.jpg)