Lenovo Power Manager nie działa [4 dostępne metody]
Lenovo Power Manager Nie Dziala 4 Dostepne Metody
Z pewnych powodów, Menedżer zasilania Lenovo nie działa . Na szczęście możesz naprawić ten kłopotliwy problem za pomocą metod podanych w tym poście z dnia MiniNarzędzie . Wypróbuj te metody, gdy Lenovo Power Manager nie działa!
Lenovo Power Manager umożliwia przejęcie kontroli nad ustawieniami zasilania. Pomaga to zmaksymalizować wydajność przy zachowaniu możliwości oszczędzania energii. Jednak po aktualizacji do systemu Windows 10 może wystąpić problem z niedziałającym programem Lenovo Power Manager.
Według doniesień użytkowników narzędzie opracowane przez Lenovo w ogóle nie działa po zainstalowaniu najnowszej aktualizacji oprogramowania w systemie Windows 10.
Dlaczego Lenovo Power Manager nie działa? Oto kilka typowych przyczyn.
- Występują problemy ze zgodnością z Lenovo Power Manager.
- Sterownik jest uszkodzony lub przestarzały.
- System operacyjny komputera jest przestarzały.
Z tych powodów chcielibyśmy podzielić się z Tobą 4 metodami w tym poście.
Metoda 1: Uruchom oprogramowanie Power Manager w trybie zgodności
Aby uniknąć problemów ze zgodnością, możesz uruchomić plik wykonywalny programu Power Manager w trybie zgodności, wykonując poniższe czynności. Ta operacja może pomóc pozbyć się problemu z niedziałającym programem Lenovo Power Manager.
Krok 1: Przejdź do pliku wykonywalnego programu Power Manager, kliknij go prawym przyciskiem myszy, a następnie kliknij Nieruchomości .
Krok 2: Przejdź do Zgodność zakładka w Nieruchomości okno.
Krok 3: Pod Tryb zgodności , szukać Uruchom ten program w trybie zgodności i zaznacz pole.
Krok 4: Wybierać System Windows 7 lub inne starsze wersje systemu Windows.
Krok 5: Teraz ponownie uruchom program Lenovo Power Manager, aby sprawdzić, czy działa poprawnie.
Metoda 2: Zainstaluj ustawienia Lenovo za pośrednictwem Microsoft Store
Lenovo Power Manager nie działa, jeśli coś jest nie tak z ustawieniami Lenovo. Możesz więc spróbować zainstalować Lenovo Settings, aby rozwiązać problem.
Krok 1: otwarty Sklep Microsoftu z pola wyszukiwania. Aby to zrobić, wpisz Sklep Microsoftu w polu wyszukiwania, a następnie kliknij otwarty w prawym panelu.
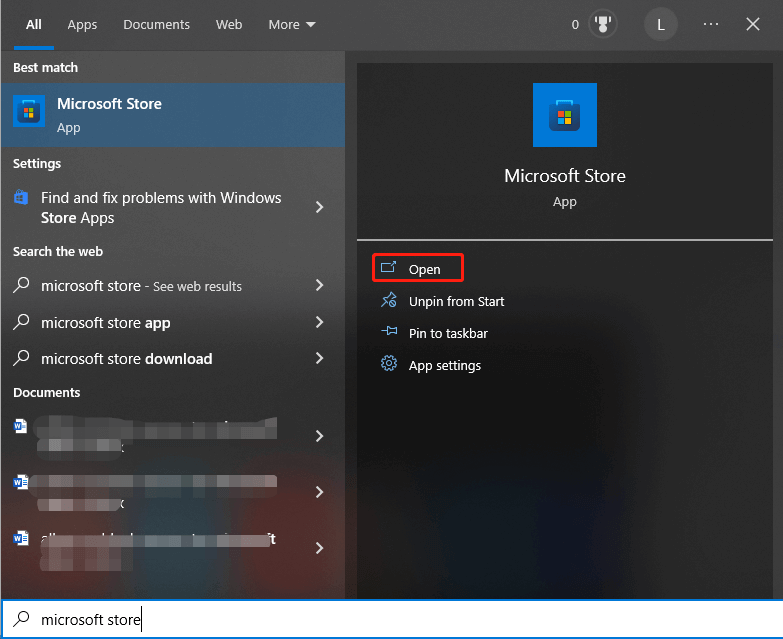
Krok 2: Szukaj Ustawienia Lenovo na pasku wyszukiwania Microsoft Store.
Krok 3: Ściągnij i zainstaluj Ustawienia Lenovo .
Krok 4: Po zakończeniu procesu instalacji uruchom ponownie komputer.
Przeczytaj także: Nadal pojawia się skrót do przeglądarki Microsoft Edge [5 rozwiązań]
Metoda 3: Przywróć poprzedni sterownik urządzenia Lenovo
Jak wspomniano wcześniej, problem z niedziałającym Lenovo Power Manager może być spowodowany wadliwym lub nieaktualnym sterownikiem. Możesz rozważyć przywrócenie bieżącego sterownika do poprzedniego po wystąpieniu omawianego problemu. W razie potrzeby zaktualizuj sterownik.
Krok 1: Kliknij prawym przyciskiem myszy Okna ikonę, a następnie kliknij Menadżer urządzeń .
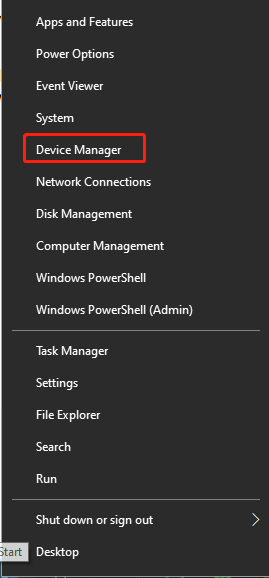
Krok 2: Znajdź i rozwiń Urządzenia systemowe .
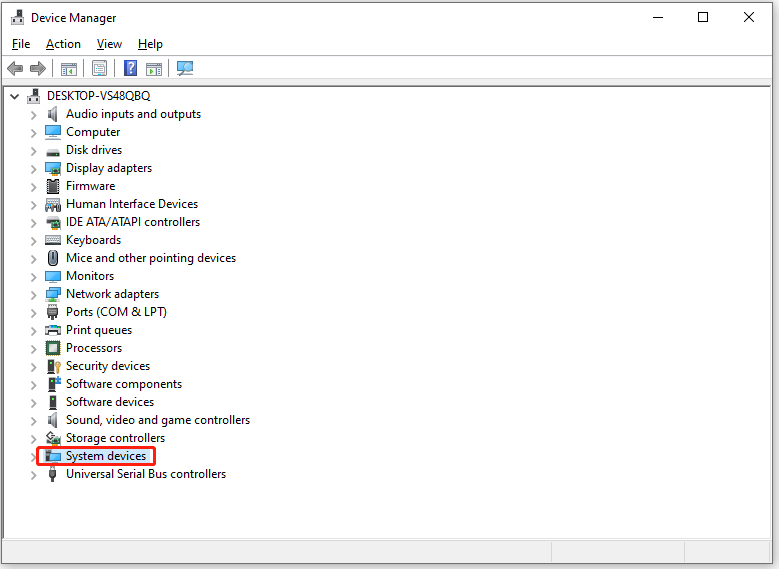
Krok 3: Kliknij prawym przyciskiem myszy Lenovo Power Manager i wybierz Nieruchomości .
Krok 4: Idź do Kierowca kartę i kliknij Przywróć sterownik .
Krok 5: Uruchom ponownie komputer i sprawdź, czy problem z niedziałającym programem Lenovo Power Manager został rozwiązany. Jeśli nie, spróbuj zaktualizować sterownik.
- Podobnie przejdź do Lenovo Power Manager pod Urządzenia systemowe .
- Kliknij go prawym przyciskiem myszy i kliknij Uaktualnij sterownik .
- Kliknij Automatyczne wyszukiwanie sterowników Lub Przeglądaj mój komputer w poszukiwaniu sterowników .
Metoda 4: Zaktualizuj system Windows do najnowszej wersji
Firma Microsoft często wydaje nowe aktualizacje, aby poprawić wrażenia użytkownika. Dodaliby więc nowe funkcje lub oferowali poprawki błędów do problemów z poprzedniej wersji w nowej aktualizacji. Jeśli Lenovo Power Manager nie działa, spróbuj zaktualizować system Windows do najnowszej wersji.
Krok 1: otwarty Ustawienia naciskając Okna + I Klucze.
Krok 2: Kliknij Aktualizacja i zabezpieczenia > Windows Update .
Krok 3: Uzyskiwać Sprawdź aktualizacje . Jeśli dostępne są aktualizacje, system Windows automatycznie je pobierze i zainstaluje. Czasem trzeba kliknąć Ściągnij i zainstaluj aby ręcznie zainstalować aktualizację.
Dalsza lektura:
W przypadku problemów z komputerem związanych z dyskami twardymi lub partycjami można je naprawić za pomocą Kreator partycji MiniTool . Na przykład jest w stanie rozwiązać problemy takie jak nie wyświetla się partycja , nie znaleziono systemu operacyjnego, nie znaleziono urządzenia rozruchowego, Dysk E pełny i inne mylące błędy. Tobie też pomaga posprzątać i zoptymalizuj swój komputer.


![Windows 10 nie może się zalogować? Wypróbuj te dostępne metody! [Wiadomości MiniTool]](https://gov-civil-setubal.pt/img/minitool-news-center/64/windows-10-can-t-login.jpg)



![Kody zapasowe Discord: Dowiedz się wszystkiego, co chcesz wiedzieć! [Wiadomości MiniTool]](https://gov-civil-setubal.pt/img/minitool-news-center/80/discord-backup-codes.png)


![Co to jest Adobe AIR? Czy powinieneś to usunąć? [Plusy i minusy]](https://gov-civil-setubal.pt/img/news/37/what-is-adobe-air-should-you-remove-it.png)
![3 Przydatne metody naprawy Powershell przestał działać Błąd [MiniTool News]](https://gov-civil-setubal.pt/img/minitool-news-center/47/3-useful-methods-fix-powershell-has-stopped-working-error.jpg)


![[Poprawka] Musisz sformatować dysk, zanim będzie można go użyć [MiniTool Tips]](https://gov-civil-setubal.pt/img/data-recovery-tips/84/you-need-format-disk-before-you-can-use-it.jpg)




![Twój dysk SSD działa wolno w systemie Windows 10, jak przyspieszyć [MiniTool Tips]](https://gov-civil-setubal.pt/img/data-recovery-tips/27/your-ssd-runs-slow-windows-10.jpg)
![Firefox ciągle się zawiesza? Oto, co powinieneś zrobić, aby to naprawić! [MiniTool News]](https://gov-civil-setubal.pt/img/minitool-news-center/05/firefox-keeps-crashing.png)