Pobieranie Ventoy – Omiń wymagania systemu Windows 11, aby utworzyć USB
Pobieranie Ventoy Omin Wymagania Systemu Windows 11 Aby Utworzyc Usb
Do czego służy Ventoy? Czy Ventoy może uruchomić system Windows 11? Jak zainstalować Ventoy i użyć Ventoy do zainstalowania Windows 11 na nieobsługiwanym sprzęcie? Tutaj MiniNarzędzie pokaże Ci wiele szczegółów, w tym pobieranie i instalację Ventoy oraz tworzenie Ventoy USB dla Windows 11.
Co to jest Ventoy
Być może słyszałeś o Rufusie, bezpłatnej przenośnej aplikacji typu open source dla systemu Microsoft Windows, która umożliwia tworzenie rozruchowego dysku USB. Podczas procesu tworzenia dysk USB zostanie sformatowany. Poza tym możesz nagrać tylko jeden plik ISO na dysk USB.
Więc, czy znasz Ventoy? Nadal jest to bezpłatne narzędzie typu open source, które umożliwia zapisywanie plików obrazów, takich jak ISO, WIM, IMG, VHD (x) i EFI na dysku USB w celu utworzenia dysku rozruchowego.
Dzięki Ventoy nie musisz formatować dysku, wystarczy skopiować pliki na dysk USB, tak jak zwykłe kopiowanie i wklejanie, i bezpośrednio je uruchomić. Ventoy nie wyodrębni plików obrazów na dysk USB, ale użyje ich bezpośrednio.
Ventoy umożliwia kopiowanie wielu plików jednocześnie i udostępnia menu startowe, w którym można wybrać jeden z tych plików. Jeśli używasz komputera z dwoma systemami operacyjnymi, musisz przygotować dwa dyski startowe dla różnych systemów. Na szczęście możesz użyć Ventoy do stworzenia multibootowego dysku USB.
Ventoy obsługuje uruchamianie wielu plików ISO z jednego dysku USB, pojedynczego pliku ISO o rozmiarze większym niż 4 GB, stylów partycji MBR i GPT itp. Ventoy można zainstalować na dysku USB, dysku lokalnym, dysku SSD (NVMe) i karcie SD.
Ventoy omija wymagania sprzętowe systemu Windows 11
Obecnie Windows 11 to zupełnie nowy system operacyjny, który stawia wyższe wymagania systemowe w zakresie procesora, modułu TPM, bezpiecznego rozruchu, pamięci RAM itp. Niektórzy z was chcą zainstalować system Windows 11, ale komputer nie spełnia tych wymagań po sprawdzenie zgodności . Możesz ominąć wymagania systemu Windows 11 za pomocą Rufusa, aby cieszyć się nowym systemem.
Teraz Ventoy obsługuje również obejście sprawdzania wymagań Windows 11 podczas instalacji systemu operacyjnego. Zobaczmy dwie opcje poniżej:
- VTOY_WIN11_BYPASS_CHECK: pomaga ominąć sprawdzanie modułu TPM, bezpiecznego rozruchu, procesora i pamięci RAM podczas instalacji systemu Windows 11. Ta funkcja została po raz pierwszy wprowadzona w wersji 1.0.55 Ventoy, ale trzeba było ją włączyć ręcznie.
- VTOY_WIN11_BYPASS_NRO: może to pomóc w obejściu wymogu konta online systemu Windows 11 i można skonfigurować konto lokalne podczas konfiguracji systemu.
Teraz domyślnie VTOY_WIN11_BYPASS_CHECK i VTOY_WIN11_BYPASS_NRO są włączone w najnowszej aktualizacji, wersji 1.0.86. Możesz Kliknij tutaj aby sprawdzić pełny dziennik zmian.
Pobierz i zainstaluj Ventoy
Jeśli potrzebujesz utworzyć multiboot USB z Windows 11 i Windows 10 lub Linux, Ventoy jest dobrym rozwiązaniem. Jak zdobyć to narzędzie do użytku? Zobacz przewodnik dotyczący pobierania i instalacji Ventoy:
Krok 1: Przejdź do tej strony za pomocą przeglądarki internetowej - https://www.ventoy.net/en/download.html. Or directly go to the given link above for the changelog on the Github site.
Krok 2: Kliknij ventoy-1.0.86-windows.zip od Aktywa aby uzyskać folder .zip.

Krok 3: Wyodrębnij całą zawartość z tego folderu .zip, a następnie kliknij dwukrotnie Ventoy2Disk.exe otworzyć Ventoya.
Krok 4: Następnie podłącz dysk USB do komputera i wybierz go. Poza tym upewnij się Bezpieczna obsługa rozruchu pod Opcja jest zaznaczone.
Krok 5: Kliknij zainstalować a dysk USB zostanie sformatowany. Po zainstalowaniu Ventoy otrzymasz folder Ventoy.
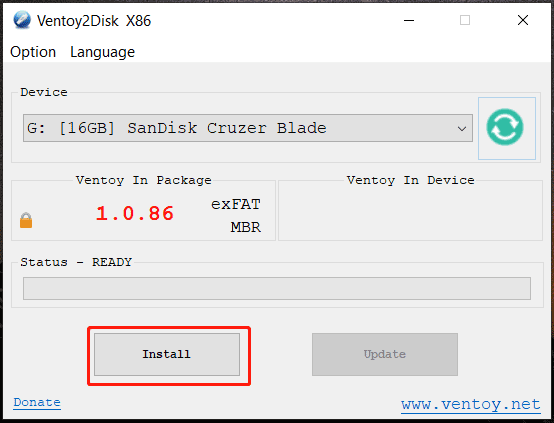
Ventoy USB — zainstaluj system Windows 11 na nieobsługiwanym sprzęcie
Po dowiedzeniu się, jak zainstalować Ventoy, możesz chcieć wiedzieć, jak używać Ventoy do instalowania systemu Windows 11 na nieobsługiwanym komputerze. Zobacz, jak wykonać tę pracę:
Krok 1: Odwiedź oficjalną witrynę firmy Microsoft, aby pobierz ISO systemu Windows 11 .
Krok 2: Otwórz plik Ventoy folder w Eksploratorze plików i skopiuj plik ISO systemu Windows 11 do tego folderu.
Krok 3: Skonfiguruj plik ventoy.json, aby ominąć wymagania systemu Windows 11:
1. Utwórz nowy folder o nazwie wentylacja . Następnie otwórz go i kliknij prawym przyciskiem myszy miejsce, aby utworzyć plik json .
2. Skopiuj poniższą zawartość do tego pliku i zapisz ją. Pamiętaj, że nie ma ukrytego rozszerzenia .txt.
'kontrola': [
{ 'VTOY_DEFAULT_MENU_MODE': '0' },
{ 'VTOY_TREE_VIEW_MENU_STYLE': '0' },
{ 'VTOY_FILT_DOT_UNDERSCORE_FILE': '1' },
{ 'VTOY_SORT_CASE_SENSITIVE': '0' },
{ 'VTOY_MAX_SEARCH_LEVEL': 'maks.' },
{ 'VTOY_DEFAULT_SEARCH_ROOT': '/ISO' },
{ 'VTOY_MENU_TIMEOUT': '10' },
{ 'VTOY_DEFAULT_IMAGE': '/ISO/debian_netinstall.iso' },
{ 'VTOY_FILE_FLT_EFI': '1' },
{ 'VTOY_DEFAULT_KBD_LAYOUT': 'QWERTY_USA' },
{ 'VTOY_WIN11_BYPASS_CHECK': '1' }
Ostatni parametr - „VTOY_WIN11_BYPASS_CHECK”: „1” pomaga utworzyć klucze rejestru w celu ominięcia kontroli sprzętu systemu Windows 11 podczas instalacji.
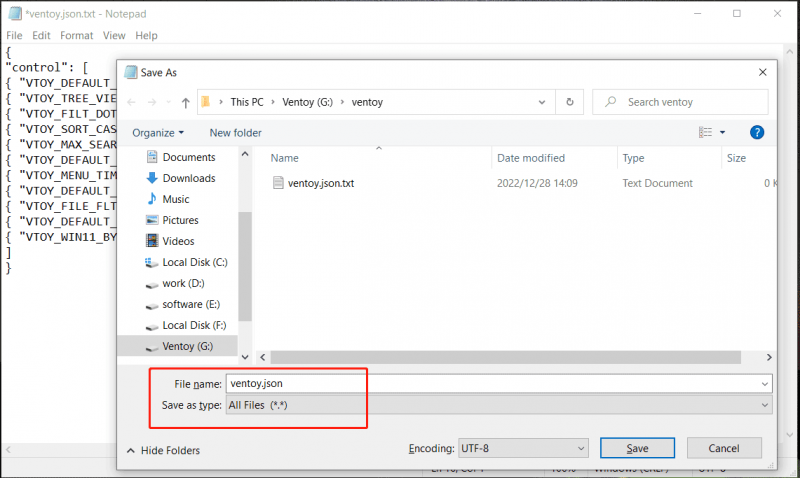
Krok 4: Uruchom komputer z tego dysku USB, a następnie otrzymasz interfejs Instalatora systemu Windows. Postępuj zgodnie z instrukcjami wyświetlanymi na ekranie, aby rozpocząć instalację systemu Windows 11.
Dolna linia
Co to jest Ventoy? Jak pobrać Ventoy? Jak zainstalować Ventoya? Jak zmusić dysk USB Ventoy do zainstalowania systemu Windows 11 na nieobsługiwanych urządzeniach? Po przeczytaniu tego postu możesz znaleźć odpowiedzi na te pytania. Jeśli potrzebujesz, po prostu pobierz to bezpłatne narzędzie do instalacji.

![Co to jest plik Conhost.exe i dlaczego oraz jak go usunąć [MiniTool Wiki]](https://gov-civil-setubal.pt/img/minitool-wiki-library/29/what-is-conhost-exe-file.jpg)


![7 najlepszych witryn do pobierania piosenek w języku hindi [nadal działa]](https://gov-civil-setubal.pt/img/movie-maker-tips/03/7-best-sites-download-hindi-songs.png)
![Czy Bitdefender można bezpiecznie pobrać/zainstalować/używać? Oto odpowiedź! [Wskazówki dotyczące Mininarzędzia]](https://gov-civil-setubal.pt/img/backup-tips/56/is-bitdefender-safe-to-download/install/use-here-is-the-answer-minitool-tips-1.png)
![Jak skutecznie odzyskać uszkodzone pliki, aby zminimalizować straty [Porady MiniTool]](https://gov-civil-setubal.pt/img/data-recovery-tips/01/how-recover-corrupted-files-efficiently-minimize-losses.jpg)
![CHKDSK usuwa twoje dane? Teraz odzyskaj je na dwa sposoby [MiniTool Tips]](https://gov-civil-setubal.pt/img/data-recovery-tips/75/chkdsk-deletes-your-data.png)
![Jak naprawić Rozpocznij aktualizację i uruchom komputer z nośnika instalacyjnego [Wskazówki MiniTool]](https://gov-civil-setubal.pt/img/backup-tips/B8/how-to-fix-start-an-upgrade-and-boot-from-installation-media-minitool-tips-1.png)



![7 Rozwiązania: Karta SD jest pusta lub ma nieobsługiwany system plików [MiniTool Tips]](https://gov-civil-setubal.pt/img/data-recovery-tips/59/7-solutions-sd-card-is-blank.png)





![Tryb offline Borderlands 3: czy jest dostępny i jak uzyskać do niego dostęp? [MiniTool News]](https://gov-civil-setubal.pt/img/minitool-news-center/69/borderlands-3-offline-mode.jpg)
![Jak naprawić błąd instalacji 0x80070103 w systemie Windows 11? [8 sposobów]](https://gov-civil-setubal.pt/img/backup-tips/19/how-fix-install-error-0x80070103-windows-11.png)