Jak wykonać kopię zapasową urządzeń wymiennych w systemie Windows 10 11?
How To Backup Removeable Devices On Windows 10 11
Urządzenia wymienne to dobry wybór do przesyłania plików z komputera na komputer. W tym przewodniku od Rozwiązanie MiniTool , przedstawimy krótkie wprowadzenie na temat urządzeń wymiennych i pokażemy, jak łatwo utworzyć ich kopię zapasową. Nie marnując więcej czasu, zaczynajmy!
Co to są nośniki/urządzenia wymienne?
Nośniki wymienne to rodzaj urządzenia pamięci masowej, które można łatwo wkładać i wyjmować z komputera. Dzięki urządzeniu wymiennemu znacznie łatwiej będzie Ci przesyłać dane z jednego komputera na drugi.
Większość wczesnych nośników wymiennych, takich jak dyskietki i dyski optyczne, wymaga dedykowanego urządzenia do odczytu/zapisu. Późniejsze urządzenia wymienne, takie jak dyski flash USB, to samodzielne urządzenia typu plug-and-play, które mają własny czytnik.
Rodzaje nośników/urządzeń wymiennych
- DVD.
- Taśma magnetyczna.
- Płyty Blu-ray.
- Dyskietki.
- CD-ROMy.
- Dedykowane zewnętrzne dyski półprzewodnikowe.
- Karty SD.
- Pamięci flash USB.
- Dyski twarde USB.
Poprzednie nośniki 4 są obecnie prawie przestarzałe ze względu na pojawienie się nowszych i bardziej wydajnych technologii przechowywania danych, takich jak dyski USB, CD-ROM i karty SD. Co więcej, wymagają dedykowanego napędu czytnika o ograniczonej pojemności i wolniejszej prędkości odczytu i zapisu w porównaniu z tymi ostatnimi urządzeniami.
Zalety i wady wymiennego urządzenia pamięci masowej
Jakie są zalety korzystania z nośników wymiennych? Tutaj przedstawiamy kilka zalet wymiennych urządzeń pamięci masowej:
- Mniejsze i lżejsze, znacznie łatwiej je przenosić.
- Wymienne urządzenia pamięci masowej przesyłają dane szybciej niż wewnętrzne dyski twarde, ponieważ nie wymagają żadnych wewnętrznych kabli łączących urządzenia.
- Wymienne urządzenia pamięci masowej znacznie ułatwiają przesyłanie plików z jednego komputera na drugi (nawet jeśli ich systemy operacyjne są różne).
Tymczasem urządzenia wymienne mają również następujące ograniczenia:
- Mogą zostać zgubione, zgubione lub skradzione.
- Mają mniejszą pojemność za tę samą cenę.
- Są bardziej podatne na uszkodzenia fizyczne, takie jak upuszczenie lub wygięcie złączy.
- W przypadku bardziej tradycyjnych urządzeń wymiennych rzadko są one chronione hasłem.
- Złośliwe oprogramowanie i wirusy można łatwo przenosić między urządzeniami, więc nie podłączaj do komputera żadnego niezaufanego urządzenia wymiennego.
Jak wykonać kopię zapasową urządzeń wymiennych za pomocą MiniTool ShadowMaker?
# Sposób 1: Utwórz kopię zapasową urządzeń wymiennych za pomocą kopiowania i wklejania
Jak wykonać kopię zapasową urządzenia wymiennego na innym? Najłatwiej jest ręcznie skopiować i wkleić pliki na inny dysk. Aby to zrobić:
Krok 1. Podłącz wymienne urządzenie magazynujące do komputera.
Krok 2. Znajdź dysk źródłowy Przeglądarka plików > wybierz dane, których kopię zapasową chcesz utworzyć > naciśnij klawisz kontrolny + C aby skopiować wybrane elementy.
Krok 3. Otwórz nowy dysk i naciśnij klawisz kontrolny + W aby wkleić skopiowane dane.
Jeśli jednak za pomocą tej metody utworzysz kopię zapasową dużej ilości danych, będzie to bardziej czasochłonne.
Zobacz także: 7 metod naprawienia niedziałającej funkcji kopiowania i wklejania
# Sposób 2: Utwórz kopię zapasową urządzeń wymiennych za pomocą MiniTool ShadowMaker
Czy istnieje lepszy sposób na wydajniejsze tworzenie kopii zapasowych urządzeń wymiennych? W tym przypadku zdecydowanie zaleca się korzystanie z usług firm trzecich Oprogramowanie do tworzenia kopii zapasowych systemu Windows – MiniTool ShadowMaker do przesyłania plików z jednego urządzenia wymiennego na drugie.
To narzędzie jest przeznaczone do systemu kopii zapasowych , pliki, foldery, partycje, a nawet całe dyski. W porównaniu do kopiowania i wklejania można zmniejszyć rozmiar pliku i zaoszczędzić miejsce na dysku, modyfikując stopień kompresji. Ponadto MiniTool ShadowMaker umożliwia synchronizację plików lub przenieś system Windows na inny dysk .
Teraz pokażę Ci, jak wykonać za jego pomocą kopię zapasową urządzenia wymiennego:
Krok 1. Uruchom MiniTool ShadowMaker, aby wejść do jego głównego interfejsu.
Wersja próbna MiniTool ShadowMaker Kliknij, aby pobrać 100% Czyste i bezpieczne
Krok 2. W Kopia zapasowa stronę, przejdź do ŹRÓDŁO > Foldery i pliki wybrać co wykonać kopię zapasową . Następnie idź do MIEJSCE DOCELOWE , aby wybrać inne urządzenie wymienne jako ścieżkę przechowywania.
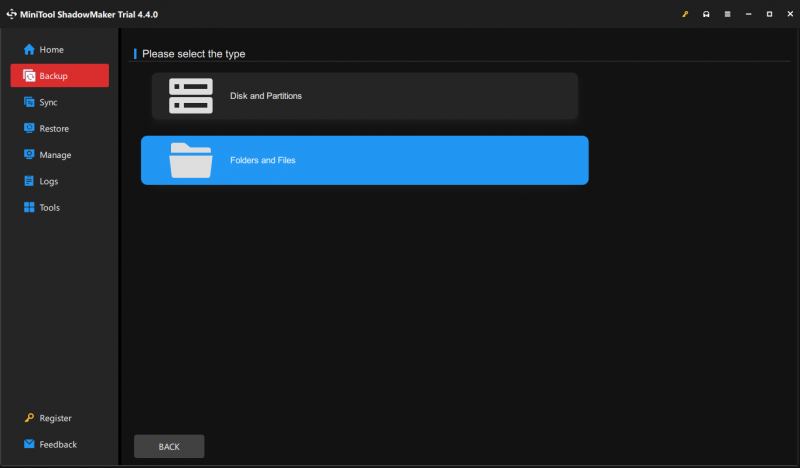
Krok 3. Kliknij Utwórz kopię zapasową teraz aby rozpocząć proces od razu.
Jeśli zdecydujesz się na utworzenie kopii zapasowej folderów lub plików, domyślnym poziomem kompresji będzie brak. MiniTool ShadowMaker umożliwia także modyfikację poziomu kompresji na średni lub wysoki, aby zmniejszyć rozmiar pliku. Aby to zrobić: kliknij Opcje w prawym dolnym rogu > Opcje kopii zapasowych > Kompresja > wybierz stopień kompresji w zależności od potrzeb.
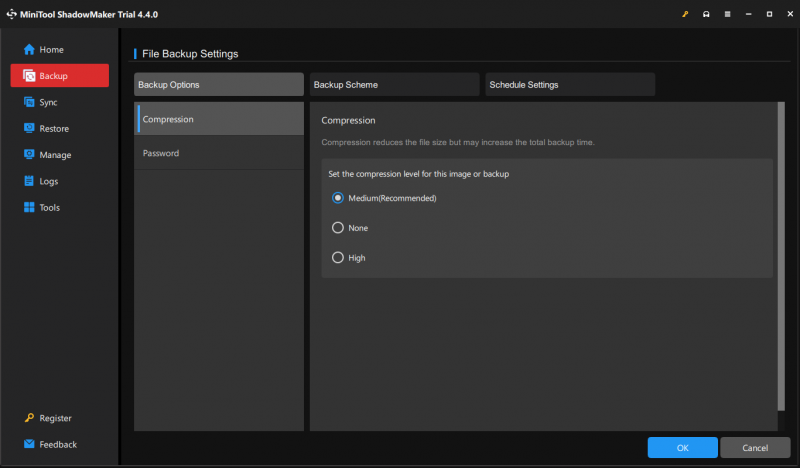
# Sposób 3: Twórz kopie zapasowe urządzeń wymiennych w chmurze
Innym sposobem jest tworzenie kopii zapasowych urządzeń wymiennych w chmurze. Dzięki niemu masz dostęp do swoich danych w dowolnym czasie i miejscu. Możesz wykonać kopię zapasową plików z urządzeń wymiennych w usługach w chmurze, takich jak Dropbox, Dysk Google, OneDrive , i więcej.
# Dalsze czytanie – Utwórz nośnik startowy za pomocą urządzenia wymiennego
Oprócz tworzenia kopii zapasowych urządzeń wymiennych można również używać do tworzenia nośników startowych, które mogą uratować Twój dzień w przypadku katastrofalnej awarii systemu. Jeśli komputer nie uruchomi się, możesz go uruchomić z utworzonego nośnika startowego i przeprowadzić odzyskiwanie systemu. Oto jak to zrobić utwórz nośnik startowy z MiniTool ShadowMaker:
Krok 1. Przejdź do Narzędzia stronę w MiniTool ShadowMaker i naciśnij Konstruktor multimediów .
Wersja próbna MiniTool ShadowMaker Kliknij, aby pobrać 100% Czyste i bezpieczne
Krok 2. Kliknij Media oparte na WinPE z wtyczkami MiniTool .
Krok 3. MiniTool ShadowMaker umożliwia utworzenie 4 typów nośników startowych:
- Pliki ISO – można zastosować na maszynach wirtualnych bez nagrywania.
- Pamięć flash USB – jest zwykle używany na maszynie fizycznej.
- Dysk twardy USB – dotyczy dysków twardych wyposażonych w porty USB.
- Nagrywarka CD/DVD – można używać na niektórych starych komputerach z napędem optycznym.
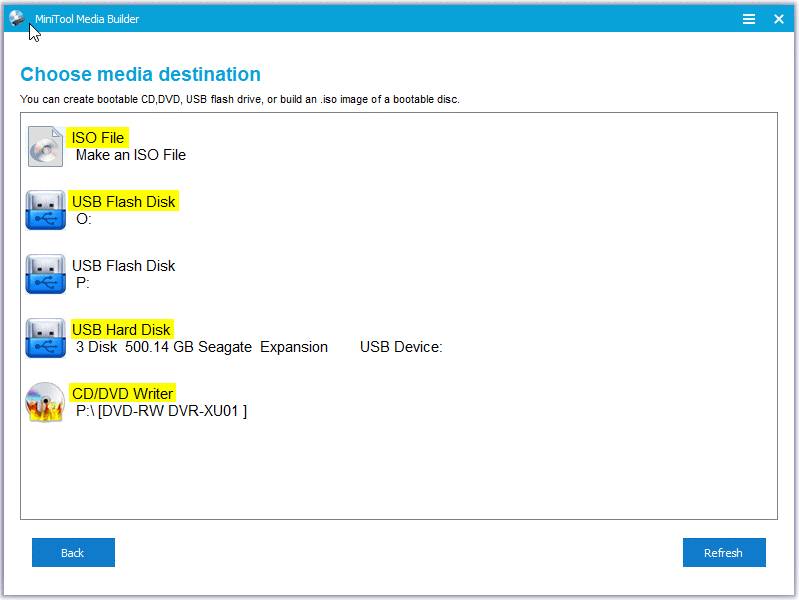
Wybierz jedną opcję w zależności od potrzeb. Należy pamiętać, że dane na wybranym nośniku zostaną zniszczone, dlatego upewnij się, że nie ma na nim nic ważnego.
Zakończenie spraw
Jednocześnie ten post ilustruje również definicję nośników wymiennych, rodzaje nośników wymiennych oraz ich zalety i wady. Jeśli chodzi o kopię zapasową urządzenia wymiennego, oferujemy trzy opcje – kopiuj i wklej, MiniTool ShadowMaker i kopię zapasową w chmurze. Możesz wybrać jeden według swoich potrzeb.
W przypadku jakichkolwiek problemów z MiniTool ShadowMaker, podziel się nimi z nami za pośrednictwem [e-mail chroniony] . Miłego dnia!
Często zadawane pytania dotyczące kopii zapasowych urządzeń wymiennych
Czy lepszy jest HDD czy SSD? Dyski SSD są znacznie lepsze od dysków HDD. W porównaniu z tymi ostatnimi dyski SSD są szybsze, lżejsze, trwalsze i mniej energochłonne. Dysk SSD ma jednak również pewne wady. Są na przykład droższe niż tradycyjne dyski twarde. Zobacz ten przewodnik — SSD VS HDD: jaka jest różnica? Którego należy używać na komputerze aby uzyskać więcej szczegółów. Jak wykonać kopię zapasową komputera na dysku zewnętrznym? Do komputer zapasowy na zewnętrzny dysk twardy w systemie Windows 10/11, możesz skorzystać z MiniTool ShadowMaker oraz Kopii zapasowej i przywracania (Windows 7).Aby wykonać kopię zapasową komputera Mac na zewnętrznym dysku twardym, Time Machine może Ci pomóc.
![4 sposoby szybkiego odzyskania pliku Notatnika w systemie Win 10 [MiniTool Tips]](https://gov-civil-setubal.pt/img/data-recovery-tips/26/4-ways-recover-notepad-file-win-10-quickly.png)
![Jak odzyskać dane z systemu plików RAW / partycji RAW / dysku RAW [MiniTool Tips]](https://gov-civil-setubal.pt/img/data-recovery-tips/63/how-recover-data-from-raw-file-system-raw-partition-raw-drive.jpg)

![iPhone utknął w trybie odzyskiwania? MiniTool może odzyskać Twoje dane [MiniTool Tips]](https://gov-civil-setubal.pt/img/ios-file-recovery-tips/17/iphone-stuck-recovery-mode.jpg)

![Jak naprawić błąd Windows Update 0x80070057? Wypróbuj te metody [MiniTool Tips]](https://gov-civil-setubal.pt/img/backup-tips/79/how-fix-windows-update-error-0x80070057.jpg)

![Jak sprawdzić, czy zapora blokuje port lub program? [Wiadomości MiniTool]](https://gov-civil-setubal.pt/img/minitool-news-center/57/how-check-if-firewall-is-blocking-port.jpg)
![Rozwiązany - jeden z dysków musi zostać sprawdzony pod kątem spójności [Porady MiniTool]](https://gov-civil-setubal.pt/img/data-recovery-tips/95/solved-one-your-disks-needs-be-checked.png)


![Jak podłączyć Surface Pro do telewizora, monitora lub projektora? [Wiadomości MiniTool]](https://gov-civil-setubal.pt/img/minitool-news-center/33/how-connect-surface-pro-tv.jpg)



![Micro ATX VS Mini ITX: Który wybrać? [MiniTool News]](https://gov-civil-setubal.pt/img/minitool-news-center/15/micro-atx-vs-mini-itx.png)



![Poprawka - nie można zainstalować systemu Windows 10 na dysku USB za pomocą konfiguracji [MiniTool News]](https://gov-civil-setubal.pt/img/minitool-news-center/71/fix-you-can-t-install-windows-10-usb-drive-using-setup.png)