Jak naprawić błąd Windows Update 0x80070057? Wypróbuj te metody [MiniTool Tips]
How Fix Windows Update Error 0x80070057
Podsumowanie :
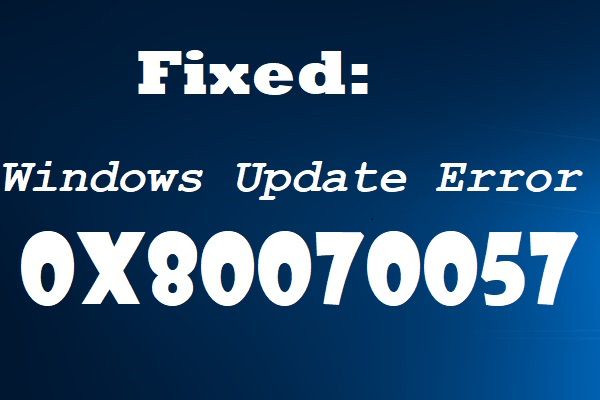
Podczas próby aktualizacji systemu Windows dość często występują różne problemy. Ten post od MiniTool skupia się na błędzie Windows Update 0x80070057, więc jeśli napotkasz błąd, możesz znaleźć kilka przydatnych metod w tym poście.
Szybka nawigacja :
Podczas korzystania z komputera z systemem Windows nieuniknione jest napotkanie pewnych problemów, takich jak Niebieski ekran śmierci 0x0000007B , Czarny ekran śmierci i błąd Windows Update. W tym poście dowiesz się, jak naprawić błąd Windows Update 0x80070057.
Kiedy pojawia się błąd Windows Update 0x80070057? Błąd możesz napotkać w następujących sytuacjach:
- Podczas próby wykonania kopii zapasowej plików występuje uszkodzenie.
- Partycja Zastrzeżona przez system jest uszkodzona podczas próby zainstalowania systemu Windows.
- Proces Windows Update jest zakłócany przez uszkodzony rejestr lub wpisy zasad.
- Wystąpiły problemy podczas instalowania aktualizacji i system spróbuje ponownie później.
Błąd Windows Update 0x80070057 może pojawić się w dowolnej wersji systemu Windows, ale nie jest trudno go naprawić. Możesz skorzystać z metod wymienionych poniżej, aby naprawić błąd. Chociaż wszystkie zrzuty ekranu są zrobione w systemie Windows 10, metody są również odpowiednie w innych wersjach.
Wskazówka: Jeśli napotkasz błąd Windows Update 0x80240017, powinieneś przeczytać ten post - 6 Przydatne metody naprawy błędu Windows Update 0x80240017 .Jak naprawić błąd Windows Update 0x80070057?
Metoda 1: Uruchom narzędzie do rozwiązywania problemów z usługą Windows Update
Najczęstszą i najskuteczniejszą metodą naprawy błędów usługi Windows Update jest uruchomienie narzędzia do rozwiązywania problemów z usługą Windows Update. Narzędzie do rozwiązywania problemów z usługą Windows Update to wbudowana funkcja, której celem jest naprawianie błędów aktualizacji systemu Windows. Dlatego, gdy napotkasz błąd 0x80070057, powinieneś wypróbować tę metodę.
Teraz wykonaj poniższe czynności, aby to zrobić:
Krok 1: Naciśnij Zdobyć klucz i ja klucz w tym samym czasie, aby otworzyć Ustawienia .
Krok 2: Wybierz Aktualizacja i bezpieczeństwo a następnie przejdź do Rozwiązywanie problemów w lewym panelu.
Krok 3: Kliknij Aktualizacja systemu Windows pod Wstań i biegnij w prawym panelu, a następnie kliknij Uruchom narzędzie do rozwiązywania problemów .
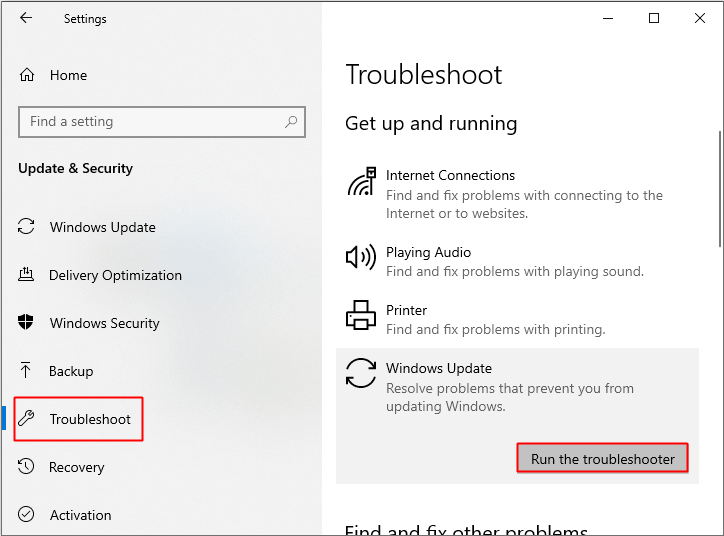
Krok 4: Postępuj zgodnie z instrukcjami wyświetlanymi na ekranie, aby zakończyć proces rozwiązywania problemów.
Krok 5: Po zakończeniu procesu uruchom ponownie komputer, a następnie sprawdź, czy błąd 0x80070057 Windows 10 zniknął.
Jeśli nie możesz naprawić błędu tą metodą, możesz wypróbować następujące metody.
Metoda 2: Zmień nazwę folderu SoftwareDistribution
Możesz także spróbować zmienić nazwę folderu SoftwareDistribution, aby pozbyć się błędu aktualizacji systemu Windows 10 0x80070057. Aby zmienić nazwę, postępuj zgodnie z poniższymi instrukcjami:
Krok 1: Wpisz cmd w Szukaj pasek, a następnie kliknij prawym przyciskiem myszy Wiersz polecenia wybierać Uruchom jako administrator .
Wskazówka: Możesz być zainteresowany tym postem - Brak paska wyszukiwania systemu Windows 10? Oto 6 rozwiązań .Krok 2: Wpisz następujące polecenia w oknie i naciśnij Wchodzić po każdym:
net stop wuauserv
bity stopu netto
zmień nazwę c: windows SoftwareDistribution SoftwareDistribution.bak
net start wuauserv
net start bits
Krok 3: Po zakończeniu procesu otwórz Przeglądarka plików i idź do C: Windows . Następnie możesz zobaczyć, że nazwa folderu została zmieniona SoftwareDistribution.bak .
Wskazówka: Możesz być zainteresowany tym postem - Eksplorator Windows 10 ciągle się zawiesza? Oto 10 rozwiązań . 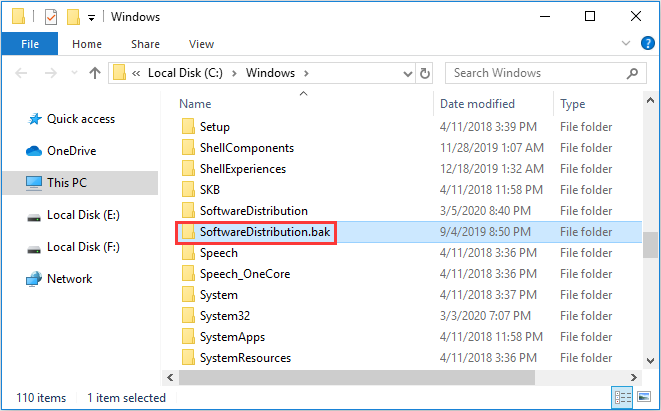
Krok 4: Wpisz usługi w Szukaj pasek, a następnie kliknij najlepiej pasujący do otwarcia Usługi .
Krok 5: Znajdź Aktualizacja systemu Windows i upewnij się, że tak jest Bieganie . Jeśli nie, kliknij prawym przyciskiem myszy, aby wybrać Początek .
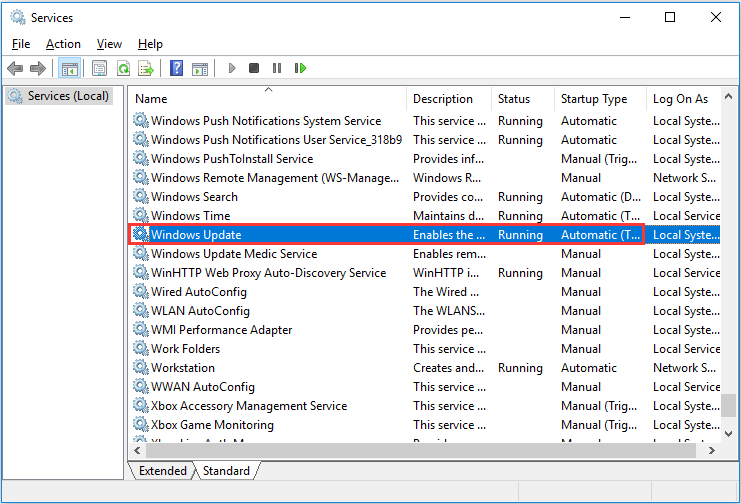
Krok 6: Uruchom ponownie system, a następnie spróbuj ponownie zaktualizować system, aby sprawdzić, czy błąd został naprawiony.
Metoda 3: Edytuj rejestr
Jeśli po wypróbowaniu dwóch powyższych metod nie naprawiłeś błędu Windows Update 0x80070057, możesz spróbować edytować rejestr. Jeśli istnieją sprzeczne klucze lub niektóre wartości są ustawione nieprawidłowo, mogą wystąpić błędy usługi Windows Update. Oto samouczek dotyczący edycji rejestru:
Ostrzeżenie: Niewielka błędna zmiana wartości może spowodować poważne uszkodzenie systemu, więc lepiej wykonać kopię zapasową poszczególnych kluczy rejestru najpierw.Krok 1: Wpisz notatnik w Szukaj pasek, a następnie kliknij Notatnik kontynuować.
Krok 2: Wpisz następujące polecenia w Notatniku:
Edytor rejestru w wersji 5.00
[HKEY_LOCAL_MACHINE SOFTWARE Microsoft WindowsUpdate UX]
„IsConvergedUpdateStackEnabled” = dword: 00000000 [HKEY_LOCAL_MACHINE SOFTWARE Microsoft WindowsUpdate UX Settings]
„UxOption” = dword: 00000000
Krok 3: Kliknij Plik > Zapisz jako… ustaw typ pliku jako Wszystkie pliki i zapisz plik jako wufix.reg na Twoim Pulpit .
Uwaga: Plik musi mieć dokładnie wufix.reg w tym, że rozszerzenie * .reg jest wyzwalaczem do uruchomienia tego pliku przez Rejestr. 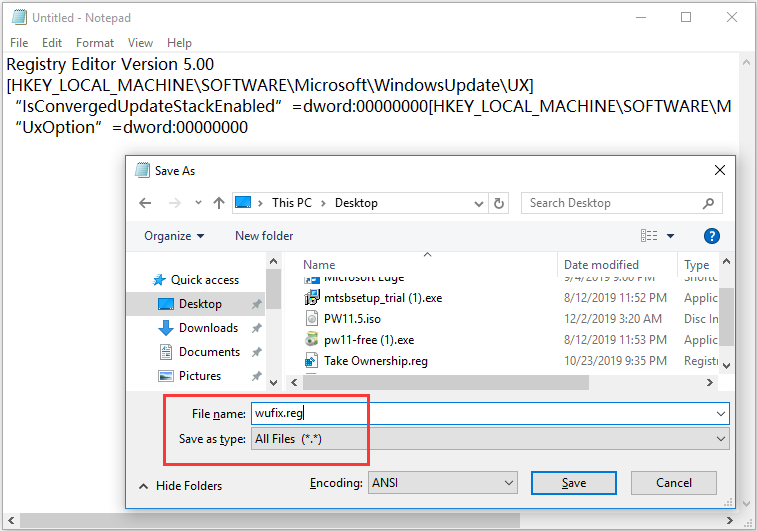
Krok 4: Uruchom plik i zaakceptuj monity. Następnie ponownie zaktualizuj system, aby sprawdzić, czy rozwiązuje problem.
Metoda 4: Uruchom narzędzie SFC
Gdy pojawi się kod błędu 0x80070057, oznacza to, że na komputerze są uszkodzone pliki systemowe. Na szczęście istnieje wbudowana funkcja, której można użyć do przeskanowania systemu w poszukiwaniu potencjalnie uszkodzonych plików, czyli SFC. Teraz uruchommy narzędzie SFC, aby naprawić błąd Windows Update 0x80070057.
Krok 1: Wpisz cmd w Szukaj a następnie kliknij prawym przyciskiem myszy Wiersz polecenia wybierać Uruchom jako administrator . Kliknij tak .
Krok 2: Wpisz sfc / scannow w oknie, a następnie naciśnij Wchodzić . Poczekaj, aż system Windows wykryje uszkodzone pliki systemowe, a następnie napraw je.
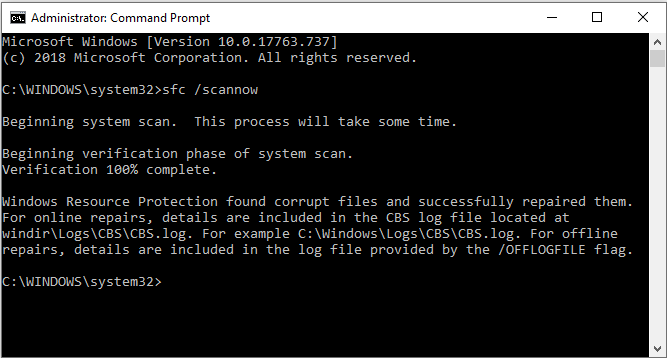
Krok 3: Spróbuj ponownie zaktualizować system operacyjny i sprawdź, czy błąd nadal występuje.
Wskazówka: Jeśli SFC scannow nie działa, to lepiej przeczytaj ten post - Szybka naprawa - SFC Scannow nie działa (skup się na 2 przypadkach) .Parametr jest nieprawidłowy: (0x80070057)
Gdy pojawi się komunikat „Wystąpił błąd wewnętrzny: parametr jest nieprawidłowy: (0x80070057)”, możesz spróbować zmienić ustawienia symbolu dziesiętnego lub dodać klucz rejestru, aby naprawić błąd.
Metoda 1: Zmień ustawienia symboli dziesiętnych
Jeśli symbol dziesiętny nie jest ustawiony na kropkę (.), Może pojawić się kod błędu 0x80070057. Taka sytuacja często pojawia się w językach innych niż angielski (Stany Zjednoczone). Oto krótki przewodnik dotyczący zmiany ustawień symboli dziesiętnych:
Krok 1: Wpisz panel sterowania w Szukaj pasek, a następnie kliknij ten, który najlepiej pasuje.
Krok 2: Ustaw Wyświetl według: kategorii a następnie kliknij Zegar i region . Następnie kliknij Zmień format daty, godziny lub liczb pod Region .
Krok 3: Pojawi się nowe okno, kliknij Dodatkowe ustawienia… pod Formaty patka.
Krok 4: W nowym oknie upewnij się, że istnieje plik kropka (.) obok Symbol dziesiętny a następnie kliknij Zastosować i dobrze aby zapisać zmiany.
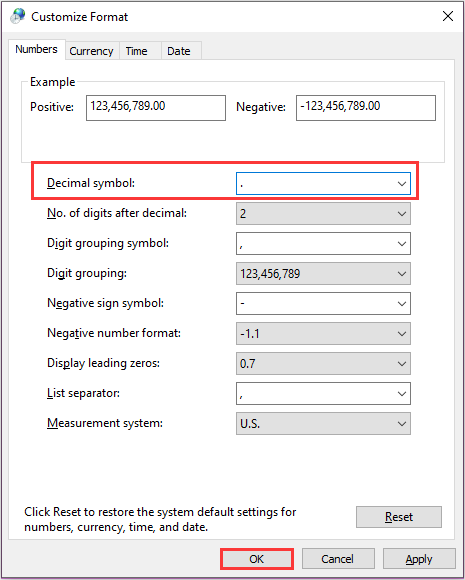
Krok 5: Po wykonaniu wszystkich powyższych kroków uruchom ponownie komputer, aby sprawdzić, czy błąd zniknął.
Metoda 2: Dodaj klucz rejestru
Jeśli powyższa metoda nie może naprawić błędu Windows Update 0x80070057, możesz spróbować dodać klucz rejestru. Oto prosty przewodnik:
Krok 1: Naciśnij Wygraj + R. klucze w tym samym czasie, aby otworzyć Biegać pudełko.
Krok 2: Wpisz regedit w polu i kliknij dobrze otworzyć Edytor rejestru .
Krok 3: Przejdź do HKEY_LOCAL_MACHINE SOFTWARE Policies Microsoft SystemCertificates , a następnie kliknij prawym przyciskiem myszy SystemCertificates wybierać Nowa> Wartość DWORD (32-bitowa) . Nazwij wartość CopyFileBufferedSynchronousIo , a następnie ustaw Dane wartości do 1 . Kliknij dobrze aby zapisać zmiany.
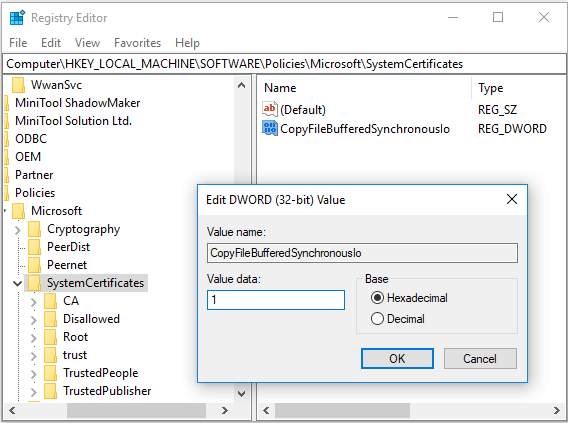
Krok 4: Zamknij Edytor rejestru i uruchom ponownie komputer, a następnie należy rozwiązać kod błędu 0x80070057.




![[Przegląd] Inwerter CMOS: definicja, zasada, zalety](https://gov-civil-setubal.pt/img/knowledge-base/56/cmos-inverter.png)







![Coinbase nie działa? Rozwiązania dla użytkowników urządzeń mobilnych i komputerów stacjonarnych [Wskazówki dotyczące MiniTool]](https://gov-civil-setubal.pt/img/news/82/coinbase-not-working-solutions-for-mobile-and-desktop-users-minitool-tips-1.png)

![Co to jest partycja systemowa [MiniTool Wiki]](https://gov-civil-setubal.pt/img/minitool-wiki-library/34/what-is-system-partition.jpg)
![8 najlepszych i darmowych konwerterów FLAC na MP3 [MiniTool Tips]](https://gov-civil-setubal.pt/img/video-converter/37/top-8-best-free-flac-mp3-converters.png)


![Jak znaleźć usuniętą historię czatów Skype w systemie Windows [rozwiązany] [MiniTool Tips]](https://gov-civil-setubal.pt/img/data-recovery-tips/35/how-find-deleted-skype-chat-history-windows.png)