Jak naprawić kopię zapasową systemu Windows Server, która nie usuwa starych kopii zapasowych
How To Fix Windows Server Backup Not Deleting Old Backups
Windows Server Backup (WSB) to wbudowane rozwiązanie do tworzenia kopii zapasowych i odzyskiwania danych w środowiskach Windows Server. Niektórzy użytkownicy zgłaszają, że napotykają problem „Kopia zapasowa systemu Windows Server nie usuwa starych kopii zapasowych”. Ten post z MiniNarzędzie pomoże Ci to naprawić.
W programie Kopia zapasowa systemu Windows Server dostępna jest funkcja o nazwie Automatyczne zarządzanie wykorzystaniem dysku, która została wprowadzona po raz pierwszy w systemie Windows Server 2008, a później została odziedziczona w nowych wersjach. Może zarządzać miejscem na dysku dla zaplanowanych kopii zapasowych. Zmniejsza przestrzeń magazynową przydzieloną dla migawka aby utworzyć miejsce na nowe kopie zapasowe. Po zmniejszeniu obszaru różnicowego stare migawki i odpowiadające im wersje kopii zapasowych zostaną usunięte.
Jednak po kilkukrotnym uruchomieniu zaplanowanej kopii zapasowej uzyskasz więcej kopii zapasowych i mniej miejsca na dysku. Niektórzy użytkownicy systemu Windows Server zgłaszają, że napotykają problem „Kopia zapasowa systemu Windows Server nie usuwa starych kopii zapasowych”. Tutaj przedstawiamy, jak rozwiązać problem.
Sposób 1: Za pomocą wiersza poleceń
Jak usunąć stare kopie zapasowe z kopii zapasowej systemu Windows Server? Możesz spróbować ręcznie nadpisać starą kopię zapasową za pomocą programu Wbadmin. Metody ich usuwania są różne i zależą od elementów, które chcesz usunąć. Dzieli się na kopia zapasowa stanu systemu i kopia zapasowa stanu innego niż system. Oto jak to zrobić:
Sytuacja 1: Usuń kopię zapasową stanu systemu
Jeśli kopią zapasową jest stan systemu, możesz spróbować wykonać poniższe kroki, aby rozwiązać problem „Kopia zapasowa systemu Windows Server nie usuwa starych kopii zapasowych”.
1. Wpisz cmd w Szukaj pudełko i wybierz Uruchom jako administrator .
2. Wbadmin udostępnia 3 różne parametry, które pomogą Ci określić sposób usuwania kopii zapasowych. Powinieneś to wykonać w oparciu o swoje potrzeby.
- -wersja: aby usunąć określone wersje.
- -zachowaj wersje : aby usunąć wszystkie kopie zapasowe oprócz tych określonych.
- -usuń Najstarsze : aby usunąć najstarszą kopię zapasową.
Na przykład, aby usunąć kopię zapasową systemu wykonaną w określonym czasie, wystarczy uruchomić następującą komendę:
wbadmin usuń kopię zapasową stanu systemu -wersja: 02/07/2024-12:00 -backupTarget:D
Porady: Parametr „BackupTarget” odnosi się do usuwania kopii zapasowej stanu systemu zapisanej na określonym woluminie.Sytuacja 2: Usuń kopię zapasową stanu niesystemowego
Jeśli kopia zapasowa nie jest w stanie systemowym, postępuj zgodnie z poniższymi instrukcjami, aby ją usunąć:
1. Wpisz cmd w Szukaj pudełko i wybierz Uruchom jako administrator .
2. Na przykład, aby usunąć wszystkie kopie zapasowe z wyjątkiem trzech ostatnich wersji, uruchom poniższe polecenie:
wbadmin usuń kopię zapasową -keepVersions:3 -backupTarget: D: maszyna: WIN-1234ETYFH20
Porady: Parametr „maszyna” jest potrzebny tylko wtedy, gdy utworzono kopię zapasową wielu komputerów w tej samej lokalizacji.Sposób 2: Alternatywna kopia zapasowa systemu Windows Server
Niektórym użytkownikom trudno jest korzystać z wiersza poleceń. Istnieje łatwiejszy sposób rozwiązania problemu „nie można usunąć starych kopii zapasowych systemu Windows Server Backup”. Możesz użyć innego narzędzia, aby zastąpić kopię zapasową systemu Windows Server.
Tutaj warto wypróbować MiniTool ShadowMaker. Jako profesjonalista Oprogramowanie do tworzenia kopii zapasowych serwerów , przydaje się kopia zapasowa , systemy kopii zapasowych , sklonuj dysk SSD na większy dysk SSD itp. Ten program jest kompatybilny z Windows Server 2022/2019/2016/2012/2012 R2.
Teraz kliknij poniższy przycisk, aby pobrać wersję próbną MiniTool ShadowMaker i spróbować.
Wersja próbna MiniTool ShadowMaker Kliknij, aby pobrać 100% Czyste i bezpieczne
1. Uruchom MiniTool ShadowMaker i kliknij Zachowaj wersję próbną aby rozpocząć tworzenie kopii zapasowej.
2. W głównym interfejsie funkcji kliknij Kopia zapasowa .
3. Jak widać, system C i partycja zarezerwowana dla systemu ŹRÓDŁO są wybrane domyślnie. Następnie należy wybrać ścieżkę docelową poprzez kliknięcie MIEJSCE DOCELOWE do przechowywania obrazu systemu. Możesz wybrać dysk zewnętrzny, dysk flash USB, NAS itp.
4. Aby ustawić usuwanie starych kopii zapasowych, musisz przejść do Opcje i kliknij Schemat tworzenia kopii zapasowych . Domyślnie przycisk Schemat kopii zapasowej jest wyłączony i musisz go włączyć. Tutaj możesz wybrać przyrostową kopię zapasową lub różnicową kopię zapasową .
Przyrostowa kopia zapasowa: Utwórz kopię zapasową zmienionej zawartości od czasu ostatniej kopii zapasowej, takiej jak nowo dodane elementy i zmienione elementy. Kiedy dołączy kolejna grupa, poprzednia grupa musi zostać usunięta z kolejki.
Przykład:
Zawsze przechowuj 3 najnowsze wersje pliku obrazu zapasowego.
PEŁNY1 → INC1 → INC2 → PEŁNY2 → INC3 → INC4(usuń PEŁNY1, INC1, INC2) → PEŁNY3 → INC5 → INC6 (usuń PEŁNY2, INC3, INC4)
Kopia różnicowa: Tworzy kopię zapasową tylko nowo dodanych lub zmienionych elementów od czasu pierwszej pełnej kopii zapasowej. Kiedy kolejka się zapełni i dołączy nowy członek, jeden ze starych członków zostanie usunięty z kolejki.
Przykład:
Zawsze przechowuj najnowsze 3 wersje pliku obrazu kopii zapasowej.
FULL1 → DIFF1 → DIFF2 → FULL2 (usuń DIFF1) → DIFF3 (usuń DIFF2) → DIFF4 (usuń FULL1)
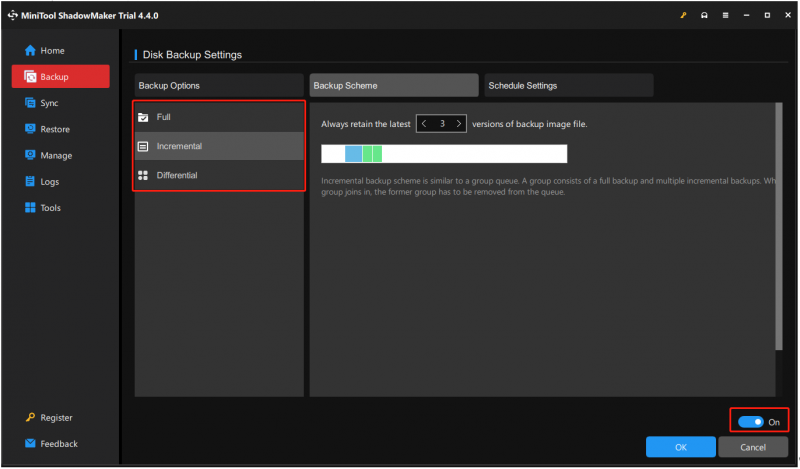
Ustawienie harmonogramu przydaje się do regularnego tworzenia kopii zapasowych. Możesz kliknąć Opcje > Ustawienia harmonogramu , zobaczysz, że ta funkcja jest domyślnie wyłączona. Po prostu włącz tę funkcję, przełączając przycisk na NA . Następnie możesz to ustawić.
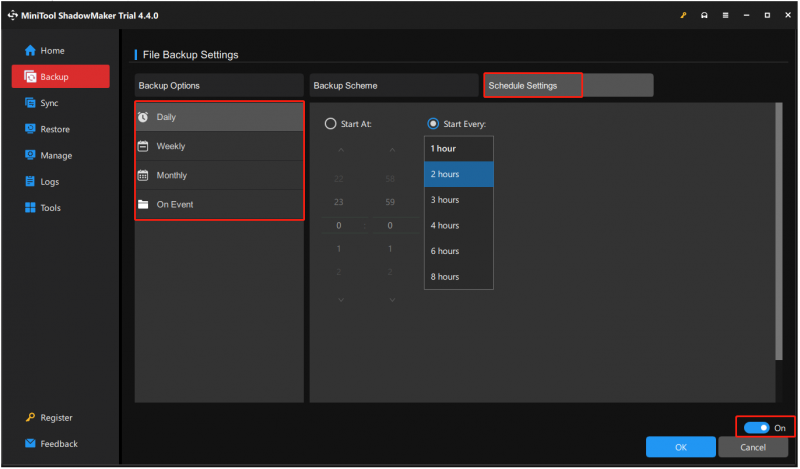
5. Na koniec kliknij Utwórz kopię zapasową teraz Lub Utwórz kopię zapasową później .
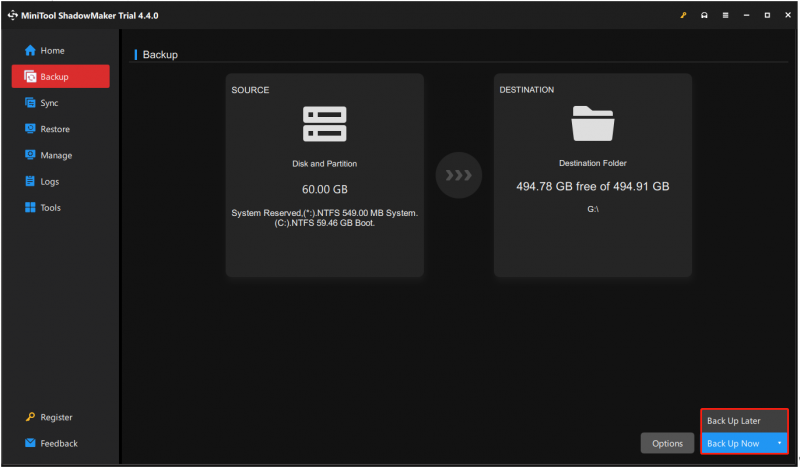
Przyrostowe: Nie usuwaj ręcznie kopii zapasowych zaplanowanych do tworzenia przyrostowych kopii zapasowych. Jeśli usuniesz kopie zapasowe z ostatniej kopii zapasowej, będą one nieważne, ponieważ zaplanowane przyrostowe kopie zapasowe wymagają ostatniej pełnej kopii zapasowej, łącznie z ostatnią pełną kopią zapasową i późniejszymi przyrostowymi kopiami zapasowymi.
Mechanizm różnicowy: Aby przywrócić różnicową kopię zapasową, należy zachować zarówno ostatnią pełną kopię zapasową, jak i ostatnią różnicową kopię zapasową.
Ostatnie słowa
Czy napotkałeś błąd „Kopia zapasowa systemu Windows Server nie usuwa starych kopii zapasowych”? Uspokój się, a możesz uzyskać wiele rozwiązań, aby pozbyć się tego błędu. Chętnie odpowiemy również na wszelkie pytania dotyczące oprogramowania MiniTool. Można się z nami skontaktować za pośrednictwem tej strony [e-mail chroniony] .
![Rozwiąż: Frosty Mod Manager nie uruchamia gry (aktualizacja 2020) [MiniTool Tips]](https://gov-civil-setubal.pt/img/disk-partition-tips/04/solve-frosty-mod-manager-not-launching-game.jpg)

![Nie można ustawić Chrome jako domyślnej przeglądarki w systemie Windows 10: rozwiązany [MiniTool News]](https://gov-civil-setubal.pt/img/minitool-news-center/51/can-t-make-chrome-default-browser-windows-10.png)


![4 sposoby, aby administrator zablokował uruchomienie tej aplikacji [MiniTool News]](https://gov-civil-setubal.pt/img/minitool-news-center/88/4-ways-an-administrator-has-blocked-you-from-running-this-app.png)




![Pobieranie i aktualizacja sterowników firmy Dell dla systemu Windows 10 (4 sposoby) [Wiadomości dotyczące MiniTool]](https://gov-civil-setubal.pt/img/minitool-news-center/43/dell-drivers-download.png)
![Jak uruchomić system operacyjny Google Chrome z dysku USB [MiniTool News]](https://gov-civil-setubal.pt/img/minitool-news-center/96/how-run-google-chrome-os-from-your-usb-drive.png)

![Jak dodać wyjątek do Avast (oprogramowanie lub witryna) [MiniTool News]](https://gov-civil-setubal.pt/img/minitool-news-center/88/how-add-an-exception-avast-software.jpg)
![Kontroler Sons Of The Forest nie działa w systemie Windows 10 11 [Naprawiono]](https://gov-civil-setubal.pt/img/news/66/sons-of-the-forest-controller-not-working-on-windows10-11-fixed-1.png)
![[ROZWIĄZANE] Jak naprawić dysk USB nie można otworzyć w systemie Windows 7/8/10 [MiniTool Tips]](https://gov-civil-setubal.pt/img/data-recovery-tips/14/how-fix-usb-drive-cannot-be-opened-windows-7-8-10.png)



![[Prosty przewodnik] 0x800f0825 - Nie można odinstalować stałego pakietu](https://gov-civil-setubal.pt/img/news/A9/easy-guide-0x800f0825-permanent-package-cannot-be-uninstalled-1.png)