Ładowanie zewnętrznego dysku twardego trwa wiecznie? Uzyskaj przydatne rozwiązania! [Wskazówki dotyczące MiniTool]
External Hard Drive Takes Forever Load
Podsumowanie :

Czy ładowanie zewnętrznego dysku twardego trwa wiecznie? Brak dostępu do danych na dysku? Spokojnie teraz! Ten post pokazuje, jak odzyskać dane z nieodpowiadającego dysku twardego za pomocą Oprogramowanie MiniTool i napraw ten problem z ładowaniem w systemach Windows i Mac.
Szybka nawigacja :
Ładowanie zewnętrznego dysku twardego trwa wiecznie
`` Po podłączeniu kabla dysku twardego do portu USB otwieram ten komputer (Mój komputer) i klikam prawym przyciskiem myszy, aby go odświeżyć, widzę mój dysk fizyczny, ale nie ma na nim żadnych informacji, takich jak miejsce na dysku dostępne, a zielona wstążka będzie się ładować i po prostu ładuje się na zawsze. Kiedy przejdę do zarządzania dyskami, załaduje się również na zawsze, jakby próbował uzyskać dostęp do dysku twardego, ale nie jest w stanie.Tomshardware
Ten przykład przedstawia przypadek, w którym wczytywanie zewnętrznego dysku twardego trwa wiecznie. W rzeczywistości ten problem jest dość powszechny i może być spowodowany niektórymi przyczynami, w tym błędami logicznymi, uszkodzonymi sektorami, niewystarczającą mocą itp.
Zwykle dysk twardy można z powodzeniem podłączyć do komputera i wyświetlić w Eksploratorze Windows, ale ładuje się na zawsze i ostatecznie nie odpowiada. Ponadto wszystkie dane przechowywane na zewnętrznym dysku twardym stają się niedostępne.
W rzeczywistości problem powolnego i niereagującego zewnętrznego dysku twardego występuje nie tylko w systemie Windows, ale także na komputerach Mac. Jeśli Ty też masz taki problem, co powinieneś zrobić? W tym artykule przeprowadzimy Cię przez proces odzyskiwania danych z tego dysku, a także rozwiązania problemu w systemach Windows i Mac.
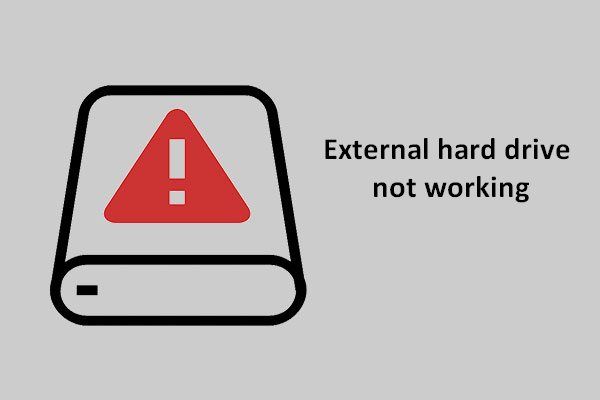 Napraw zewnętrzny dysk twardy nie działa - analiza i rozwiązywanie problemów
Napraw zewnętrzny dysk twardy nie działa - analiza i rozwiązywanie problemów Podano tutaj stosunkowo obszerną analizę i plan naprawienia problemu z niedziałającym zewnętrznym dyskiem twardym, aby pomóc ludziom wyjść z kłopotów.
Czytaj więcejOdzyskaj dane z wolnego i nieodpowiadającego zewnętrznego dysku twardego
W systemie Windows ładowanie zewnętrznego dysku twardego trwa wiecznie
Gdy problem z nieskończonym ładowaniem zewnętrznego dysku twardego występuje w systemie Windows 10/8/7, jeśli zapisałeś wiele ważnych plików na tym dysku, pierwszą rzeczą, którą powinieneś zrobić, jest przywrócenie danych z dysku docelowego.
Cóż, czy jest jakieś narzędzie przydatne dla systemu Windows odzyskiwanie danych ? Oczywiście MiniTool Power Data Recovery jest godny polecenia.
To kawałek profesjonalny, bezpieczny oprogramowanie do odzyskiwania danych , umożliwiając odzyskanie danych z różnych sytuacji, w tym usunięcia, formatowania, uszkodzenia dysku twardego, infekcji wirusowej, awarii systemu itp.
Poza tym ten program umożliwia odzyskiwanie utraconych / usuniętych filmów, plików audio, zdjęć, dokumentów, wiadomości e-mail, dokumentów, skompresowanych plików itp. Z dysku twardego, dysku USB, karty SD, aparatu cyfrowego, karty pamięci i innych urządzeń pamięci masowej. Co więcej, niedostępne pliki na Twoim urządzeniu mogą zostać przywrócone.
Jeśli załadowanie zewnętrznego dysku twardego trwa wiecznie, nie wahaj się i pobierz MiniTool Power Data Recovery Trial Edition, aby sprawdzić, czy można znaleźć usunięte dane, a także niedostępne pliki na dysku docelowym.
Krok 1: Wybierz partycję do skanowania
- Uruchom MiniTool Power Data Recovery w systemie Windows 10/8/7.
- Zobaczysz cztery funkcje. Który z nich jest odpowiedni do odzyskiwania danych z zewnętrznego dysku twardego, którego ładowanie trwa wiecznie w systemie Windows 10/8/7? Ten komputer jest odpowiedni.
- W rzeczywistości ta funkcja jest wybrana domyślnie. Po prostu wybierz partycję zawierającą ważne pliki na zewnętrznym dysku twardym i kliknij Skanowanie przycisk skanowania.
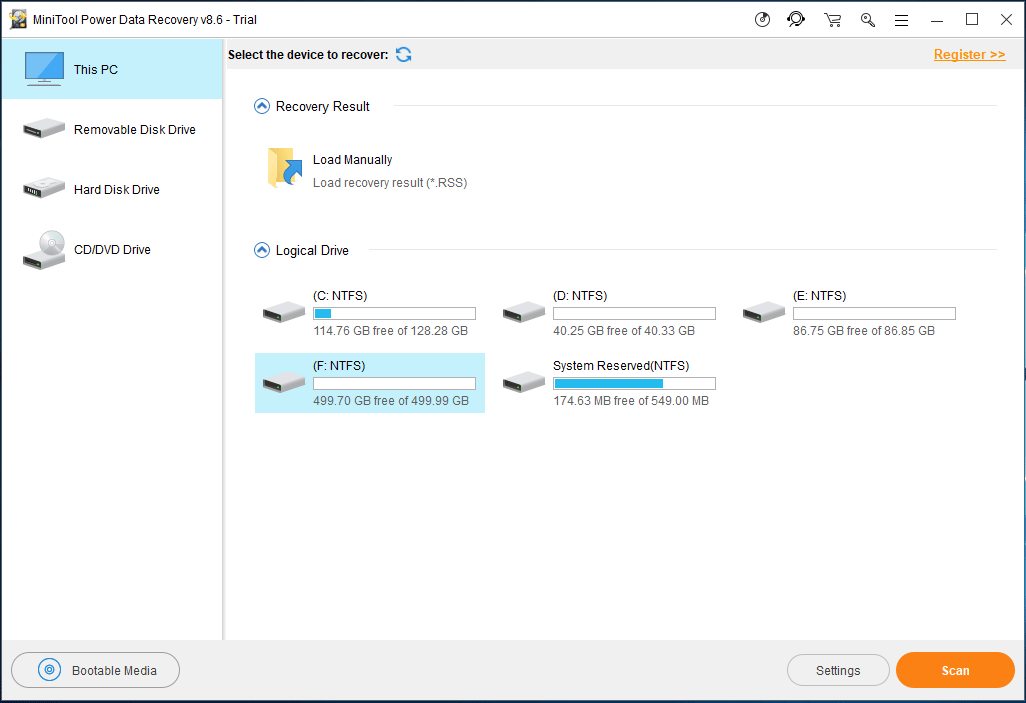
Przed rozpoczęciem skanowania możesz użyć Ustawienia możliwość wprowadzenia zaawansowanych ustawień skanowania. W następnym małym oknie MiniTool Power Data Recovery umożliwia skanowanie partycji z określonymi systemami plików, a także z niektórymi typami plików.
Na przykład, jeśli tylko chcesz odzyskać dokumenty tekstowe , zdjęcia lub pliki audio i wideo, po prostu rozwiń odpowiedni folder, aby wybrać określone typy.
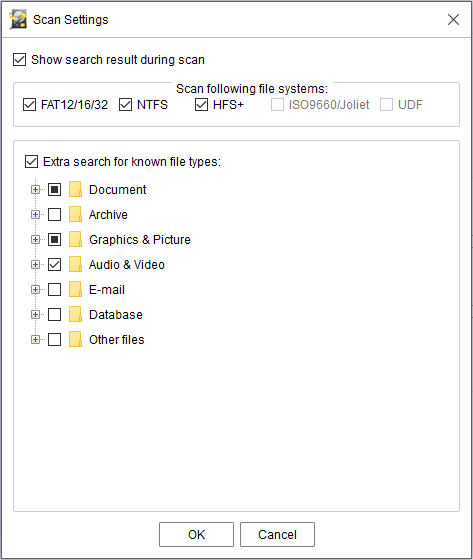
Krok 2: Przeskanuj swoją partycję
- Teraz to oprogramowanie skanuje wybraną partycję.
- Jeśli podczas procesu skanowania MiniTool Power Data Recovery znajdzie pliki na zewnętrznym dysku twardym, których załadowanie w systemie Windows 10/8/7 trwa wiecznie, zostaną one wyświetlone po lewej stronie.
• Czas skanowania zależy od rozmiaru danych zapisanych na nieodpowiadającym zewnętrznym dysku twardym.
• Nie zaleca się zatrzymywania skanowania. Po prostu poczekaj cierpliwie, aż zakończy się pełne skanowanie, aby uzyskać najlepszy wynik odzyskiwania.
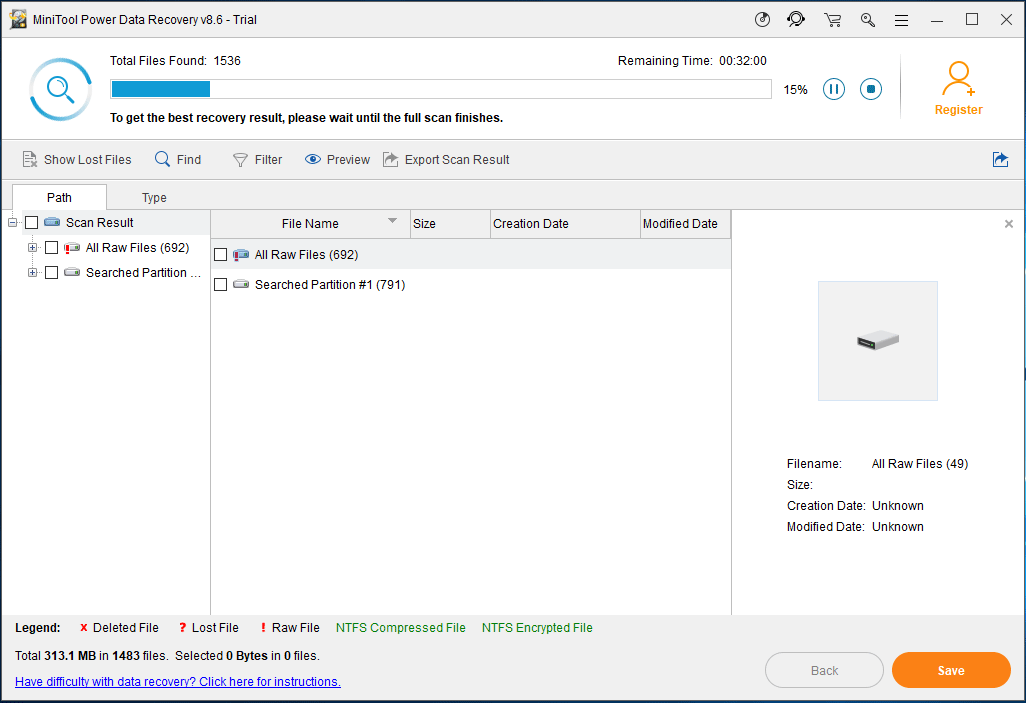
Krok 3: Wyszukaj pliki
- Teraz to narzędzie przechodzi do interfejsu wyników skanowania, w którym wszystkie znalezione dane, w tym utracone / usunięte i istniejące pliki, są wyświetlane w sekcji ścieżki.
- Tutaj możesz wyszukiwać żądane pliki za pomocą rozszerzenia Ścieżka Sekcja.
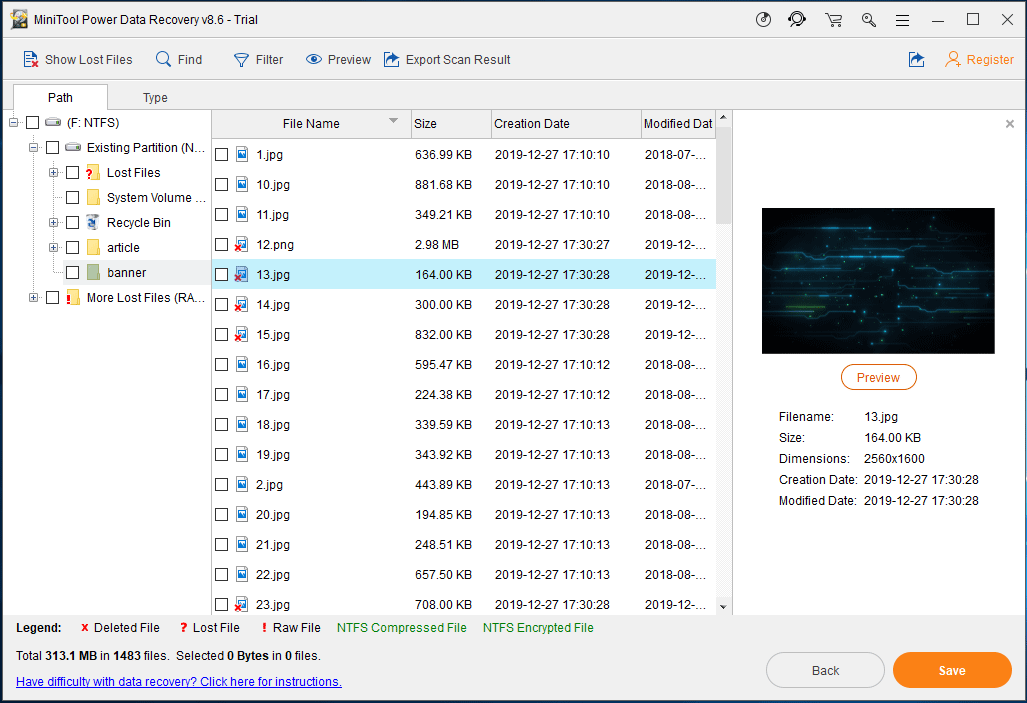
1. To oprogramowanie umożliwia podgląd obrazu i pliku .txt mniejszego niż 20 MB, pomagając sprawdzić, czy jest to potrzebne zdjęcie, czy plik .txt.
2. The Odnaleźć i Filtr opcje są pomocne przy wyszukiwaniu plików. Pierwsza z nich wymaga wpisania określonej nazwy pliku. Ten ostatni prosi o skonfigurowanie nazwy / rozszerzenia pliku, rozmiaru pliku, czasu utworzenia / modyfikacji itp.
3. Ponadto Rodzaj Opcja jest pomocna w szybkim znajdowaniu plików, które chcesz odzyskać, gdy wczytywanie zewnętrznego dysku twardego trwa wiecznie. Ta opcja umożliwia wyświetlenie znalezionych plików według kategorii typu pliku, dlatego rozwiń każdy typ, aby wyszukać pliki.
Krok 4: Zarejestruj oprogramowanie
- Właściwie, MiniTool Power Data Recovery Próba Edycja pomaga tylko w skanowaniu plików, a nie w ich odzyskiwaniu. Aby odzyskać pliki z zewnętrznego dysku twardego, który ciągle się ładuje, zaktualizuj go do pełnej wersji za pośrednictwem Sklep MiniTool .
- Zarejestruj go w wyniku skanowania, aby uniknąć ponownego skanowania.
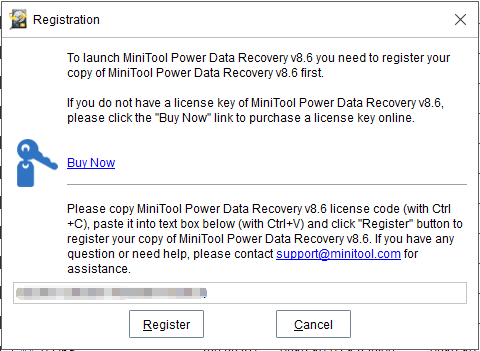
Krok 5: Określ ścieżkę pamięci
- Zaznacz pliki, które chcesz odzyskać, i kliknij Zapisać .
- W wyskakującym okienku wybierz ścieżkę przechowywania.
- Należy pamiętać, że oryginalne miejsce nie jest zalecane i lepiej wybrać inny dysk, aby zapisać odzyskane pliki, aby uniknąć nadpisania danych.
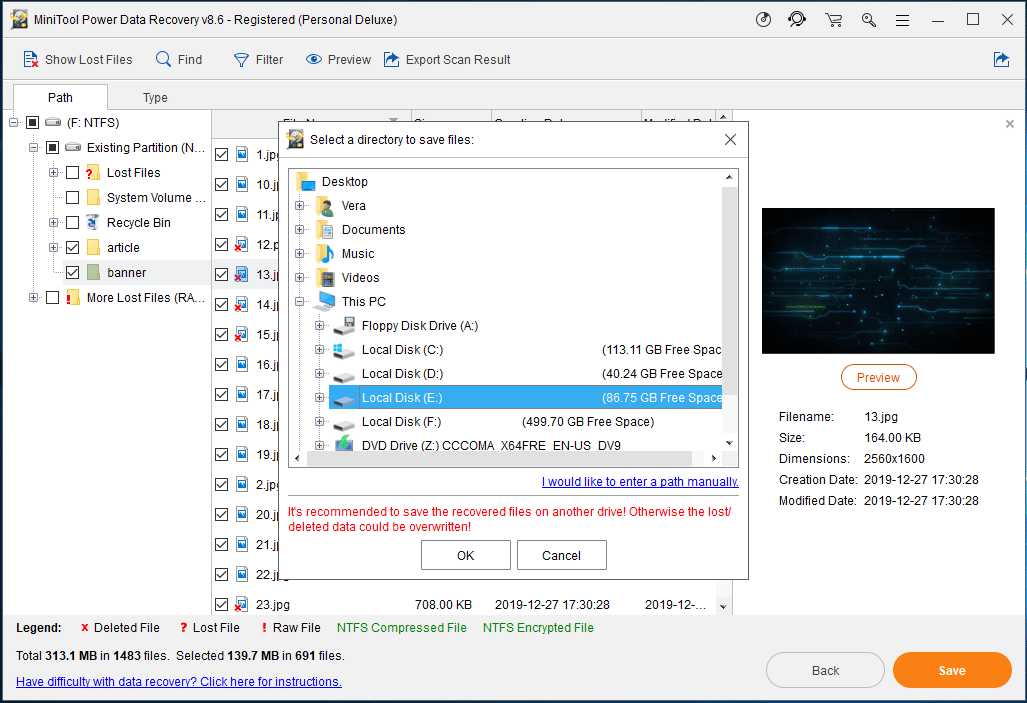





![Całkowicie Naprawiono - Avast Behavior Shield ciągle się wyłącza [MiniTool Tips]](https://gov-civil-setubal.pt/img/backup-tips/42/full-fixed-avast-behavior-shield-keeps-turning-off.png)
![Naprawa karty SD nie wyświetlającej się w rozwiązaniach Windows 10: 10 [MiniTool Tips]](https://gov-civil-setubal.pt/img/data-recovery-tips/21/fix-sd-card-not-showing-up-windows-10.jpg)
![Co robić, gdy bezpieczeństwo tej sieci zostało naruszone [MiniTool News]](https://gov-civil-setubal.pt/img/minitool-news-center/60/what-do-when-security-this-network-has-been-compromised.png)
![Poprawka: zewnętrzny dysk twardy nie jest wyświetlany lub rozpoznawany [MiniTool Tips]](https://gov-civil-setubal.pt/img/blog/60/correctif-disque-dur-externe-qui-ne-s-affiche-pas-ou-est-non-reconnu.jpg)


![Co zrobić, gdy usługa autoryzacji VMware nie działa? [Wskazówki dotyczące Mininarzędzia]](https://gov-civil-setubal.pt/img/news/EB/what-to-do-when-vmware-authorization-service-is-not-running-minitool-tips-1.png)





![SDRAM VS DRAM: Jaka jest różnica między nimi? [Wiadomości MiniTool]](https://gov-civil-setubal.pt/img/minitool-news-center/60/sdram-vs-dram-what-is-difference-between-them.png)
![Jak naprawić niedziałającą nakładkę Origin [MiniTool Tips]](https://gov-civil-setubal.pt/img/disk-partition-tips/67/how-fix-origin-overlay-not-working.jpg)
