7 skutecznych rozwiązań awarii Riot Vanguard w systemie Windows 10/11
7 Effective Solutions Riot Vanguard Crash Windows 10 11
Czy kiedykolwiek bawiłeś się grając w Valorant ze znajomymi? Jeśli tak, pojawienie się komunikatu o błędzie informującego o awarii Riot Vanguard musi być bardzo frustrującym doświadczeniem. Jeśli masz ten sam problem, możesz przejrzeć te rozwiązania w witrynie MiniTool, aby uzyskać pomoc.
Na tej stronie :Rozbicie Riot Vanguard
Valorant to bardzo ekscytująca strzelanka, bardzo podobna do Counter-Strike. Od premiery 2 czerwca 2020 roku zyskała dużą popularność wśród ludzi na całym świecie. Jednak ta gra jest również znana z pewnych błędów i usterek. W tym poście skupimy się na błędzie Valorant związanym z awarią Riot Vanguard i znajdziemy dla Ciebie więcej rozwiązań.
Co zrobić, gdy Riot Vanguard ulegnie awarii?
Rozwiązanie 1: Zainstaluj ponownie Riot Vanguard
Plik Vanguard zostanie uszkodzony w przypadku dużego użycia procesora lub pamięci w tej grze. W tym stanie lepiej zainstaluj ponownie Riot Vanguard.
Krok 1. Naciśnij Wygraj + R jednocześnie wywołać Uruchomić dialog.
Krok 2. Wpisz appwiz.cpl i kliknij OK otworzyć Programy i funkcje .

Krok 3. Znajdź i wybierz Straż Przednia Riot i kliknij, aby wybrać Odinstaluj.
Krok 4. Uderz Odinstaluj ponownie, aby potwierdzić tę czynność.
Krok 5. Uruchom Valorant po zakończeniu procesu instalacji, a Vanguard automatycznie zainstaluje się za Ciebie.
Krok 6. Sprawdź, czy błąd awarii Riot Vanguard występuje ponownie.
Rozwiązanie 2: Usuń pliki pamięci podręcznej i raporty o awariach
Oprócz pliku awangardy uszkodzone pliki pamięci podręcznej mogą również powodować błąd awarii Riot Vanguard, więc można je również usunąć.
Krok 1. Naciśnij Wygraj + R aby uruchomić Uruchomić skrzynka.
Krok 2. Wpisz dane aplikacji i uderzył Wchodzić .
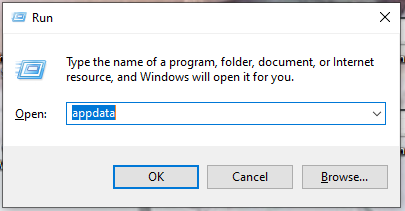
Krok 3. Przejdź do Lokalny folder > CENOWANIE > Zapisano .
Krok 4. Wybierz Awarie folderu i kliknij prawym przyciskiem myszy, aby wybrać Usuwać .
Krok 5. Otwórz pamięć podręczna internetowa folder i wybierz opcję usunięcia Pamięć podręczna GPU teczka.
Krok 6. Usuń Pamięć podręczna folderu i otwórz ponownie Valorant, aby sprawdzić, czy spotkanie Riot Vanguard ponownie się zawiesiło.
Rozwiązanie 3: Wyłącz funkcję Hyper-V
Hyper-V to funkcja umożliwiająca wirtualizację serwera sprzętowego na kilka serwerów wirtualnych. Jednakże ta funkcja zmniejszy wydajność gry i spowoduje błąd awarii Riot Vanguard. Dlatego należy go wyłączyć podczas grania.
Krok 1. Naciśnij Wygraj + S otworzyć pasek wyszukiwania .
Krok 2. Wpisz włączyć lub wyłączyć funkcję systemu Windows i uderzył Wchodzić .
Krok 3. Odznacz Hyper-V i kliknij OK aby zastosować zmiany.
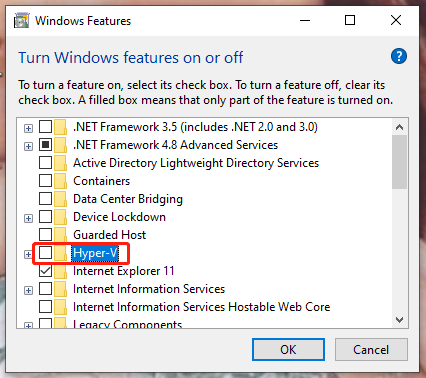
Krok 4. Uruchom ponownie komputer.
Rozwiązanie 4: Wyłącz tryb testowy systemu Windows
Tryb testowy systemu Windows umożliwia uruchamianie niepodpisanych sterowników w systemie operacyjnym Windows, ale jednocześnie powoduje błąd awarii Riot Vanguard. Wskazane jest wyłączenie tego trybu.
Krok 1. Wpisz cmd w pasku wyszukiwania, aby zlokalizować Wiersz polecenia . Kliknij go prawym przyciskiem myszy, aby wybrać Uruchom jako administrator .
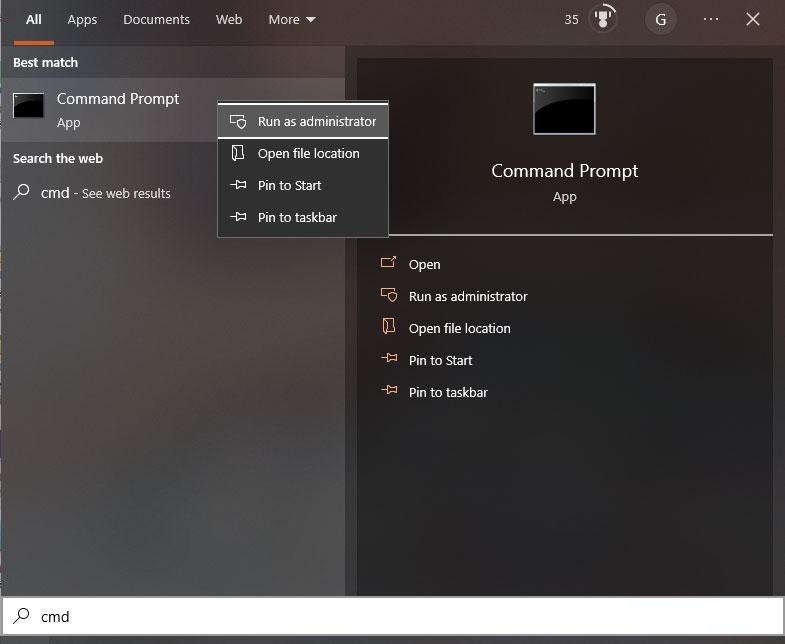
Krok 2. Teraz skopiuj i wklej dwa polecenia jeden po drugim i naciśnij Wchodzić po każdym poleceniu.
bcdedit -set TESTOWANIE WYŁĄCZONE
bcdedit -set NOINTEGRITYCHECKS WYŁĄCZONE
Krok 3. Uruchom ponownie komputer, aby sprawdzić, czy błąd został naprawiony.
Rozwiązanie 5: Sprawdź sterowniki graficzne
Niezweryfikowane sterowniki mogą wywołać błąd awarii Riot Vanguard, ponieważ Valorant ich nie obsługuje. Jeśli istnieją niezweryfikowane sterowniki graficzne, należy je ponownie zainstalować.
Ruch 1: Sprawdź sterowniki graficzne
Krok 1. Otwórz Uruchomić pudełko, wpisz dobrze widoczny a potem uderz Wchodzić otworzyć Weryfikacja podpisu pliku .
Krok 2. Naciśnij Początek aby rozpocząć proces weryfikacji podpisu.
Krok 3. Gdy tylko zostanie wykryty niezweryfikowany sterownik, wyświetli się nazwa pliku. Możesz wyszukać nazwę pliku w przeglądarce Google Chrome, aby sprawdzić, czy należy ona do Twojego sterownika graficznego. Jeśli należy do sterownika graficznego, możesz wykonać następny ruch.
Ruch 2: Zainstaluj ponownie sterownik karty graficznej
Krok 1. Zainstaluj Dezinstalator sterownika ekranu z oficjalnej strony internetowej.
Krok 2. Kliknij Początek i uderzył moc opcja.
Krok 3. Naciśnij Zmiana i wybierz Uruchom ponownie aby otworzyć system Windows w trybie awaryjnym.
Krok 4. Wyodrębnij dezinstalator sterownika ekranu, przejdź do wymaganego folderu, a następnie kliknij dwukrotnie plik DDU wersja 18.0.4.9 aplikacja.
Krok 5. Kliknij Wyciąg i uruchom aplikację do dezinstalacji sterownika ekranu.
Krok 6. Wybierz swój rodzaj urządzenia zgodnie z producentem karty graficznej.
Krok 7. Naciśnij Czysty I Uruchom ponownie . Ta czynność odinstaluje wykryty sterownik karty graficznej i zresetuje komputer.
Rozwiązanie 6: Uruchom Oczyszczanie dysku
Niektóre uszkodzone pliki tymczasowe Valorant mogą być przyczyną awarii Riot Vanguard, więc musisz to zrobić pozbądź się ich w samą porę.
Krok 1. Otwórz Przeglądarka plików , zlokalizuj dysk, na którym jest zainstalowany Valorant i kliknij go prawym przyciskiem myszy.
Krok 2. Z rozwijanego menu wybierz Nieruchomości a następnie wybierz Czyszczenie dysku .
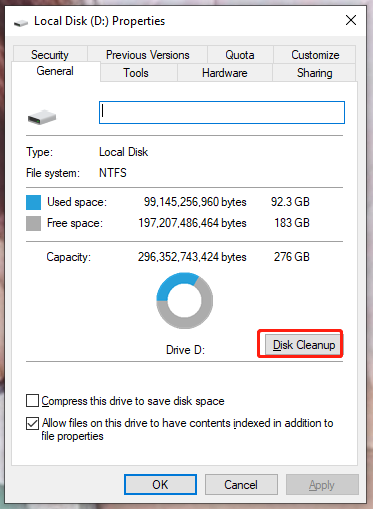
Krok 3. Zaznacz wszystkie pliki na liście i naciśnij OK & Usuń pliki .
Rozwiązanie 7: Dodaj Valorant do wykluczenia
Istnieje prawdopodobieństwo, że błąd powodujący awarię Riot Vanguard jest spowodowany przez blok Windows Defender. W rezultacie lepiej dodać Valorant do wykluczenie lista.
Krok 1. Przejdź do Ustawienia Windowsa > Aktualizacja i bezpieczeństwo > Bezpieczeństwo systemu Windows .
Krok 2. Kliknij Ochrona przed wirusami i zagrożeniami > Zarządzaj ustawieniami .
Krok 3. Uderz Dodaj lub usuń wykluczenia pod Wyłączenia .
Krok 4. Naciśnij Dodaj wykluczenie i zlokalizuj Gry zamieszek > Klient Riotu > RiotClientServices.exe .
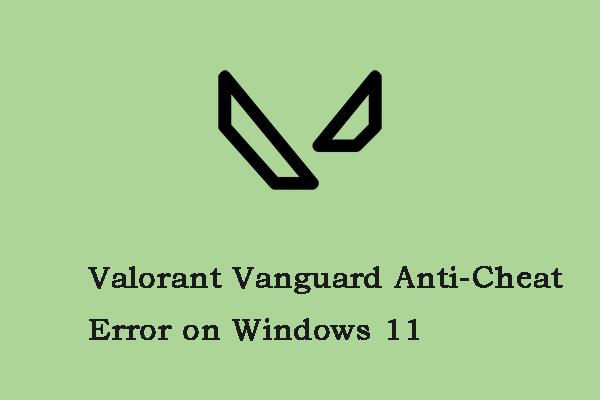 Jak naprawić błąd modułu Anti-Cheat Valorant Vanguard w systemie Windows 11
Jak naprawić błąd modułu Anti-Cheat Valorant Vanguard w systemie Windows 11Jeśli napotkasz błąd zapobiegający oszustwom Valorant Vanguard w systemie Windows 11, możesz zapoznać się z tym postem. W tym poście przedstawiono kilka rozwiązań.
Czytaj więcej



![Jeśli nie możesz aktywować swojego iPhone'a, zrób te rzeczy, aby go naprawić [Wiadomości MiniTool]](https://gov-civil-setubal.pt/img/minitool-news-center/23/if-you-can-t-activate-your-iphone.png)

![Poprawki dla aktualizacji Windows 7/10 utrzymują te same aktualizacje [MiniTool News]](https://gov-civil-setubal.pt/img/minitool-news-center/26/fixes-windows-7-10-update-keeps-installing-same-updates.png)
![[Pełna poprawka] Usługa zasad diagnostycznych Wysokie użycie pamięci RAM na dysku przez procesor](https://gov-civil-setubal.pt/img/news/A2/full-fix-diagnostic-policy-service-high-cpu-disk-ram-usage-1.png)
![Chcesz naprawić błąd aplikacji 0xc0000906? Wypróbuj te metody [MiniTool News]](https://gov-civil-setubal.pt/img/minitool-news-center/31/want-fix-application-error-0xc0000906.png)

![Krótkie wprowadzenie do partycji podstawowej [MiniTool Wiki]](https://gov-civil-setubal.pt/img/minitool-wiki-library/24/brief-introduction-primary-partition.jpg)


![Coś, co powinieneś wiedzieć o wykluczeniach programu Windows Defender [MiniTool News]](https://gov-civil-setubal.pt/img/minitool-news-center/25/something-you-should-know-windows-defender-exclusions.jpg)



![4 metody usuwania zablokowanych plików (przewodnik krok po kroku) [MiniTool News]](https://gov-civil-setubal.pt/img/minitool-news-center/30/4-methods-delete-locked-files.jpg)
