Oto pełne rozwiązania, jeśli Google Chrome zawiesza system Windows 10 [MiniTool News]
Here Are Full Solutions If Google Chrome Freezes Windows 10
Podsumowanie :
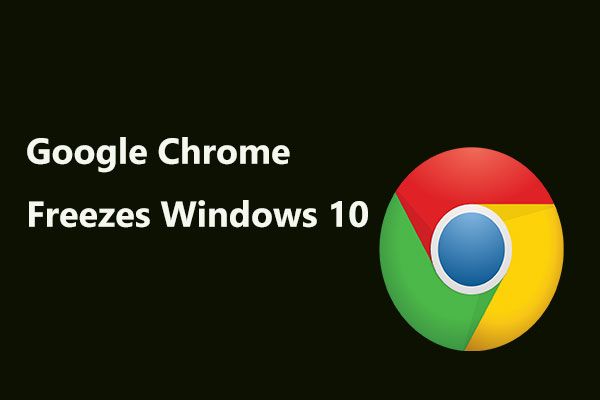
Podobno nowy błąd Chrome może zawieszać urządzenia z systemem Windows 10. Ten exploit jest wykorzystywany w oszustwie pomocy technicznej za pośrednictwem kodu JavaScript w celu utworzenia pętli i poinformowania Cię, że urządzenie jest zainfekowane wirusem, co ostatecznie powoduje zawieszenie komputera. MiniTool pokaże szczegółowe informacje o tym błędzie i jak go naprawić, jeśli Chrome zawiesza system Windows 10.
Jak wiesz, Google Chrome jest najczęściej używaną przeglądarką internetową na rynku. W związku z tym po wystąpieniu błędu może on potencjalnie dotyczyć wielu użytkowników. Oczywiście nie jesteś wyjątkiem. Właśnie to dzieje się teraz i wyjaśnimy, o co w tym wszystkim chodzi.
Nowy błąd Chrome może zawiesić system Windows 10
W grudniu 2018 roku wykryto nowy błąd dotyczący przeglądarki Google Chrome. Zgłoszono, że może on wykorzystać wszystkie zasoby komputera w systemie Windows 10 i ostatecznie spowodować całkowite zawieszenie systemu operacyjnego Windows.
Nowo wykryty błąd działa za pośrednictwem kodu JavaScript, tworząc pętlę i pojawia się w Twojej obecności jako oszustwo phishingowe związane z pomocą techniczną.
Mówiąc konkretnie, może wywołać okno dialogowe, które rzekomo pochodzi z oficjalnej witryny firmy Microsoft, informujące, że komputer jest zainfekowany wirusem, który może naruszyć Twoje hasła, historię przeglądarki, informacje o karcie kredytowej i inne dane.
Możesz zamknąć to okno dialogowe, ale zostało ono zaprojektowane tak, aby zapętlało się, zamiast kończyć. Oznacza to, że nawet jeśli wybierzesz opcje zatrzymania pojawiania się nowych wiadomości, to nie będzie działać, ponieważ nigdy nie przestanie działać, gdy strona, której dotyczy błąd, zostanie otwarta. A jeśli klikniesz fałszywy dialog, oszustwo również się nie skończy.
To jest pętla. Ponieważ kod nadal wykonuje się i zapętla w tle, próbuje więcej zasobów z każdą instancją, spowoduje to zwiększenie wykorzystania zasobów przeglądarki Google Chrome w systemie Windows 10 do 100%. Wreszcie, próba opuszczenia strony prowadzi do tego, że sam komputer całkowicie przestaje odpowiadać.
Zakończ zadanie, aby naprawić Chrome zawiesza system Windows 10
W rzeczywistości nie był to pierwszy raz, gdy Chrome został dotknięty przez błąd lub kolejny nowy Cyber atak . Ten rodzaj oszustwa jest najczęstszy i można go znaleźć w sieci.
Zazwyczaj te ataki blokują dostęp do strony, a następnie proszą o pieniądze na rozwiązanie problemu lub gromadzenie danych użytkownika w tle. Czasami robią jedno i drugie. Ale odpowiadają na interakcję z łatwowiernymi użytkownikami za pośrednictwem okna dialogowego w celu kradzieży informacji.
Jeśli chodzi o nowy błąd w Google Chrome polegający na zawieszaniu systemu Windows 10, jest on powiązany z JavaScriptem i może utworzyć pętlę, aby skierować się do komputera i ostatecznie go zawiesić.
Co zrobić, jeśli Google Chrome zawiesza komputer? Rozwiązanie problemu jest stosunkowo proste. Każdy, kto napotkał podobne problemy lub musiał zamknąć oprogramowanie, które wcześniej nie reagowało poprawnie, powinien być znajomy.
W rzeczywistości JavaScript może się zatrzymać dopiero po całkowitym zamknięciu strony. Ponieważ jednak nie można tego zrobić w zwykły sposób, konieczne jest zabicie Google Chrome z Menedżera zadań.
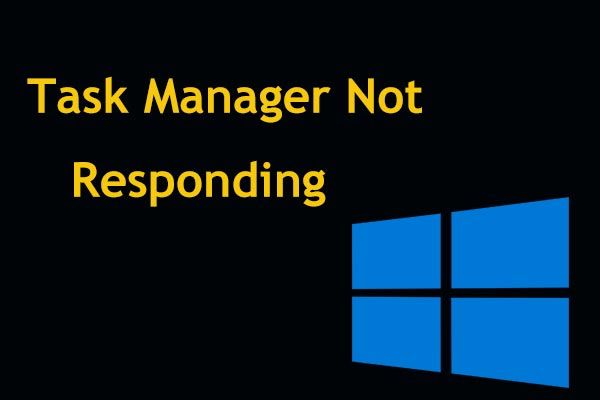 8 najlepszych sposobów: naprawianie braku odpowiedzi Menedżera zadań w systemie Windows 7/8/10
8 najlepszych sposobów: naprawianie braku odpowiedzi Menedżera zadań w systemie Windows 7/8/10 Czy Menedżer zadań nie odpowiada w systemie Windows 10/8/7? Teraz uzyskaj pełne rozwiązania, aby naprawić Menedżera zadań, jeśli nie możesz go otworzyć.
Czytaj więcejKrok 1: Otwórz prawym przyciskiem myszy pasek zadań systemu Windows 10, aby otworzyć Menedżera zadań lub naciśnij Ctrl + Alt + Delete klucze i wybierz Menadżer zadań . Spowoduje to załadowanie tego narzędzia, o ile dostępne będzie wystarczające zasoby do uruchomienia.
Krok 2: Kliknij plik Procesy patka.
Krok 3: Znajdź plik Google Chrome proces lub GoogleChrome.exe i kliknij Zakończ zadanie w prawym dolnym rogu.
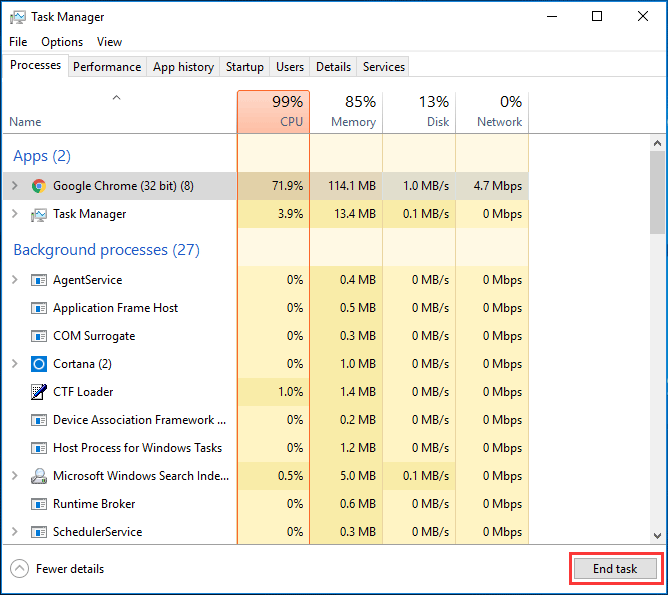
Po ponownym uruchomieniu przeglądarka powinna być znowu dostępna, o ile nie wybrałeś ustawienia Chrome, aby automatycznie przywracać otwarte karty. To ustawienie można znaleźć w menu z trzema kropkami w ustawieniach Google.
Po wyjściu ze strony lepiej wyczyścić pliki cookie z historii przeglądania, aby usunąć wszelkie procesy z pamięci podręcznej, które mogły zostać pozostawione. Później otwórz oprogramowanie antywirusowe i przeprowadź skanowanie, aby upewnić się, że nie pozostało nic złośliwego.
Inne możliwe rozwiązania polegające na zawieszaniu systemu Windows 10 w przeglądarce Google Chrome
Właściwie problem zawsze się zdarza. Oprócz wspomnianego nowego błędu Chrome, problem może wystąpić po aktualizacjach systemu Windows lub być spowodowany nieprawidłowym wyczerpaniem pamięci RAM, rozszerzeniami itp. Gdy Google Chrome zawiesza system Windows 10, możesz wypróbować te metody, aby rozwiązać problem.
Poprawka 1: Wyczyść dane przeglądania
Google Chrome zawiesza system Windows 10 jest poważnym problemem w porównaniu z kilkoma drobnymi spowolnieniami. Przeglądarka nadal zajmuje wiele zasobów systemowych, zwłaszcza gdy otwierasz wiele kart. Chrome zawsze przechowuje niektóre pliki w pamięci podręcznej, aby szybko załadować strony, gdy ponownie je odwiedzisz.
Jednak te pamięci podręczne są ogromne, co może powodować problemy z zawieszaniem się podczas przeglądania Internetu. Krytyczną poprawką dla Chrome, która powoduje zawieszenie systemu Windows 10, jest wyczyszczenie pamięci podręcznych, w tym plików tymczasowych i plików cookie.
Postępuj zgodnie z instrukcjami krok po kroku:
Krok 1: W przeglądarce Chrome kliknij trzy kropki wybierz Więcej narzędzi i kliknij Wyczyść dane przeglądania . Alternatywnie możesz użyć klawiszy skrótu - Ctrl + Shift + Delete przynieść jasne okno.
Krok 2: Przejdź do zaawansowane wybierz czas i zaznacz elementy, które chcesz wyczyścić (pliki cookie i inne dane witryn oraz obrazy i pliki w pamięci podręcznej powinny zostać wyczyszczone, aby zwolnić dużo miejsca).
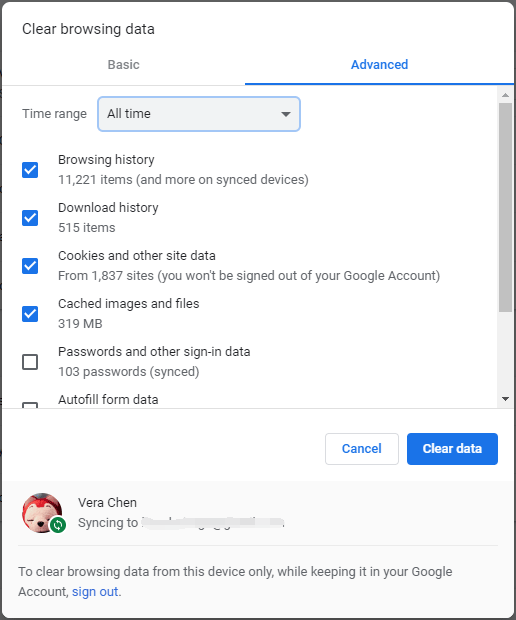
Poprawka 2: Wyłącz dodatki i rozszerzenia
Wszelkie rozszerzenia lub dodatki zainstalowane w chrome mogą powodować problem - Chrome zawiesza system Windows 10. Aby rozwiązać ten problem, możesz spróbować je wyłączyć pojedynczo.
Krok 1: Wpisz chrome: // extensions na pasku adresu i kliknij Wchodzić . Alternatywnie możesz kliknąć 3 kropki wybierz Więcej narzędzi i Rozszerzenia .
Krok 2: W wyskakującym okienku wyłącz wszystkie rozszerzenia, aby je wyłączyć.
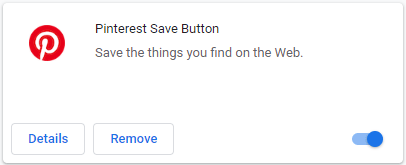
Uruchom ponownie przeglądarkę i sprawdź, czy Chrome zawiesza system Windows 10, czy nie.
Wskazówka: Następnie możesz uruchomić program antywirusowy, taki jak Windows Defender lub Norton Security, aby przeprowadzić skanowanie w poszukiwaniu wirusów lub złośliwego oprogramowania, które mogą znajdować się w rozszerzeniach.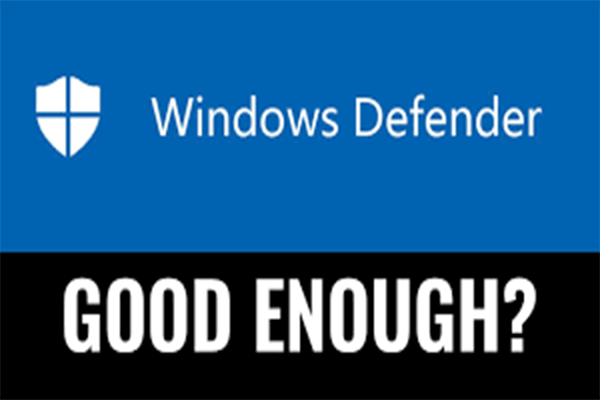 Czy Windows Defender wystarczy? Więcej rozwiązań do ochrony komputera
Czy Windows Defender wystarczy? Więcej rozwiązań do ochrony komputera Czy wystarczy Windows Defender? Jeśli masz wątpliwości dotyczące tego pytania, przeczytaj uważnie ten post. W tekście możesz znaleźć odpowiedź.
Czytaj więcejPoprawka 3: Zresetuj przeglądarkę i skanuj w poszukiwaniu złośliwego oprogramowania
W przypadku konfliktu między Google Chrome a innymi programami na komputerze może wystąpić problem z zawieszaniem się Chrome w systemie Windows 10. Aby lepiej rozwiązać problem, możesz zresetować Chrome do ustawień domyślnych.
Oto szczegółowe instrukcje:
Krok 1: Przejdź do 3 kropki> Ustawienia w przeglądarce Chrome.
Krok 2: Kliknij zaawansowane .
Krok 3: Przejdź do Zresetuj i wyczyść i wykonaj reset, klikając Przywróć ustawienia do ich oryginalnych ustawień domyślnych .
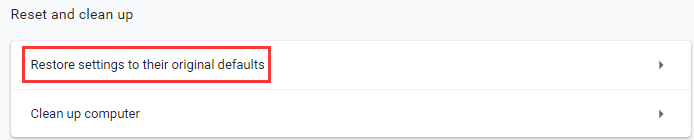
Krok 4: Kliknij Resetowanie ustawień aby wykonać operację.
Poprawka 4: Zaktualizuj Chrome
Według raportów użytkowników, wewnętrzne awarie Chrome wpływają nawet na wydajność systemu, czasami zawieszając system Windows 10. Aby rozwiązać ten problem, powinieneś mieć najnowszą wersję Google Chrome.
Po prostu przejdź do trzy kropki kliknij Wsparcie i O google chrome . Jeśli dostępna jest oficjalnie aktualizacja, przeglądarka się zaktualizuje.
Poprawka 5: Odinstaluj i zainstaluj Google Chrome
Jeśli nadal widzisz, że Google Chrome zawiesza komputer po wypróbowaniu powyższych sposobów, możesz spróbować ponownie zainstalować tę przeglądarkę.
Krok 1: W systemie Windows 10 przejdź do Ustawienia z Początek menu i wybierz Aplikacje .
Krok 2: Pod Aplikacje i funkcje kartę, znajdź Google Chrome i kliknij go, a następnie wybierz Odinstaluj .
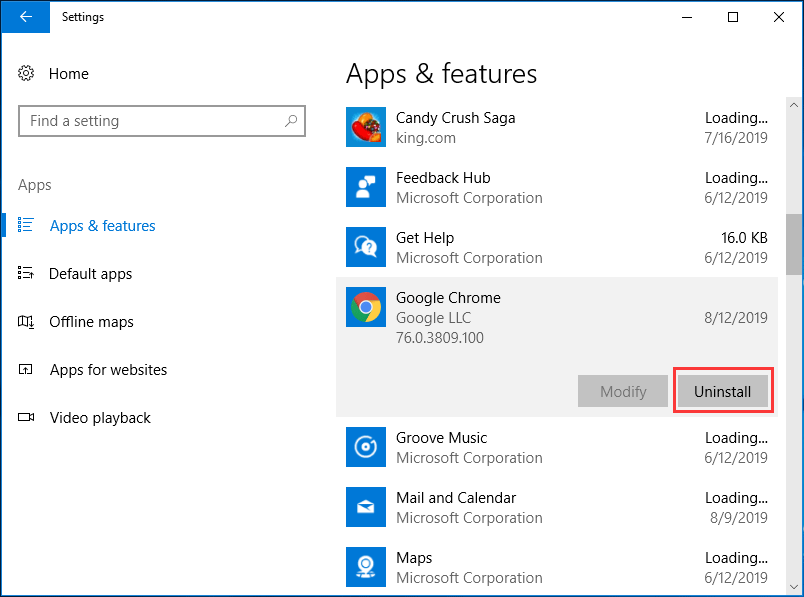
Krok 3: Następnie pobierz ten program instalacyjny i zainstaluj go ponownie.
Wskazówka: Możesz też wypróbować inną przeglądarkę internetową, na przykład Firefox.Poprawka 6: Inne rozwiązania
Jeśli problem nadal występuje, prawdopodobnie problem z zawieszaniem się przeglądarki Google Chrome w systemie Windows 10 jest związany z wirusem lub może to być problem z systemem Windows. Po prostu wypróbuj oprogramowanie antywirusowe, aby skanować w poszukiwaniu złośliwego oprogramowania.
Aby rozwiązać problemy z systemem Windows, możesz spróbować użyć Kontrolera plików systemowych do wykonania skanowania SFC lub użyć poleceń DISM.
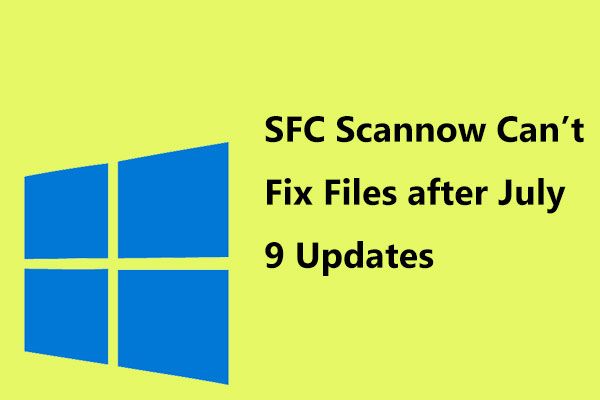 SFC Scannow nie może naprawić plików po aktualizacjach z 9 lipca, potwierdza Microsoft
SFC Scannow nie może naprawić plików po aktualizacjach z 9 lipca, potwierdza Microsoft Wielu użytkowników zgłosiło problem - skanowanie systemu Windows 10 SFC nie może teraz naprawić plików po zainstalowaniu aktualizacji z 9 lipca. Teraz Microsoft potwierdził ten problem.
Czytaj więcej






![4 najlepsze sposoby naprawy kodu błędu 0xc0000017 podczas uruchamiania [MiniTool News]](https://gov-civil-setubal.pt/img/minitool-news-center/23/top-4-ways-fix-error-code-0xc0000017-startup.png)


![Naprawiono - niestety proces com.android.phone został zatrzymany [MiniTool Tips]](https://gov-civil-setubal.pt/img/android-file-recovery-tips/25/fixed-unfortunately.jpg)



![[NAPRAWIONO] Kod zatrzymania wyjątku usługi systemowej BSOD Windows 10 [MiniTool Tips]](https://gov-civil-setubal.pt/img/backup-tips/16/bsod-system-service-exception-stop-code-windows-10.png)





![[Przewodnik krok po kroku] Jak usunąć trojan: Win32 Pomal! RFN](https://gov-civil-setubal.pt/img/news/B4/step-by-step-guide-how-to-remove-trojan-win32-pomal-rfn-1.png)