Jak (zdalnie) zamknąć system Windows 10 za pomocą wiersza poleceń CMD [MiniTool News]
How Shut Down Windows 10 With Cmd Command Line
Podsumowanie :
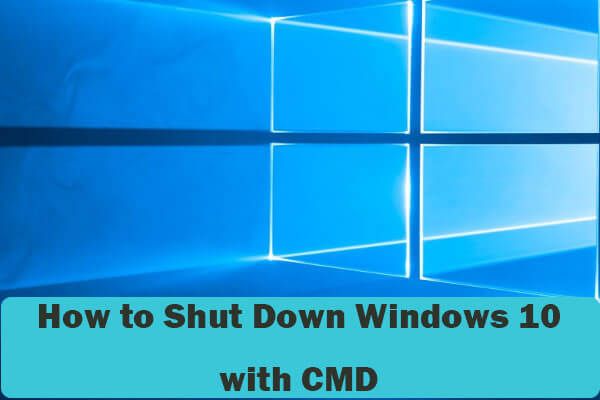
Aby zamknąć komputer z systemem Windows 10, jednym z szybkich sposobów jest użycie poleceń wiersza polecenia. Sprawdź, jak zamknąć system Windows 10 za pomocą wiersza poleceń w CMD. Dowiedz się również, jak zdalnie zamknąć komputer z systemem Windows 10 za pomocą CMD. Jako najlepszy partner oprogramowania Windows 10, Oprogramowanie MiniTool zapewnia również odzyskiwanie danych, zarządzanie dyskami twardymi, tworzenie kopii zapasowych systemu i narzędzia do przywracania.
- Jakie jest polecenie zamykania systemu Windows 10 w CMD?
- Jak zamknąć system Windows 10 z wiersza polecenia?
- Jak zdalnie zamknąć komputer za pomocą wiersza polecenia?
Jeśli się spotkasz Windows 10 nie wyłącza się problem, używając zwykłych sposobów, możesz wypróbować nietypowy sposób wyłączania komputera z systemem Windows 10. Dowiedz się, jak zamknąć system Windows 10 za pomocą wiersza poleceń w CMD (wiersz polecenia) poniżej. Jest to przydatne, gdy komputer zawiesza się, blokuje lub ulega awarii z powodu błędów i nie można go wyłączyć. (Związane z: Jak naprawić system Windows 10 )
Jak zamknąć system Windows 10 za pomocą wiersza poleceń w CMD
Krok 1. Możesz nacisnąć Windows + R. , rodzaj cmd i naciśnij Wchodzić aby otworzyć wiersz polecenia w systemie Windows 10.
Krok 2. W oknie wiersza polecenia możesz wpisać zamknięcie / s wiersz poleceń i naciśnij Wchodzić , następnie CMD.exe wykona akcję zamykania systemu Windows.
Wskazówka: Możesz także wpisać zamknąć polecenie w CMD po wejściu do okna wiersza polecenia i przedstawi listę różnych opcji zamykania systemu Windows 10. Różne linie poleceń wykonują różne operacje. Poniżej możesz sprawdzić niektóre z poleceń zamykania systemu Windows.
- shutdown / s - po prostu wyłącz komputer z systemem Windows 10.
- shutdown / r - wyłącz i uruchom ponownie komputer.
- shutdown / a - przerywa zamykanie systemu przed upływem limitu czasu.
- shutdown / l - wyloguj się z komputera.
- shutdown / f - wymusza zamknięcie działających aplikacji bez uprzedzania użytkowników.
- shutdown / m \ nazwa_komputera - określ komputer docelowy, który chcesz zamknąć.
- shutdown / t xxx - ustaw limit czasu przed wyłączeniem na xxx sekund. (Związane z: zaplanuj zamknięcie systemu Windows 10 )
- shutdown / c „komentarz” - komentarz dotyczący przyczyny ponownego uruchomienia lub wyłączenia.
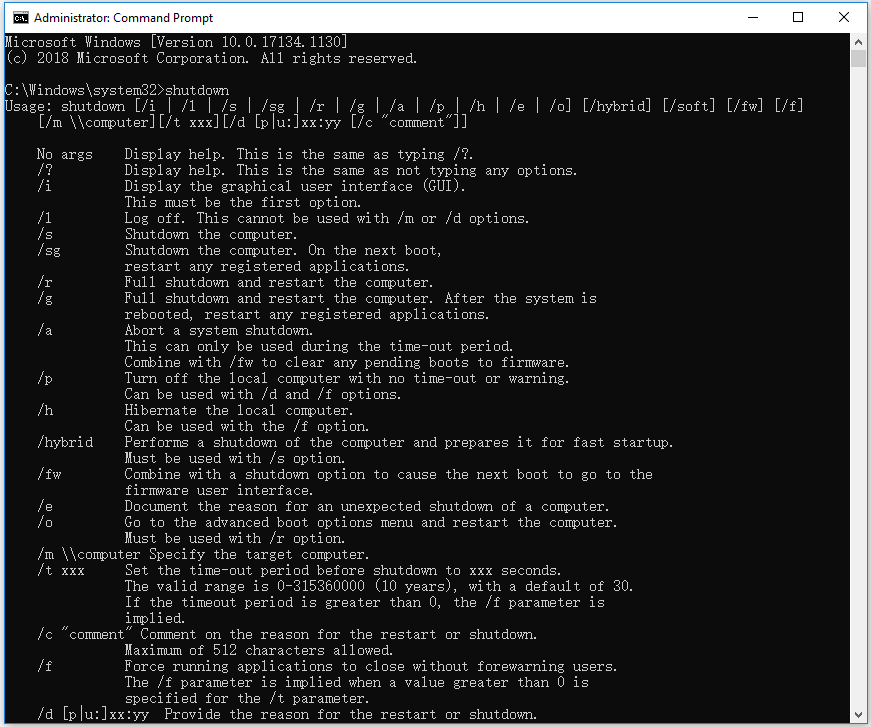
Skrót zamykania systemu Windows 10
Niektórzy z was mogą się również zastanawiać, jak użyć skrótu klawiaturowego do zamknięcia systemu Windows 10. Możesz nacisnąć Alt + F4 , i pojawi się okno dialogowe zamykania. Następnie możesz użyć klawiszy strzałek na klawiaturze, aby wybrać opcję i nacisnąć klawisz Enter, aby wyłączyć komputer lub laptop z systemem Windows 10.
Jak zdalnie zamknąć lub ponownie uruchomić komputer z systemem Windows 10 za pomocą CMD
Możesz nawet użyć wiersza polecenia do zdalnego ponownego uruchamiania lub wyłączania komputera z systemem Windows 10 przez Internet. Komputery z systemem Windows powinny być podłączone do tej samej sieci.
Po wejściu do wiersza polecenia możesz wpisać shutdown / m \ nazwa komputera / r / f wiersz poleceń i naciśnij Enter. Spowoduje to zdalne ponowne uruchomienie komputera docelowego z systemem Windows 10 i wymuszenie zamknięcia wszystkich uruchomionych na nim programów.
Aby zdalnie zamknąć komputer z systemem Windows 10, możesz wpisać wiersz polecenia: shutdown / m \ nazwa_komputera / s / c „Ten komputer zostanie zamknięty, proszę zapisać całą pracę”. / t 100 i naciśnij Enter. Ten wiersz polecenia wyłączy komputer z systemem Windows 10 w CMD, wymusi zamknięcie wszystkich uruchomionych programów, wyświetli komunikat ostrzegawczy i odliczy 100 sekund przed wyłączeniem komputera zdalnego.
Możesz także zdalnie zamknąć komputer za pomocą okna dialogowego Wyłącz.
- Możesz pisać wyłączenie / i polecenie w CMD i naciśnij Wchodzić aby otworzyć okno dialogowe zdalnego wyłączania.
- Kliknij Dodaj lub Przeglądaj aby dodać komputery docelowe do listy. Możesz wpisać nazwę sieci komputerowej \Nazwa komputera format lub po prostu wpisz nazwę komputera.
- Następnie możesz ustawić opcje wyłączania: ponowne uruchomienie lub zamknięcie. Możesz także ustawić ustawienia zamykania, takie jak wyświetlanie ostrzeżenia.
- Następnie możesz uruchomić odpowiednie polecenia zamykania systemu Windows, aby zamknąć lub ponownie uruchomić partię komputerów w tej samej sieci.
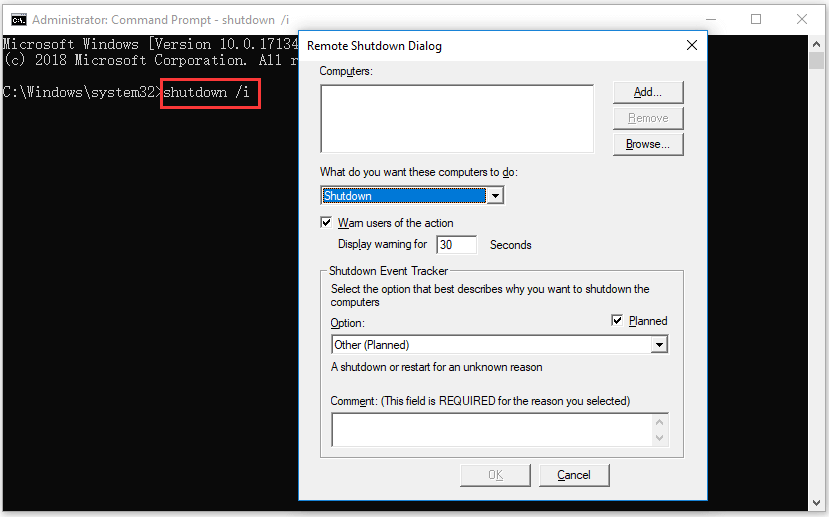
Podsumowanie
Ten post zawiera kilka wskazówek, jak zamknąć system Windows 10 za pomocą wiersza poleceń w CMD oraz jak ponownie uruchomić lub zamknąć komputery zdalne za pomocą CMD. Jeśli masz lepsze pomysły, nie wahaj się z nami podzielić.

![3 Rozwiązania błędu „BSvcProcessor przestał działać” [MiniTool News]](https://gov-civil-setubal.pt/img/minitool-news-center/00/3-solutions-bsvcprocessor-has-stopped-working-error.jpg)



![Tryb offline Borderlands 3: czy jest dostępny i jak uzyskać do niego dostęp? [MiniTool News]](https://gov-civil-setubal.pt/img/minitool-news-center/69/borderlands-3-offline-mode.jpg)
![Jak przenieść system Windows poza ekranem na pulpit w systemie Windows 10 [MiniTool News]](https://gov-civil-setubal.pt/img/minitool-news-center/58/how-move-windows-that-is-off-screen-desktop-windows-10.jpg)
![Jak naprawić błąd WYJĄTKU SPRAWDZANIA MASZYNY w systemie Windows 10 [MiniTool Tips]](https://gov-civil-setubal.pt/img/backup-tips/99/how-fix-machine-check-exception-error-windows-10.png)

![Jak znaleźć folder AppData w systemie Windows? (Dwie sprawy) [MiniTool Tips]](https://gov-civil-setubal.pt/img/data-recovery-tips/70/how-find-appdata-folder-windows.png)
![Naprawiono: błąd „Uplay nie może rozpocząć pobierania” [MiniTool Tips]](https://gov-civil-setubal.pt/img/backup-tips/98/fixed-uplay-is-unable-start-your-download-error.png)

![Napraw zewnętrzny dysk twardy nie działa - analiza i rozwiązywanie problemów [MiniTool Tips]](https://gov-civil-setubal.pt/img/data-recovery-tips/26/fix-external-hard-drive-not-working-analysis-troubleshooting.jpg)


![Fortnite nie udało się zablokować profilu? Oto metody! [Wiadomości MiniTool]](https://gov-civil-setubal.pt/img/minitool-news-center/16/fortnite-failed-lock-profile.jpg)


![M4V na MP3: najlepsze darmowe i internetowe konwertery [Konwerter wideo]](https://gov-civil-setubal.pt/img/video-converter/09/m4v-mp3-best-free-online-converters.png)
