Jak sklonować dysk twardy Dell na dysk SSD? Wypróbuj 2 najlepsze narzędzia, które pomogą!
How To Clone Dell Hard Drive To Ssd Try Top 2 Tools To Help
W niektórych przypadkach konieczne jest sklonowanie dysku twardego Dell na dysk SSD. Jak sklonować dysk twardy w laptopie Dell? MiniNarzędzie przedstawia szczegółowy przewodnik krok po kroku, który pomoże Ci łatwo sklonować dysk twardy na dysk SSD w celu uzyskania optymalnej wydajności za pomocą dwóch narzędzi do klonowania.
Dlaczego warto klonować dysk twardy Dell na dysk SSD
Z różnych powodów możesz zdecydować się na sklonowanie dysku twardego na dysk SSD. W naszych poprzednich postach wiesz, jak to zrobić sklonuj dysk HP na dysk SSD I sklonuj dysk twardy Lenovo na dysk SSD . Dzisiaj przedstawimy Ci, jak sklonować dysk twardy Dell na dysk SSD.
Mówiąc o klonowaniu dysku twardego na dysk SSD w systemie Windows 11/10, możesz mieć wątpliwości co do konkretnych czynników. Po co klonować i klonować na dysk SSD?
Porównując dysk SSD i dysk twardy, należy zauważyć, że dysk półprzewodnikowy (SSD) zapewnia szybki czas rozruchu i krótszy czas ładowania aplikacji, jest cichy, zapewnia najlepszą trwałość i nie tylko. Po prostu poznaj więcej szczegółów na temat Dysk SSD kontra dysk twardy .
W 3 typowych przypadkach klonowanie dysku twardego na dysk SSD ma kluczowe znaczenie:
- Zwiększ wydajność komputera: Jeśli w laptopie Dell używasz tradycyjnego dysku twardego, klonowanie na dysk SSD może radykalnie poprawić wydajność, umożliwiając szybkie uruchomienie komputera, uruchamianie programów i płynne granie w gry.
- Zwiększ przestrzeń dyskową: Gdy obecne miejsce na dysku zostanie wykorzystane, komputer będzie działał wolniej, a klonowanie dysku twardego na większy dysk SSD pomaga zwiększyć pojemność pamięci bez utraty danych i ponownej instalacji systemu operacyjnego.
- Migracja na nowy dysk: Aby wymienić stary lub uszkodzony dysk twardy, klonowanie jest dobrą opcją, ponieważ płynnie przenosi wszystko na nowy dysk, unikając nowej instalacji.
Następnie przeprowadzimy Cię przez proces klonowania dysku twardego Dell na dysk SSD za pomocą 2 narzędzi.
Sklonuj dysk twardy firmy Dell na dysk SSD za pomocą programu MiniTool ShadowMaker
Klonowanie dysku nie jest łatwym zadaniem, ponieważ jeśli nie będziesz ostrożny, możesz napotkać różne problemy. Ale nie bój się. Klonowanie dysku twardego na dysk SSD /SSD na SSD nie jest tak skomplikowane, jak się wydaje, jeśli używasz najlepszego oprogramowania do klonowania dysku twardego firmy Dell, MiniTool ShadowMaker.
MiniTool ShadowMaker to wszechstronne oprogramowanie dla systemu Windows służące do tworzenia kopii zapasowych obrazów dysków, synchronizacji plików/folderów i klonowania dysków. jako Oprogramowanie do tworzenia kopii zapasowych komputera ułatwia tworzenie kopii zapasowych systemu, tworzenie kopii zapasowych dysków, tworzenie kopii zapasowych partycji, tworzenie kopii zapasowych plików i tworzenie kopii zapasowych folderów.
Jako oprogramowanie do klonowania, MiniTool ShadowMaker umożliwia klonowanie dysku twardego na inny dysk, klonowanie dysku USB/karty SD/zewnętrznego dysku twardego na inny oraz przeniesienie systemu Windows na inny dysk . Bez względu na to, jakiej marki dysku używasz, Samsung, WD, Toshiba, Crucial itp., to narzędzie może go wykryć, jeśli system Windows go rozpozna.
Chcesz sklonować dysk twardy Dell na dysk SSD bez żadnych ograniczeń w systemie Windows 11/10/8/7 lub Windows Server 2022/2019/2016? Pobierz wersję próbną MiniTool ShadowMaker i skorzystaj z 30-dniowego bezpłatnego okresu próbnego, aby cieszyć się większością funkcji.
Wersja próbna MiniTool ShadowMaker Kliknij, aby pobrać 100% Czyste i bezpieczne
Krok 1: Podłącz dysk SSD zgodny z laptopem Dell do komputera za pomocą adaptera USB.
Krok 2: Uruchom MiniTool ShadowMaker i wejdź do głównego interfejsu, naciskając Zachowaj wersję próbną .
Krok 3: Przejdź do Narzędzia po lewej stronie i kliknij Klonuj dysk kontynuować.

Krok 4: Obsługuje MiniTool ShadowMaker klonowanie sektor po sektorze . Aby wykonać to zadanie, przejdź do Opcje > Tryb klonowania dysku > Klon sektor po sektorze .
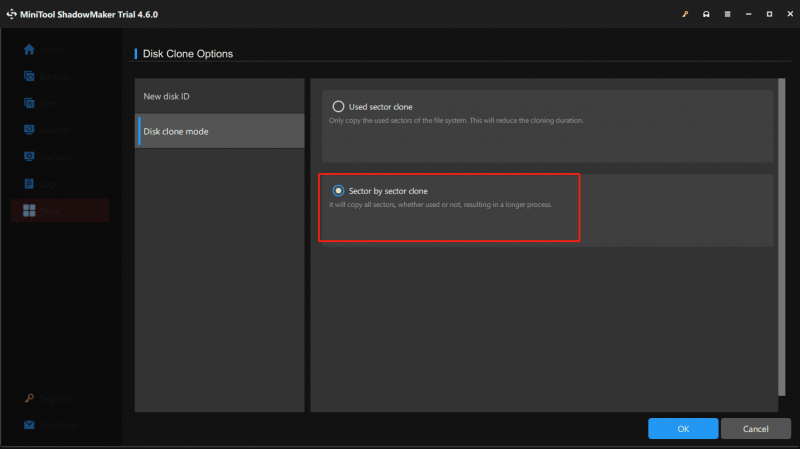
Krok 5: Aby sklonować dysk twardy firmy Dell na dysk SSD, wybierz oryginalny dysk twardy jako dysk źródłowy, a nowy dysk SSD jako dysk docelowy. Następnie rozpocznij klonowanie.
Porady: Podczas klonowania dysku systemowego możesz zostać poproszony o użycie klucza licencyjnego do zarejestrowania tego oprogramowania w wyskakującym okienku. Po prostu to zrób i kontynuuj.Podsumowując, MiniTool ShadowMaker bardzo pomaga w klonowaniu dysku twardego Dell w celu modernizacji dysku. Kroki klonowania są proste. Ponowna instalacja systemu operacyjnego nie będzie wymagała wiele czasu i wysiłku.
Wersja próbna MiniTool ShadowMaker Kliknij, aby pobrać 100% Czyste i bezpieczne
Sklonuj dysk twardy Dell na dysk SSD za pomocą narzędzia Dell SupportAssist OS Recovery
Oprócz oprogramowania innych firm firma Dell oferuje profesjonalne narzędzie do klonowania o nazwie Narzędzie Dell SupportAssist do odzyskiwania systemu operacyjnego . Opcja klonowania dysku umożliwia wybranie dysku (z systemem operacyjnym, plikami, ustawieniami i aplikacjami) i utworzenie kopii bieżącego stanu komputera na nowym dysku. Dell twierdzi, że czas klonowania wynosi około 40–45 minut i zwykle różni się w zależności od konfiguracji systemu.
Zgodnie z instrukcją obsługi należy podłączyć komputer Dell do gniazdka elektrycznego, a narzędzie SupportAssist OS Recovery tymczasowo zawiesi szyfrowanie funkcją BitLocker do czasu zakończenia klonowania.
Poniżej znajdują się szczegółowe instrukcje klonowania dysku twardego laptopa Dell za pomocą tego narzędzia.
Krok 1: Pobierz narzędzie SupportAssist OS Recovery z pliku witryna firmy Dell i zainstaluj go na swoim laptopie.
Krok 2: Uruchom oprogramowanie do klonowania dysku twardego Dell, a następnie przejdź do Tworzenie kopii zapasowych plików/klonowanie dysku sekcję i naciśnij przycisk Start przycisk, aby kontynuować.
Krok 3: Zaznacz Klonowanie dysku i kliknij Następny .
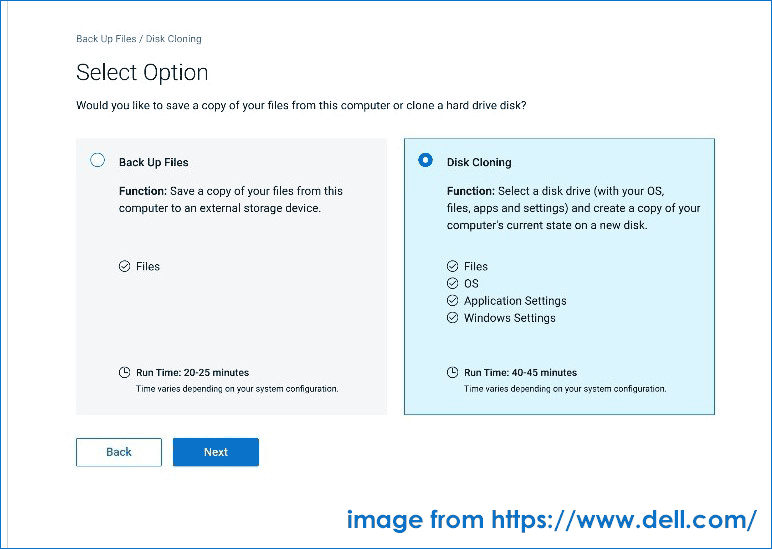
Krok 4: Wybierz opcję, która najlepiej pasuje do tego, co chcesz zrobić: Dysk twardy, który jest już zainstalowany , Dysk twardy w obudowie USB , Lub Urządzenie pamięci masowej USB . Ponieważ klonujesz dysk twardy Dell na dysk SSD, wybierz pierwszą opcję.
Krok 5: Wybierz podłączony dysk SSD jako dysk docelowy.
Krok 6: Po potwierdzeniu ustawień rozpocznij klonowanie dysku.
Krok 7: Wyłącz komputer, wymień stary dysk twardy na nowy dysk SSD i uruchom system z tego dysku SSD. Następnie zobaczysz Kontynuuj proces klonowania stronę, kliknij Kontynuować .
Ostatnie słowa
MiniTool ShadowMaker i SupportAssist OS Recovery mogą pomóc w sklonowaniu dysku twardego firmy Dell na dysk SSD.
Ale ten ostatni wymaga bardziej skomplikowanych kroków i można go używać tylko w komputerach Dell. MiniTool ShadowMaker nie ma żadnych ograniczeń i zapewnia przyjazny interfejs użytkownika, tworząc łatwe i skuteczne zadanie klonowania i tworzenia kopii zapasowych w ciągu kilku kliknięć. Bez wahania, spróbuj.
Wersja próbna MiniTool ShadowMaker Kliknij, aby pobrać 100% Czyste i bezpieczne
![WMA na WAV - jak przekonwertować WMA na WAV za darmo [MiniTool Tips]](https://gov-civil-setubal.pt/img/video-converter/38/wma-wav-how-convert-wma-wav-free.jpg)
![Regulacja głośności Windows 10 | Naprawianie niedziałającej regulacji głośności [MiniTool News]](https://gov-civil-setubal.pt/img/minitool-news-center/89/volume-control-windows-10-fix-volume-control-not-working.jpg)


![Naprawiono: Pulpit zdalny wystąpił błąd uwierzytelniania [MiniTool News]](https://gov-civil-setubal.pt/img/minitool-news-center/85/fixed-remote-desktop-an-authentication-error-has-occurred.png)


![Jak pobierać długie filmy z YouTube'a? [Aktualizacja 2024]](https://gov-civil-setubal.pt/img/blog/92/how-download-long-youtube-videos.png)
![Narzędzie gotowości aktualizacji systemu: Napraw niespójności na komputerze PC [MiniTool News]](https://gov-civil-setubal.pt/img/minitool-news-center/11/system-update-readiness-tool.jpg)

![Jak otwierać pliki PSD (bez programu Photoshop) | Konwertuj plik PSD za darmo [MiniTool News]](https://gov-civil-setubal.pt/img/minitool-news-center/39/how-open-psd-files-convert-psd-file-free.png)
![Jak naprawić błąd Windows Update 0x8024001e? Wypróbuj 6 metod [MiniTool Tips]](https://gov-civil-setubal.pt/img/backup-tips/23/how-fix-windows-update-error-0x8024001e.png)


![Jak wymusić zakończenie na komputerze | Wymuś zamknięcie aplikacji w systemie Windows 10 w 3 sposoby [MiniTool News]](https://gov-civil-setubal.pt/img/minitool-news-center/99/how-force-quit-pc-force-quit-app-windows-10-3-ways.jpg)
![Co to jest gniazdo M.2 i jakie urządzenia używają gniazda M.2? [Wiadomości MiniTool]](https://gov-civil-setubal.pt/img/minitool-news-center/44/what-is-an-m-2-slot.jpg)


![Jak zablokować ekran komputera z systemem Windows 10 na 5 sposobów [MiniTool News]](https://gov-civil-setubal.pt/img/minitool-news-center/03/how-lock-windows-10-computer-screen-5-ways.png)
