Explorer Patcher dla Windows 11 - Spraw, aby komputer wyglądał jak Windows 10
Explorer Patcher Dla Windows 11 Spraw Aby Komputer Wygladal Jak Windows 10
Co to jest Explorer Patcher dla Windows 11? Jak sprawić, by Explorer Patcher przywrócił brakujące funkcje systemu Windows 11? MiniNarzędzie poda szczegółowy przewodnik po tym narzędziu i zobaczymy, jak go użyć, aby system Windows 11 wyglądał jak Windows 10.
W systemie Windows 11 wiele zmian w stylu i sposobie interakcji z systemem operacyjnym zostało wprowadzonych przez firmę Microsoft w porównaniu z systemem Windows 10. W związku z tym niektóre zmiany stały się powszechne, ale niektóre nie zostały odebrane przez niektórych użytkowników.
Jeśli dokonałeś aktualizacji do systemu Windows 11, ale nadal tęsknisz za interfejsem użytkownika systemu Windows 10, co zrobić, aby system Windows 11 wyglądał jak Windows 10? W naszym poprzednim poście – Jak dostosować system Windows 11, aby wyglądał jak Windows 10 , możesz znaleźć kilka szczegółów. Ponadto możesz to zrobić na inne sposoby. Dzisiaj przedstawimy profesjonalne narzędzie o nazwie Explorer Patcher, które przywraca brakujące funkcje do systemu Windows 11.
Co to jest Explorer Patcher dla Windows 11
Explorer Patcher to lekkie oprogramowanie typu open source z github.com, które może pomóc w przywróceniu wielu projektów systemu Windows 11 i zmian w ich stanach w systemie Windows 10. Za pomocą tego narzędzia można dostosować menu Start, pasek zadań, Eksplorator plików, zasobnik systemowy, i więcej w systemie Windows 11, aby wizualnie upodobnić go do systemu Windows 10.
Pobierz program Explorer Patcher
Czy Explorer Patcher jest bezpieczny? To nie jest wirus i można go bezpiecznie zainstalować na komputerze. Aby dostosować niektóre ustawienia programów do swoich preferencji, przejdź do biblioteki GitHub, aby ją znaleźć ExplorerPatcher , dotknij najnowszej wersji z prawej strony, a następnie kliknij link .exe, aby pobrać instalator.

Alternatywnie możesz przejść do strony głównej ExplorerPatcher - https://github.com/valinet/ExplorerPatcher/wiki, scroll down to the Jak sekcję i dotknij łącza do program instalacyjny aby uzyskać plik ep_setup.exe.
Wykonaj kopię zapasową komputera przed dostosowaniem systemu Windows 11
Ponieważ wprowadzasz zmiany w niektórych głównych składnikach systemu Windows 11, tworzenie punktu przywracania lub tworzenie kopii zapasowej systemu ma sens, zanim użyjesz ExplorerPatcher do dostosowania systemu.
Aby utworzyć punkt przywracania, zapoznaj się z naszym poprzednim postem - Jak utworzyć punkt przywracania systemu w systemie Windows 11 . Aby wykonać kopię zapasową komputera, możesz uruchomić program MiniTool ShadowMaker — niezawodny i darmowe oprogramowanie do tworzenia kopii zapasowych dla systemu Windows 11 /10/8/7. Umożliwia utworzenie kopii zapasowej systemu i danych w kilku prostych krokach.
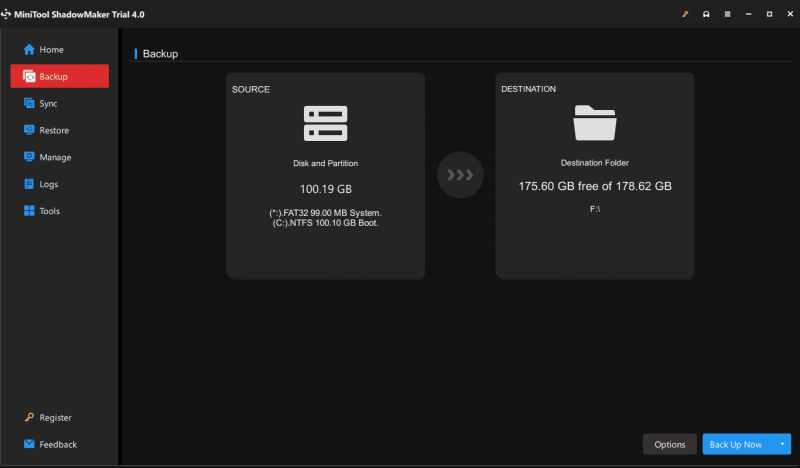
Jak korzystać z Patchera Eksploratora Windows 11
Gdy wszystko będzie gotowe, kliknij dwukrotnie ten plik .exe programu ExporerPatcher, aby uruchomić go na komputerze z systemem Windows 11. Po otwarciu tego narzędzia pasek zadań może automatycznie zmienić wygląd, aby wyglądał jak Windows 10. Oczywiście możesz dodatkowo dostosować system operacyjny.
Po kliknięciu prawym przyciskiem myszy paska zadań możesz zobaczyć nową opcję o nazwie Nieruchomości . Po prostu go wybierz i możesz wejść do głównego menu Explorer Patcher, jak pokazano poniżej.
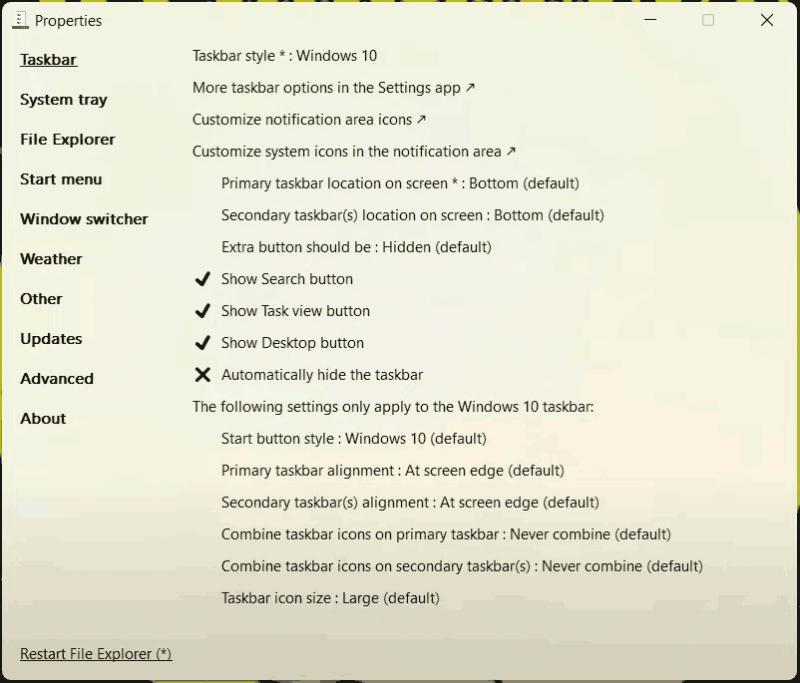
Możesz edytować pasek zadań w zależności od potrzeb, na przykład dostosowywać ikony obszaru powiadomień, zmieniać lokalizację paska zadań na ekranie, wyświetlać przyciski wyszukiwania, widoku zadań i pulpitu itp. Poza tym możesz kliknąć odpowiednią kartę po lewej stronie aby dostosować zasobnik systemowy, menu Start, Eksplorator plików itp.
Odinstaluj Explorer Patchera
Windows 11 Explorer Patcher to świetne narzędzie, jeśli chcesz korzystać z systemu Windows 11, ale zachować jedną lub dwie funkcje z systemu Windows 10. Jeśli chcesz powrócić do interfejsu użytkownika systemu Windows 11, możesz odinstalować to narzędzie. Iść do Ustawienia > Aplikacje > Aplikacje i funkcje , znajdź ExplorerPatcher i kliknij trzy kropki, a następnie wybierz Odinstaluj .

![Jakie jest 7 głównych elementów komputera [aktualizacja z 2021 r.] [MiniTool News]](https://gov-civil-setubal.pt/img/minitool-news-center/23/what-are-7-major-components-computer.png)


![Jak naprawić błąd braku pliku Msvbvm50.dll? 11 metod dla Ciebie [MiniTool Tips]](https://gov-civil-setubal.pt/img/backup-tips/13/how-fix-msvbvm50.png)
![Jak korzystać z Clonezilla w systemie Windows 10? Czy jest alternatywą dla Clonezilla? [Wskazówki dotyczące MiniTool]](https://gov-civil-setubal.pt/img/backup-tips/12/how-use-clonezilla-windows-10.png)


![Metody 5 naprawiania błędu aktualizacji systemu Windows 10 0x80070652 [MiniTool News]](https://gov-civil-setubal.pt/img/minitool-news-center/07/5-methods-fix-windows-10-update-error-0x80070652.png)

![Jak uzyskać dostęp do schowka w systemie Windows 10 | Gdzie jest schowek [Wiadomości MiniTool]](https://gov-civil-setubal.pt/img/minitool-news-center/04/how-access-clipboard-windows-10-where-is-clipboard.png)


![[Prosty przewodnik] 5 najlepszych poprawek do powolnej instalacji systemu Windows](https://gov-civil-setubal.pt/img/news/2E/easy-guide-top-5-fixes-to-windows-installation-slow-1.png)
![Karta SD Samsung EVO Select vs EVO Plus - różnice [MiniTool News]](https://gov-civil-setubal.pt/img/minitool-news-center/56/samsung-evo-select-vs-evo-plus-sd-card-differences.png)


![Jak kliknąć prawym przyciskiem myszy na komputerze Mac lub MacBooku? Przewodniki są tutaj [Wiadomości MiniTool]](https://gov-civil-setubal.pt/img/minitool-news-center/52/how-right-click-mac.jpg)
![Jak przenieść system operacyjny z jednego komputera na inny [MiniTool Tips]](https://gov-civil-setubal.pt/img/backup-tips/76/how-transfer-operating-system-from-one-computer-another.jpg)