Jak usunąć aplikacje na komputerze Mac, których nie można usunąć: 4 sposoby [Wiadomości MiniTool]
How Delete Apps Mac That Wont Delete
Streszczenie :
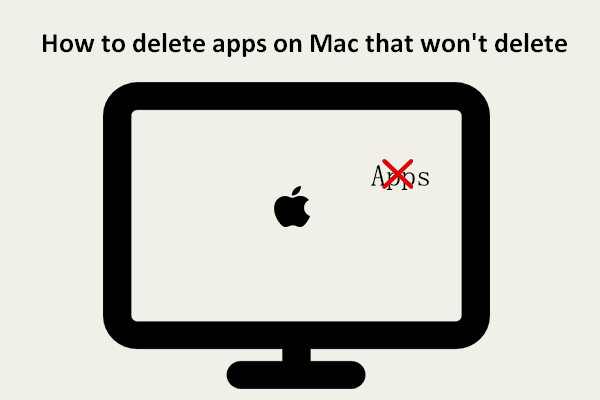
Próba usunięcia niektórych aplikacji, których nie potrzebujesz na Macu, może zakończyć się niepowodzeniem. System wyświetla kilka monitów, uniemożliwiając pomyślne usunięcie aplikacji. Czy nadal możesz usunąć te aplikacje lub programy w inny sposób? Ten post oferowany przez MiniTool Solution zapewni głównie 4 przydatne sposoby, aby pomóc ludziom wymusić usuwanie aplikacji na ich komputerze Mac.
Użytkownicy komputerów Mac wolą usuwać aplikacje i programy, gdy ich nie potrzebują, aby zwolnić więcej wolnego miejsca na dysku twardym komputera Mac. Apple oferuje 2 proste sposoby, aby pomóc użytkownikom w usuwaniu aplikacji z Maca: za pomocą Launchpada lub Findera. Jednak niektórzy twierdzą, że ich aplikacje po prostu nie znikają, gdy je usuwają. Ta strona pokaże Ci, jak usunąć aplikację na Macu i jak usunąć aplikacje na Macu, których nie można usunąć .
Wskazówka: Niektóre osoby przez pomyłkę usunęły aplikacje/programy, które nadal są dla nich przydatne. Czy są jakieś sposoby, aby to nadrobić? Oczywiście, że tak. Powinni zdobyć Stellar Data Recovery for Mac, profesjonalne i niezawodne narzędzie do odzyskiwania danych zaprojektowane dla platformy Mac, i używać go do skanowania i odzyskiwania usuniętych danych jednocześnie. Oto jak odzyskać usunięte pliki na komputerze Mac.
Jak usunąć aplikacje na komputerze Mac
W tej części pokażę Ci metody usuwania aplikacji z Launchpada i Findera.
Jak usunąć aplikację z Launchpada
Jak usunąć aplikacje na MacBooku lub iMacu za pomocą Launchpada:
- Kliknij ikonę Launchpada w doku, aby ją otworzyć. Możesz także otworzyć Launchpad z folderu Aplikacje.
- Przeglądaj aplikacje, aby znaleźć tę, której już nie potrzebujesz. Możesz także wpisać nazwę aplikacji w polu wyszukiwania u góry, aby zlokalizować ją bezpośrednio.
- Kliknij aplikację i przytrzymaj, aż zacznie się poruszać.
- ten x obok aplikacji docelowej pojawi się przycisk. Proszę kliknąć na to.
- Kliknij na Usunąć w wyskakującym okienku, aby potwierdzić akcję.
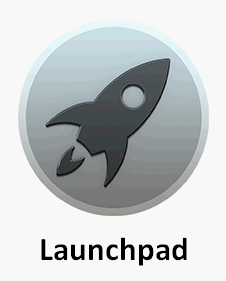
Jednak niektóre aplikacje nie wyświetlają przycisku x. Jak je usunąć? Zamiast tego użyj Findera.
Jak usunąć aplikacje na komputerze Mac za pomocą Findera
Jak usunąć programy na Macu za pomocą Findera:
- Otwórz Finder.
- Znajdź aplikacje, które chcesz usunąć, i wybierz je.
- Wybierać Przenieść do kosza . Możesz także przeciągać i upuszczać aplikacje bezpośrednio do Kosza.
- W razie potrzeby wprowadź poprawną nazwę użytkownika i hasło.
- Następnie należy opróżnić kosz, aby całkowicie usunąć aplikacje.
Jak usunąć aplikacje na komputerze Mac, których nie można usunąć
Może pojawić się komunikat o błędzie Elementu * nie można przenieść do Kosza podczas usuwania aplikacji za pomocą Launchpada lub Findera. Jak w takim razie odinstalować programy na Macu?
Oto jak usunąć z komputera Mac aplikację, której nie można usunąć.
Metoda 1: Wymuś zamknięcie aplikacji, która wciąż jest otwarta
- naciskać Polecenie + spacja pasek, aby otworzyć Spotlight.
- Rodzaj Monitor aktywności w polu wyszukiwania i wybierz go. Możesz także wybrać Monitor aktywności z Findera -> Aplikacje -> Narzędzia.
- Wybierz aplikację docelową z listy aplikacji i kliknij x w lewym górnym rogu okna.
- Kliknij na Wymuś zakończenie w oknie potwierdzenia, aby kontynuować.
- Otwórz Finder, aby usunąć aplikację docelową.
- Powtórz ten proces, aby usunąć więcej aplikacji.
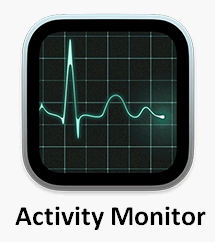
Metoda 2: Wymuś usunięcie aplikacji, której nie można usunąć
- Przejdź do aplikacji, a następnie narzędzi na komputerze Mac.
- Wybierz Terminal z listy.
- Wpisz to polecenie poprawnie: cd /Aplikacje/ .
- Rodzaj sudo rm -rf *.app/ aby usunąć niektóre aplikacje. Zastąp * dokładną nazwą aplikacji.
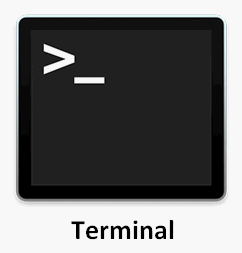
Metoda 3: Użyj dezinstalatora aplikacji innej firmy
W Internecie dostępnych jest wiele programów do odinstalowywania lub usuwania aplikacji innych firm, takich jak AppCleaner . Możesz wybrać jakość, aby całkowicie usunąć programy na Macu.
Poza tym, jeśli aplikacji po prostu nie można usunąć, ponieważ jest zablokowana lub nie masz uprawnień dostępu do niej, należy najpierw odblokować lub uzyskać uprawnienia, a następnie ponownie spróbować usunąć aplikację.



![Robocopy vs Xcopy: jakie są między nimi różnice? [Wskazówki dotyczące Mininarzędzia]](https://gov-civil-setubal.pt/img/backup-tips/DB/robocopy-vs-xcopy-what-are-the-differences-between-them-minitool-tips-1.png)

![Poprawki ustawień sieciowych blokują czat w grupie na konsoli Xbox [MiniTool News]](https://gov-civil-setubal.pt/img/minitool-news-center/07/fixes-your-network-settings-are-blocking-party-chat-xbox.png)


![Sons Of The Forest zawiesza się na komputerach z systemem Windows 10 11? [Rozwiązany]](https://gov-civil-setubal.pt/img/news/5D/sons-of-the-forest-crashing-on-windows-10-11-pcs-solved-1.png)






![Zresetuj laptopa HP: Jak wykonać twardy reset / przywrócić ustawienia fabryczne HP [MiniTool News]](https://gov-civil-setubal.pt/img/minitool-news-center/51/reset-hp-laptop-how-hard-reset-factory-reset-your-hp.png)
![Jak bezpłatnie zapisywać filmy z YouTube na swoich urządzeniach [Pełny przewodnik]](https://gov-civil-setubal.pt/img/blog/64/how-save-videos-from-youtube-your-devices-free.png)


