Jak naprawić „zacinanie się dźwięku w systemie Windows 10” - rozwiązania 7
How Fix Audio Stuttering Windows 10 7 Solutions
Podsumowanie :

Niektórzy pytają o metody rozwiązania problemu z zacinaniem się dźwięku w systemie Windows 10. Aby wyciągnąć ich z kłopotów, w tym poście podsumowano 7 praktycznych rozwiązań. Jeśli szukasz również funkcji edycji dźwięku, wypróbuj MiniTool MovieMaker opracowany przez MiniTool .
Szybka nawigacja :
Jak naprawić zacinanie się dźwięku w systemie Windows 10? Czy również martwi Cię ten problem? Nie martw się, zapoznaj się z poniższymi metodami i wybierz jedną, aby rozwiązać problem.
Rozwiązania Audio Glitch Windows 10
- Wyłącz ulepszenia dźwięku
- Zmień format audio
- Wyłącz wszystkie urządzenia wejściowe i wyjściowe
- Odinstaluj sterownik Conflict Network Driver
- Zaktualizuj sterownik audio
- Zainstaluj ponownie sterownik audio
- Rozwiąż problemy z odtwarzaniem dźwięku
1. Wyłącz ulepszenia audio
Ulepszanie dźwięku ma na celu zapewnienie idealnego brzmienia systemu. Aby rozwiązać problem z zacinaniem się dźwięku w komputerze, wykonaj poniższe czynności.
- naciśnij Windows + R. w tym samym czasie. Wpisz kpl i naciśnij Wchodzić .
- Kliknij prawym przyciskiem myszy domyślne urządzenie odtwarzające i kliknij Nieruchomości .
- Kliknij Wzmocnienie , Sprawdź Wyłącz wszystkie efekty dźwiękowe
- Kliknij Zastosować i dobrze aby zapisać operacje.
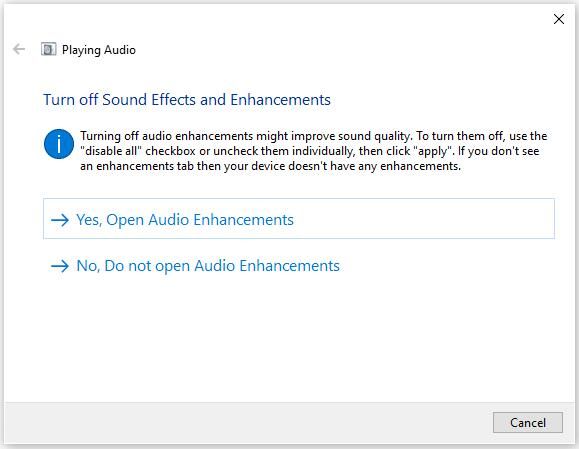
Powiązany artykuł: 6 najlepszych połączeń audio
2. Zmień format audio
Jeśli Twój sterownik lub oprogramowanie audio nie obsługuje obecnego formatu audio, może się zdarzyć zacinanie dźwięku w Windows 10. Aby to naprawić, możesz wypróbować różne formaty audio.
- wciśnij Windows + R. w tym samym czasie. Wpisz kpl i naciśnij Wchodzić .
- Kliknij prawym przyciskiem myszy domyślne urządzenie odtwarzające i kliknij Nieruchomości .
- Kliknij zaawansowane Wybierz 16 bitów, 44100 Hz (jakość CD) . Kliknij Zastosować i dobrze aby zapisać zmiany.
Powiązany artykuł: Konwertuj wideo na audio
3. Wyłącz wszystkie urządzenia wejściowe i wyjściowe
Jeśli w komputerze używasz wielu wejściowych i wyjściowych urządzeń audio, mogą one powodować konflikty. Ponieważ trudno powiedzieć, co powoduje problem z zacinaniem dźwięku w systemie Windows 10, spróbuj wyłączyć je wszystkie.
- Otwórz Menedżera urządzeń.
- Wybierz Wejścia i wyjścia audio opcję i kliknij prawym przyciskiem myszy.
- Wybierz urządzenie i kliknij prawym przyciskiem myszy, aby wybrać Wyłącz urządzenie .
- Wyłącz wszystkie urządzenia.
- Zrestartuj swój komputer.
- Przejdź do menedżera urządzeń i kliknij prawym przyciskiem myszy Kontrolery dźwięku, wideo i gier.
- Włączyć Realtek HD Definition Audi
4. Odinstaluj sterownik Conflict Network Driver
Poinformowano, że kontroler sieci Ethernet Realtek PCIe Family czasami przerywa działanie adaptera audio. Spróbuj odinstalować sterownik sieciowy powodujący konflikt, który może naprawić zacinający się dźwięk w systemie Windows 10.
- Otwórz Menedżera urządzeń.
- Rozszerzać Karty sieciowe i znajdź kartę sieciową, taką jak Kontroler Ethernet z rodziny Realtek PCIe .
- Kliknij prawym przyciskiem myszy, aby wybrać Odinstaluj .
- Czek Usuń oprogramowanie sterownika dla tego urządzenia w oknie potwierdzenia.
- Przejdź do oficjalnej witryny, aby pobrać odpowiedni sterownik Ethernet i ponownie zainstalować go ręcznie.
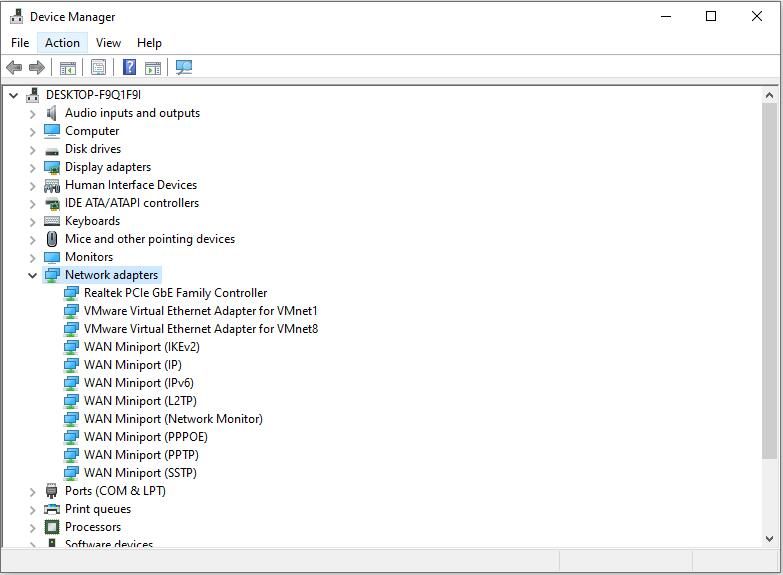
Możesz być zainteresowany: 4 sposoby naprawiania braku odpowiedzi usług audio w systemie Windows 10
5. Zaktualizuj sterownik audio
Po wypróbowaniu wszystkich powyższych rozwiązań dźwięk nadal się zacina, czas zaktualizować sterownik audio do najnowszej dostępnej wersji.
- Kliknij na Początek w lewym dolnym rogu i wybierz Ustawienia .
- Następnie kliknij Windows Update i zabezpieczenia . Możesz sprawdzić dostępność aktualizacji tutaj.
- Jeśli zostaną znalezione jakiekolwiek sterowniki audio, zostaną one zaktualizowane i zainstalowane automatycznie.
6. Zainstaluj ponownie sterownik audio
Jeśli masz problem ze sterownikiem audio, może wystąpić problem z zacinaniem dźwięku w systemie Windows 10. Możesz ponownie zainstalować sterownik audio w celu naprawy.
- naciśnij Windows + R. , Wpisz kpl i naciśnij Wchodzić .
- Kliknij dwukrotnie, aby rozwinąć Kontrolery dźwięku, wideo i gier .
- Kliknij prawym przyciskiem myszy sterownik domyślnego urządzenia audio i kliknij Odinstaluj urządzenie .
- Kliknij Odinstaluj .
- Uruchom ponownie komputer, a system Windows automatycznie znajdzie i zainstaluje odpowiedni sterownik audio.
7. Rozwiąż problemy z odtwarzaniem dźwięku
Jako użytkownik systemu Windows 10 możesz spróbować uruchomić narzędzie do rozwiązywania problemów, aby rozwiązać problemy, gdy wystąpi jakikolwiek problem z programami. Możesz również użyć tej metody, jeśli napotkasz problem z zacinaniem się dźwięku Realtek.
- Kliknij prawym przyciskiem myszy ikonę głośnika w prawym dolnym rogu ekranu komputera i wybierz Rozwiąż problemy z dźwiękiem .
- Automatycznie wykryje problemy.
- Postępuj zgodnie z instrukcjami wyświetlanymi na ekranie, a możesz sprawić, że dźwięk będzie działał normalnie.
Możesz być zainteresowany: Wprowadzenie do dźwięku oraz jego głównych funkcji i formatów .
Podsumowanie
7 rozwiązań naprawiających zacinanie się dźwięku w systemie Windows 10 zostało szczegółowo przedstawionych. Masz to? Jeśli masz jakieś pytania lub sugestie, daj nam znać przez Nas lub udostępnij je w sekcji komentarzy poniżej.

![Co to jest tabela partycji GPT lub GUID (kompletny przewodnik) [MiniTool Wiki]](https://gov-civil-setubal.pt/img/minitool-wiki-library/28/what-is-gpt-guid-partition-table.jpg)
![Jak zapomnieć o urządzeniu Bluetooth na iPhonie / Androidzie / laptopie? [Wskazówki dotyczące Mininarzędzia]](https://gov-civil-setubal.pt/img/news/00/how-to-unforget-a-bluetooth-device-on-iphone/android/laptop-minitool-tips-1.png)









![Internet wyłącza się na kilka sekund? Wypróbuj te poprawki! [Wiadomości MiniTool]](https://gov-civil-setubal.pt/img/minitool-news-center/70/internet-cuts-out-few-seconds.jpg)


![Czy Dropbox jest bezpieczny lub bezpieczny w użyciu? Jak chronić swoje pliki [Wskazówki MiniTool]](https://gov-civil-setubal.pt/img/backup-tips/87/is-dropbox-secure-safe-use.png)

![Najlepszy rozmiar miniatur w YouTube: 6 rzeczy, które powinieneś wiedzieć [MiniTool Tips]](https://gov-civil-setubal.pt/img/blog/09/el-mejor-tama-o-de-miniatura-para-youtube.jpg)
![Co to jest wirus Powershell.exe i jak się go pozbyć? [Wskazówki dotyczące MiniTool]](https://gov-civil-setubal.pt/img/backup-tips/01/what-is-powershell-exe-virus.png)
