Internet Explorer 11 Brak systemu Windows 10? Przywróć to [MiniTool News]
Internet Explorer 11 Missing Windows 10
Podsumowanie :

Jeśli napotkasz błąd braku / zniknięcia / niewyświetlania programu Internet Explorer 11 w systemie Windows 10, sprawdź, jak przywrócić i otworzyć Internet Explorer 11 w systemie Windows 10 na kilka sposobów. Jeśli potrzebujesz profesjonalnego oprogramowania do odzyskiwania danych, menedżera partycji dysku twardego, oprogramowania do tworzenia kopii zapasowych i przywracania systemu, Oprogramowanie MiniTool jest twój wybór.
Niektórzy uważają, że Internet Explorer zniknął z ich komputera z systemem Windows 10. Ten post próbuje pomóc Ci naprawić brak Internet Explorera 11 w błędzie Windows 10 za pomocą kilku rozwiązań.
Jak naprawić brak Internet Explorera w systemie Windows 10
Sposób 1. Sprawdź Internet Explorer w menu Start
Na samym początku należy sprawdzić w menu Start systemu Windows, czy zawiera Internet Explorer.
Możesz kliknąć Początek menu i przewiń w dół, aby znaleźć Akcesoria do okien aby go kliknąć. Powinieneś znaleźć Internet Explorer w kategorii Akcesoria Windows. Jeśli go tam nie ma, wypróbuj poniższe rozwiązania.
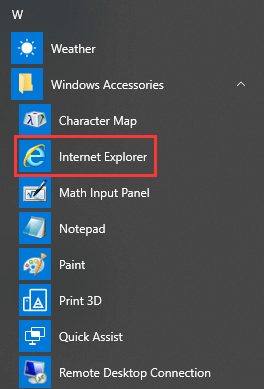
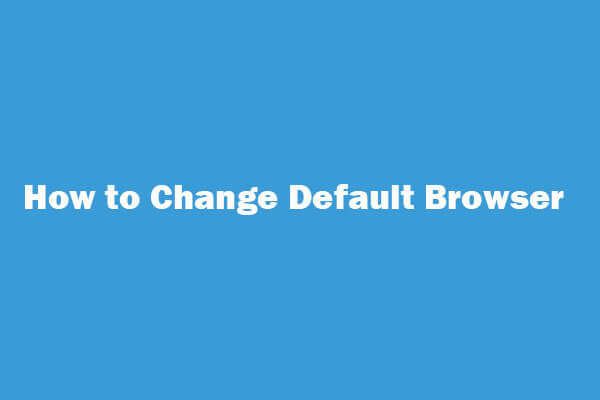 Jak zmienić / ustawić (Chrome) domyślną przeglądarkę Windows 10/8/7
Jak zmienić / ustawić (Chrome) domyślną przeglądarkę Windows 10/8/7 Przewodniki, jak zmienić domyślną przeglądarkę Windows 10/8/7. Dowiedz się, jak ustawić Chrome lub Firefox jako domyślną przeglądarkę w systemie Windows 10/8/7 lub Android.
Czytaj więcejSposób 2. Włącz Internet Explorera 11 z Windows Features
Możesz uzyskać dostęp do funkcji systemu Windows, które są zwykle używane do włączania lub wyłączania aplikacji na komputerze z systemem Windows. Możesz włączyć komputer do uruchamiania przeglądarki Internet Explorer 11 w oknie dialogowym Funkcje systemu Windows. Możesz także wyłączyć i ponownie włączyć przeglądarkę IE 11, aby ją odświeżyć.
- Możesz kliknąć Początek , rodzaj Cechy okien w polu wyszukiwania i otwórz plik Cechy okien dialog.
- Odnaleźć Internet Explorer 11 w oknie Funkcje systemu Windows i odznacz je. Kliknij dobrze .
- Następnie możesz ponownie uruchomić Funkcje systemu Windows i sprawdzić Internet Explorer 11 ponownie i kliknij dobrze i uruchom ponownie komputer.
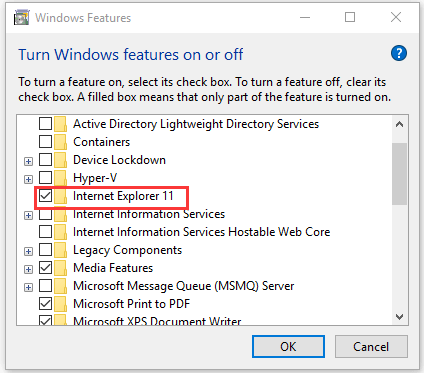
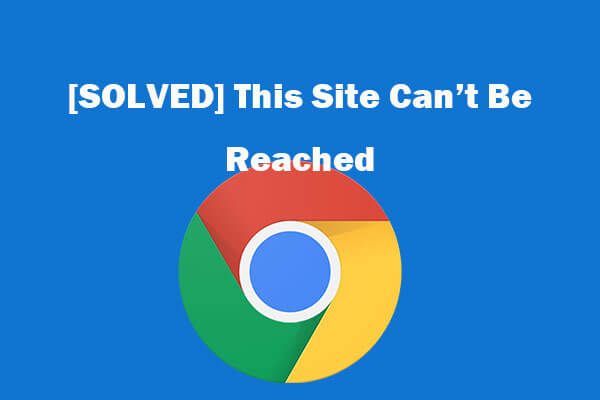 8 wskazówek, jak naprawić tę witrynę, której nie można uzyskać Błąd Google Chrome
8 wskazówek, jak naprawić tę witrynę, której nie można uzyskać Błąd Google Chrome [Rozwiązany] Jak naprawić tę witrynę nie można uzyskać w Google Chrome? Oto 8 rozwiązań, które pomogą Ci rozwiązać problem z tą witryną, nie można osiągnąć Błąd Chrome.
Czytaj więcejSposób 3. Przenieś iexplorer.exe
Jeśli w systemie Windows 10 brakuje przeglądarki Internet Explorer i nie możesz jej znaleźć w menu Start ani w funkcjach systemu Windows, możesz utworzyć skrót do iexplorer.exe i wkleić go do odpowiedniego katalogu. Spowoduje to przywrócenie programu Internet Explorer do pierwotnego miejsca.
- Możesz kliknąć prawym przyciskiem myszy puste miejsce na ekranie pulpitu i kliknąć Nowy -> Skrót otworzyć Utwórz skrót Okno.
- Następnie możesz wpisać % programfiles% internet explorer iexplore.exe w oknie Utwórz skrót i kontynuuj wpisywanie nazwy, takiej jak IE, dla skrótu. Kliknij koniec aby utworzyć skrót do przeglądarki Internet Explorer w systemie Windows 10.
- Następnie możesz nacisnąć Windows + R. , kopiuj i wklej % ProgramData% Microsoft Windows Menu Start Programy Akcesoria w oknie Uruchom i naciśnij Wchodzić otworzyć Akcesoria okno.
- W końcu możesz skopiować i wkleić skrót Internet Explorer do ścieżki katalogu Akcesoria. Teraz powinieneś być w stanie znaleźć Internet Explorer w akcesoriach Windows.
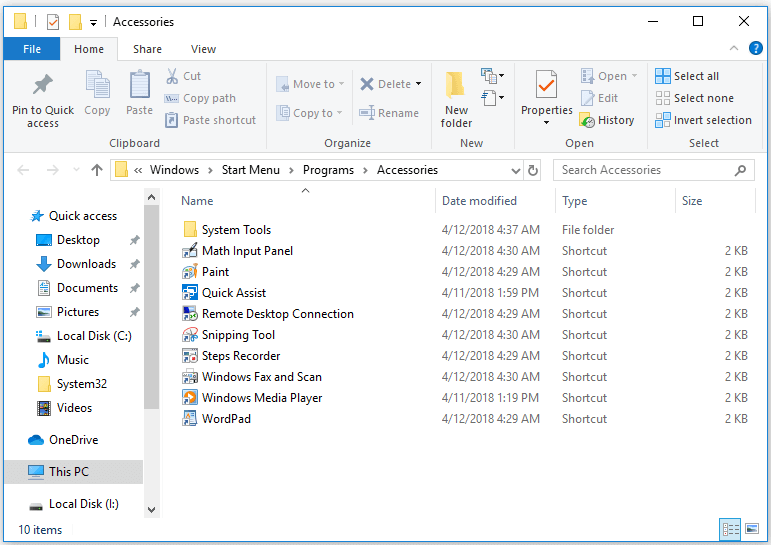
Jak otworzyć Internet Explorer 11 w Windows 10
Sposób 1. Kliknij Start -> Akcesoria systemu Windows -> Internet Explorer.
Sposób 2. Kliknij przycisk Start lub pole wyszukiwania Cortana lub naciśnij klawisz Windows, wpisz Internet Explorer i kliknij aplikację Internet Explorer na liście, aby ją otworzyć.
Sposób 3. Naciśnij Windows + R, wpisz iexplore w oknie Uruchom i naciśnij Enter.
Aby następnym razem szybko uzyskać dostęp do Internet Explorera, możesz przypiąć go do paska zadań. Możesz kliknąć prawym przyciskiem myszy aplikację Internet Explorer po zlokalizowaniu jej w menu Start i wybrać Przypnij do paska zadań .
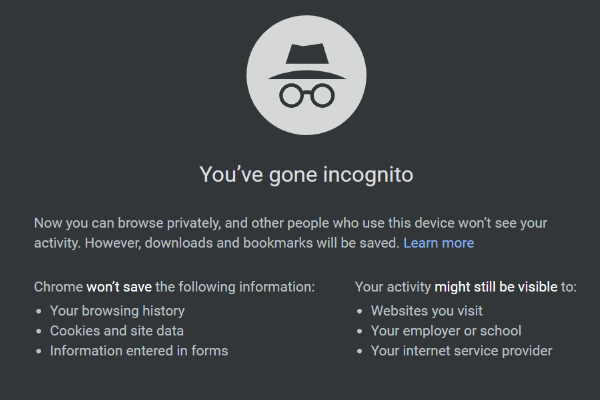 Jak włączyć / wyłączyć tryb incognito w przeglądarce Chrome / Firefox
Jak włączyć / wyłączyć tryb incognito w przeglądarce Chrome / Firefox Jak włączyć lub wyłączyć tryb incognito w przeglądarce Chrome / Firefox, Android / iPhone? Postępuj zgodnie ze szczegółowymi instrukcjami w tym samouczku.
Czytaj więcejPodsumowanie
Ten post zawiera 3 sposoby, które pomogą Ci naprawić brakujący / znikający problem z Internet Explorerem w systemie Windows 10, a także 3 sposoby łatwego otwierania Internet Explorera 11 w systemie Windows 10.





![Jak wykonać kopię zapasową Synology? Oto pełny przewodnik! [Wskazówki dotyczące Mininarzędzia]](https://gov-civil-setubal.pt/img/backup-tips/82/how-do-synology-backup.png)

![3 sposoby na naprawienie kontrolera PS4 nie łączy się z komputerem [MiniTool News]](https://gov-civil-setubal.pt/img/minitool-news-center/12/3-ways-fix-ps4-controller-wont-connect-pc.png)

![Jaki dysk twardy mam Windows 10? Dowiedz się na 5 sposobów [MiniTool News]](https://gov-civil-setubal.pt/img/minitool-news-center/42/what-hard-drive-do-i-have-windows-10.jpg)

![Pełne wprowadzenie do POST i różnych typów błędów [MiniTool Wiki]](https://gov-civil-setubal.pt/img/minitool-wiki-library/23/full-introduction-post.png)


![[Rozwiązany] Jak włączyć Ray Tracing / RTX w Minecrafcie? [MiniTool News]](https://gov-civil-setubal.pt/img/minitool-news-center/46/how-turn-ray-tracing-rtx-minecraft.png)


![Twój system jest poważnie uszkodzony przez cztery wirusy - napraw teraz! [Wskazówki dotyczące MiniTool]](https://gov-civil-setubal.pt/img/android-file-recovery-tips/94/your-system-is-heavily-damaged-four-virus-fix-it-now.jpg)

