Jak wyświetlić literę dysku przed nazwą dysku Windows 10 11
Jak Wyswietlic Litere Dysku Przed Nazwa Dysku Windows 10 11
Nazwy dysków (etykiety woluminów) są domyślnie wyświetlane w systemie Windows przed literami dysków. Czy wiesz, jak wyświetlić litery dysków przed nazwami dysków? Ten wpis z MiniNarzędzie mówi, jak najpierw wyświetlić litery dysków w Eksploratorze plików.
The litera dysku to identyfikator literowy (A - Z) urządzenia pamięci masowej w systemie Windows. Gdy komputer wykryje nowy wewnętrzny lub zewnętrzny dysk twardy, system operacyjny Windows automatycznie przypisze mu dostępną literę dysku i domyślnie wyświetli ją po nazwie dysku.
W poprzednim poście wyjaśniliśmy, jak naprawić „ litera dysku jest niedostępna ' wydanie. Dzisiaj powiemy Ci, jak wyświetlać litery dysków przed nazwami dysków.
Notatka: Litera dysku ma kluczowe znaczenie dla twojego dysku. Niewłaściwe obchodzenie się z literą dysku może uniemożliwić dostęp do dysku. Dlatego przed wprowadzeniem jakichkolwiek zmian w literze dysku lepiej wykonaj kopię zapasową plików, folderów, partycji, a nawet całych dysków za pomocą MiniTool ShadowMaker .
Zobaczmy teraz, jak wyświetlić litery dysków przed nazwami dysków w Eksploratorze plików.
Jak wyświetlić literę dysku przed nazwą dysku
Aby najpierw wyświetlić litery dysków w Eksploratorze plików, musisz wprowadzić zmiany w pliku Rejestr systemu Windows .
Notatka: Zaleca się, aby przed ulepszeniem rejestru wykonać kopię zapasową rejestru tak, aby w przypadku jakiejkolwiek awarii można było przywrócić rejestr z pliku kopii zapasowej.
Krok 1. Naciśnij Okna + R kombinacje klawiszy, aby otworzyć okno uruchamiania.
Krok 2. W polu wejściowym wpisz regedit i naciśnij Wchodzić klucz. Powinieneś kliknąć Tak w oknie UAC, aby można było otworzyć Edytor rejestru. Tutaj możesz być zainteresowany tym postem: Jak naprawić brakujący lub wyszarzony przycisk UAC Tak ?
Krok 3. W Edytorze rejestru przejdź do następującej lokalizacji:
Komputer\HKEY_CURRENT_USER\Software\Microsoft\Windows\CurrentVersion\Explorer
Krok 4. W prawym panelu kliknij prawym przyciskiem myszy dowolny pusty obszar, aby go zaznaczyć Nowy > Wartość DWORD (32-bitowa). . Następnie nazwij utworzoną wartość DWORD na Pokaż najpierw litery dysku .

Krok 5. Kliknij dwukrotnie Pokaż najpierw litery dysku . W wyskakującym oknie skonfiguruj dane wartości 4 , a następnie kliknij OK aby zapisać zmiany.
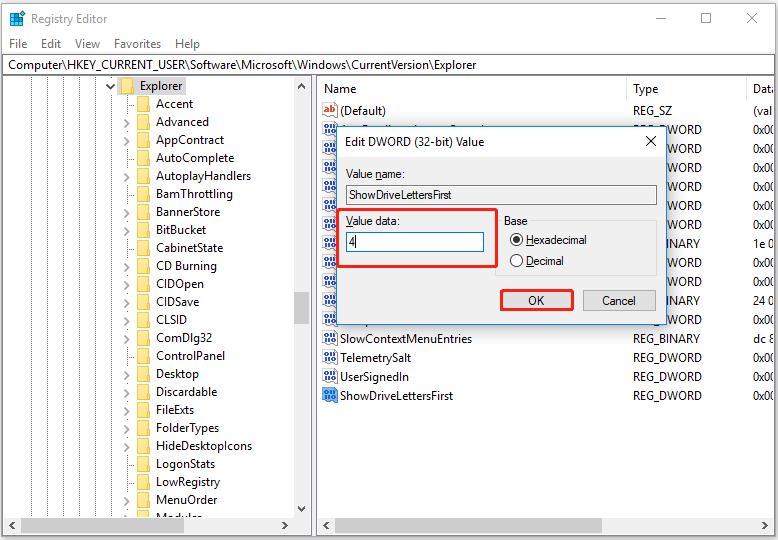
Teraz możesz otworzyć Eksplorator plików i sprawdzić, czy litera dysku jest wyświetlana przed etykietą woluminu, jak pokazano na poniższym rysunku.
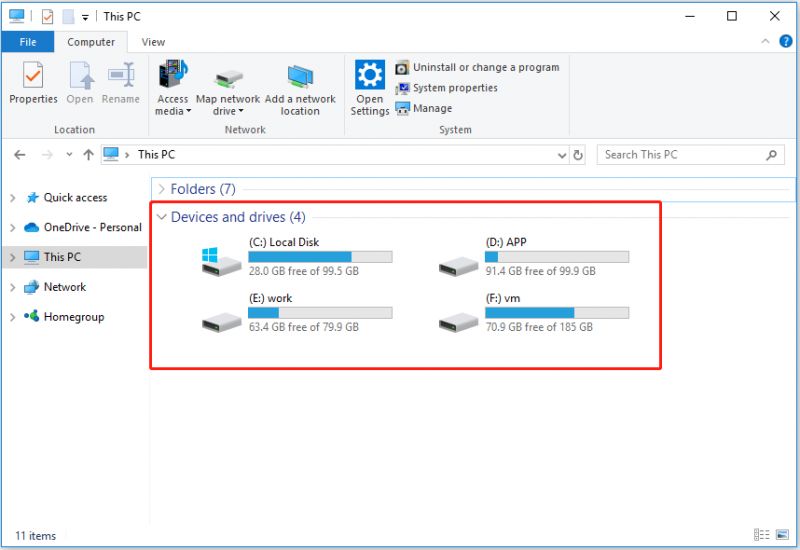
Jeśli chcesz przywrócić kolejność wyświetlania litery dysku i nazwy dysku do stanu domyślnego, możesz kliknąć prawym przyciskiem myszy wartość ShowDriveLettersFirst DWORD i usunąć ją.
Dalsze czytanie - Jak ukryć literę dysku
Niektórzy użytkownicy wskazali, że chcą ukryć literę dysku, aby litera dysku nie była wyświetlana w Eksploratorze plików. Czy wiesz jak wykonać to zadanie? Wykonaj poniższe czynności, aby ukryć literę dysku.
Krok 1. Naciśnij Okna + E kombinacje klawiszy, aby otworzyć Eksplorator plików.
Krok 2. Na górze przejdź do Pogląd kartę i kliknij Opcje .
Krok 3. W nowym oknie przejdź do Pogląd kartę, a następnie przewiń w dół, aby usunąć zaznaczenie Pokaż litery dysków . Na koniec kliknij OK aby zmiany weszły w życie.
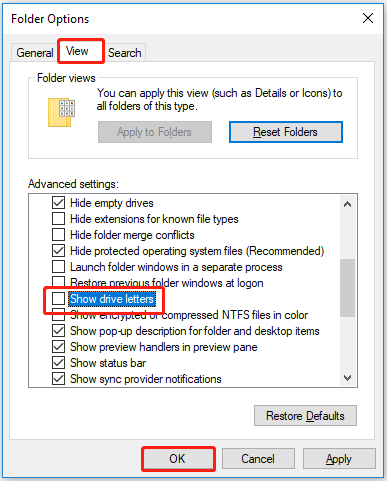
Teraz nie widzisz litery dysku w Eksploratorze plików. Więcej informacji na temat ukrywania liter dysków można znaleźć w tym poście: Jak usunąć literę dysku w systemie Windows 10 .
Najlepsza rekomendacja
Jak powiedziano wcześniej, czasami możesz nie uzyskać dostępu do dysku z powodu pewnych błędów, takich jak „ dysk nie jest dostępny, dostęp jest zabroniony ”. W takich sytuacjach, aby uratować swoje dane, trzeba użyć kawałka darmowe oprogramowanie do odzyskiwania danych . MiniTool Power Data Recovery to najlepszy wybór.
MiniTool Power Data Recovery może pomóc w odzyskaniu usuniętych lub utraconych plików, w tym dokumentów pakietu Office, zdjęć, filmów, wiadomości e-mail i tak dalej. Może również pobierać foldery, takie jak odzyskiwanie folderu Użytkownicy , folder Zdjęcia , i więcej.
Teraz kliknij przycisk poniżej, aby bezpłatnie pobrać i wypróbować.
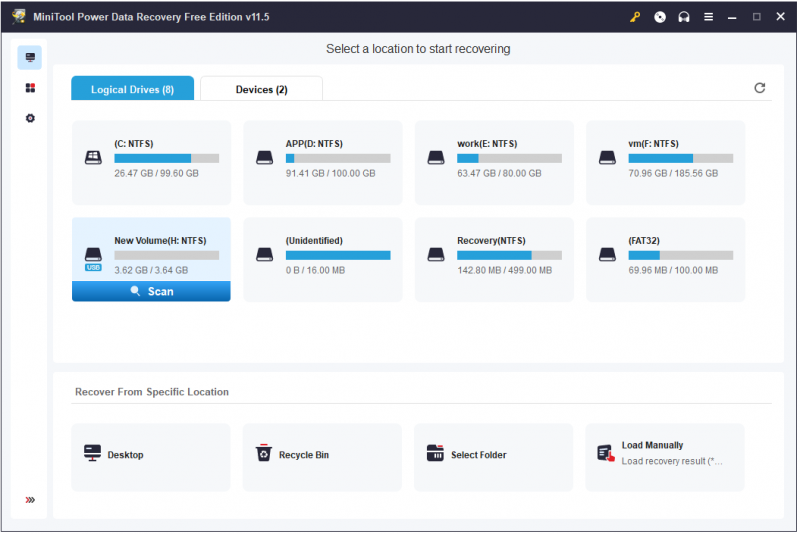
Dolna linia
Czytając tutaj, powinieneś wiedzieć, jak wyświetlać litery dysków przed nazwami dysków, jak ukrywać litery dysków i jak Odzyskaj usunięte pliki przy użyciu programu MiniTool Power Data Recovery.
Jeśli masz jakieś pytania dotyczące liter dysków, daj nam znać, zostawiając swoje komentarze poniżej.






![Napraw CHKDSK nie może zablokować bieżącego dysku Wskazówki dotyczące systemu Windows 10 - 7 [MiniTool Tips]](https://gov-civil-setubal.pt/img/data-recovery-tips/20/fix-chkdsk-cannot-lock-current-drive-windows-10-7-tips.png)
![MKV a MP4 - który z nich jest lepszy i jak konwertować? [Wskazówki dotyczące MiniTool]](https://gov-civil-setubal.pt/img/video-converter/63/mkv-vs-mp4-which-one-is-better.jpg)

![Co to jest nowoczesny host instalacji i jak rozwiązać jego problemy [MiniTool News]](https://gov-civil-setubal.pt/img/minitool-news-center/51/what-is-modern-setup-host.jpg)

![Usunięte błędy podczas przygotowywania obrazu kopii zapasowej [MiniTool Tips]](https://gov-civil-setubal.pt/img/backup-tips/64/fixes-there-was-failure-preparing-backup-image.jpg)
![Jak odebrać i zainstalować dysk twardy Seagate BarraCuda? [Wskazówki dotyczące Mininarzędzia]](https://gov-civil-setubal.pt/img/disk-partition-tips/31/how-pick-up-install-seagate-barracuda-hard-drive.png)





![13 typowych porad dotyczących konserwacji komputera osobistego, które powinieneś wypróbować [Porady MiniTool]](https://gov-civil-setubal.pt/img/backup-tips/66/13-common-personal-computer-maintenance-tips-you-should-try.png)
