Jak naprawić „Migracja danych Samsung utknęła na 0%, 99% lub 100%”?
Jak Naprawic Migracja Danych Samsung Utknela Na 0 99 Lub 100
Samsung udostępnia narzędzie o nazwie Samsung Data Migration dla wszystkich użytkowników dysków SSD. Jednak wielu użytkowników zgłasza, że napotyka problem „Samsung Data Migration zatrzymał się na poziomie 0%, 99% lub 100%” podczas używania go do klonowania dysku SSD. Ten wpis z MiniNarzędzie oferuje przewodnik dotyczący rozwiązania problemu.
Samsung zapewnia wszystkim użytkownikom dysków SSD narzędzie o nazwie Migracja danych Samsunga . Pomaga szybko i łatwo skopiować dane przechowywane na bieżącym urządzeniu pamięci masowej komputera na nowy dysk SSD firmy Samsung. Jednak niektórzy użytkownicy napotykają błąd „Samsung Data Migration Stuck at 0%, 99% lub 100%”.
Poniżej przedstawiono możliwe przyczyny błędu „Migracja danych Samsung utknęła na poziomie 0%, 99% lub 100%”:
- Awaria dysku twardego.
- Przenieś duże pliki lub partycje na dysk Samsung SSD.
- Wystąpił problem z portem SATA lub adapterem SATA-to-USB.
- Wersja Samsung Data Migration nie jest aktualna.
- Docelowy dysk SSD ma za dużo danych.
Zobacz także: Rozwiązania dotyczące klonowania migracji danych firmy Samsung nie powiodły się (100% DZIAŁA)
Następnie zobaczmy, jak naprawić problem „jak naprawić Samsung Data Migration, który utknął na 0%, 99% lub 100%”.
Migracja danych Samsung utknęła na poziomie 0%, 99% lub 100%
Poprawka 1: Sprawdź połączenie kablowe
Ze względu na połączenie kablowe SATA/USB proces przesyłania może zostać przerwany podczas migracji danych. Dlatego, aby naprawić problem „Samsung Data Migration utknął na 0%, 99% lub 100%”, musisz sprawdzić, czy SATA/USB jest prawidłowo podłączony.
Jeśli są prawidłowo podłączone, a problem nadal występuje, możesz łatwo podłączyć kabel HDD SATA do innego portu płyty głównej lub wypróbować inny kabel SATA. Jeśli nadal nie działa, musisz przenieść dysk USB do innego portu.
Poprawka 2: Sprawdź dysk twardy i dysk SSD
Jeśli dysk twardy jest uszkodzony, przesyłanie danych z uszkodzonego dysku twardego prawdopodobnie utknie i nie zostanie zakończone. Polecenie chkdsk sprawdza stan wewnętrznych i zewnętrznych urządzeń pamięci masowej podłączonych do komputera. Oto jak to zrobić:
Krok 1: Rodzaj cmd w Szukaj poleć i wybierz Uruchom jako administrator .
Krok 2: Następnie wpisz chkdsk /f /x i naciśnij Wchodzić klucz.
Krok 3: Postępuj zgodnie z instrukcjami wyświetlanymi na ekranie, aby zakończyć tę operację. Następnie możesz ponownie uruchomić komputer i sprawdzić, czy „Samsung Data Migration zatrzymał się na 0%, 99% lub 100%” został naprawiony, czy nie.
Poprawka 3: Sprawdź docelowe miejsce na dysku
Innym czynnikiem, który może sprawić, że transfer będzie wyglądał na zablokowany, jest to, że dysk docelowy może być zbyt pełny, aby odebrać więcej danych. Dla bezpieczeństwa zaleca się przeniesienie nie więcej niż 75% całkowitego wolnego miejsca na dysku docelowym.
Poprawka 4: Sprawdź pojemność danych przesyłanych plików
Musisz zwrócić uwagę na rozmiar pliku danych i partycję. Jeśli aplikacja Samsung Data Migration nie odpowiada podczas przesyłania, upewnij się, że nie przenosisz jednocześnie wielu dużych plików ani partycji. Duże transfery danych mogą powodować błędy i usterki w programie. Spróbuj przenieść swoje pliki na mniejsze partie.
Poprawka 5: Zaktualizuj migrację danych Samsung
Samsung wprowadził nową aktualizację swojego narzędzia do migracji danych i zawsze powinieneś upewnić się, że masz najnowszą wersję. Jeśli używasz starszej wersji Samsung Data Migration, może to być przyczyną problemu.
Możesz spróbować zaktualizować Samsung Data Migration do najnowszej wersji, aby naprawić problem „Samsung Data Migration utknął na poziomie 0%, 99% lub 100%”. Kroki są następujące:
Krok 1: Przejdź do Oficjalna strona Samsunga .
Krok 2: Pod Migracja danych , Wybierz Oprogramowanie Samsung Data Migration dla konsumenckich dysków SSD .
Krok 3: Kliknij ŚCIĄGNIJ po prawej stronie najnowszego pakietu oprogramowania do migracji danych.

Alternatywy dla migracji danych Samsung
Istnieje lepsze rozwiązanie problemu „Oprogramowanie Samsung Data Migration utknęło na poziomie 0%, 99% lub 100%” — wypróbuj alternatywy Samsung Data Migration.
Narzędzie 1: MiniTool ShadowMaker
Możesz użyć profesjonalne oprogramowanie do tworzenia kopii zapasowych – MiniTool ShadowMaker zastępujący Samsung Data Migration. Obsługuje migrację danych z kilku marek dysków SSD, nie ograniczając się do Samsunga. Jako alternatywa dla Samsung Data Migration, to oprogramowanie Samsung SSD zapewnia Sklonuj dysk funkcję przenoszenia całej zawartości ze starego dysku twardego na nowy dysk SSD firmy Samsung w systemie Windows 11/10/8/7 bez utraty danych lub zakłócania procesu klonowania.
Tego programu można również używać do tworzenia kopii zapasowych systemu operacyjnego, dysku, partycji, pliku i folderu. Oferuje wersję próbną, która umożliwia 30-dniowy bezpłatny okres próbny dla wszystkich funkcji tworzenia kopii zapasowych. Jeśli chcesz go używać na stałe, zdobądź go Edycja profesjonalna . Teraz możesz pobrać i wypróbować MiniTool ShadowMaker.
Zobaczmy teraz, jak przeprowadzić migrację dysku SSHD na dysk SSD krok po kroku.
Krok 1: Podłącz dysk SSD do komputera. Uruchom MiniTool ShadowMaker i kliknij Zachowaj wersję próbną aby nadal korzystać z wersji próbnej.
Krok 2: Po wejściu do głównego interfejsu przejdź do Narzędzia patka. A następnie wybierz Sklonuj dysk funkcja, aby kontynuować.
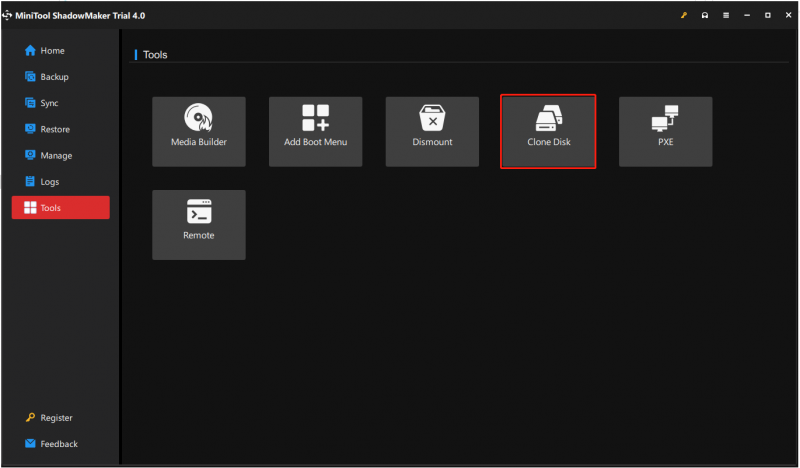
Wskazówka: MiniTool ShadowMaker obsługuje klonowanie dysku dynamicznego, ale służy tylko do prosta objętość .
Krok 3: Następnie musisz wybrać dysk źródłowy i dysk docelowy do klonowania. W tym przypadku zamierzasz sklonować dysk twardy na dysk Samsung SSD, dlatego ustaw dysk twardy jako dysk źródłowy, a dysk SSD Samsung jako dysk docelowy.
Krok 4: Po pomyślnym wybraniu źródła i miejsca docelowego klonowania dysku kliknij OK kontynuować.
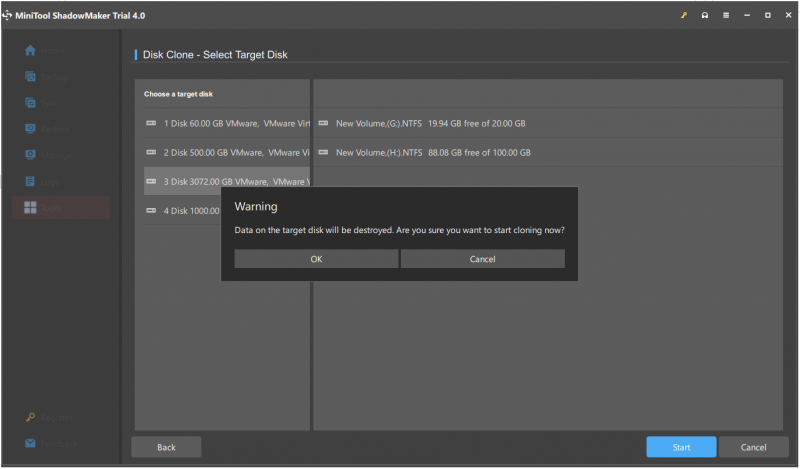
Krok 5: Następnie otrzymasz komunikat ostrzegawczy informujący, że wszystkie dane na dysku docelowym zostaną zniszczone podczas klonowanie dysku proces. Następnie kliknij OK kontynuować.
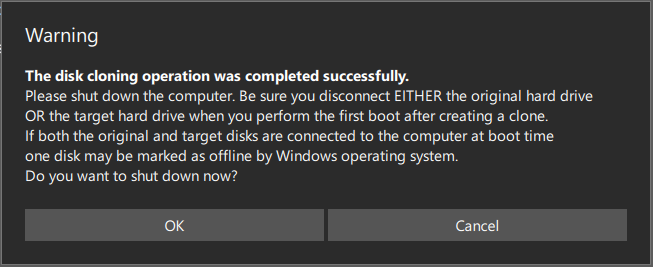
Notatka: Jeśli na docelowym dysku SSD Samsung znajdują się ważne dane, lepiej je poprzeć z góry.
Krok 6: Następnie rozpocznie się klonowanie dysku twardego na dysk SSD i musisz poczekać kilka minut, aż proces się zakończy.
Krok 7: Po zakończeniu procesu klonowania dysku zostanie wyświetlony komunikat informujący, że dysk źródłowy i docelowy mają ten sam podpis. Dlatego musisz wyjąć dysk twardy z komputera i włożyć dysk SSD do komputera Samsung.
Narzędzie 2: Kreator partycji MiniTool
W powyższej części pokazujemy, jak za darmo sklonować system z HDD na SSD za pomocą MiniTool ShadowMaker. Oprócz MiniTool ShadowMaker, Kreator partycji MiniTool jest również doskonałym narzędziem do klonowania dysku twardego. Oto jak sklonować system za pomocą MiniTool Partition Wizard.
Krok 1: Pobierz i zainstaluj MiniTool Partition Wizard. Następnie uruchom go.
Kup Teraz
Krok 2: Wybierz Przeprowadź migrację systemu operacyjnego na dysk SSD/HD funkcji z lewej strony interfejsu użytkownika oprogramowania.
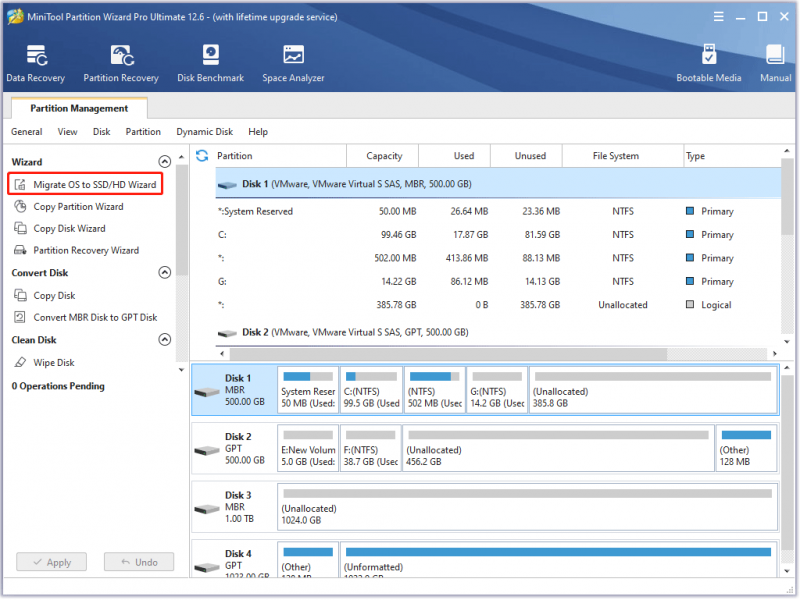
Krok 3: Wybierz Opcja A lub Opcja B w zależności od potrzeb, a następnie kliknij przycisk Następny przycisk, aby kontynuować.
Krok 4: Znajdź i wybierz swój dysk SSD na liście dysków na stronie Wybierz dysk docelowy okno i kliknij Następny przycisk. Następnie kliknij TAk przycisk.
Krok 5: Na Przejrzyj zmiany oknie, dostosuj następujące opcje i kliknij przycisk Następny przycisk.
- Wybierz Dopasuj partycje do całego dysku opcja lub Skopiuj partycje bez zmiany rozmiaru opcja.
- Zachowaj Wyrównaj partycje do 1 MB zaznaczone zaznaczona opcja, która mogłaby poprawić wydajność dysku SSD .
- Sprawdź Użyj tabeli partycji GUID dla dysku docelowego Opcja, jeśli twój komputer obsługuje Tryb rozruchu UEFI a dysk SSD ma pojemność większą niż 2 TB.
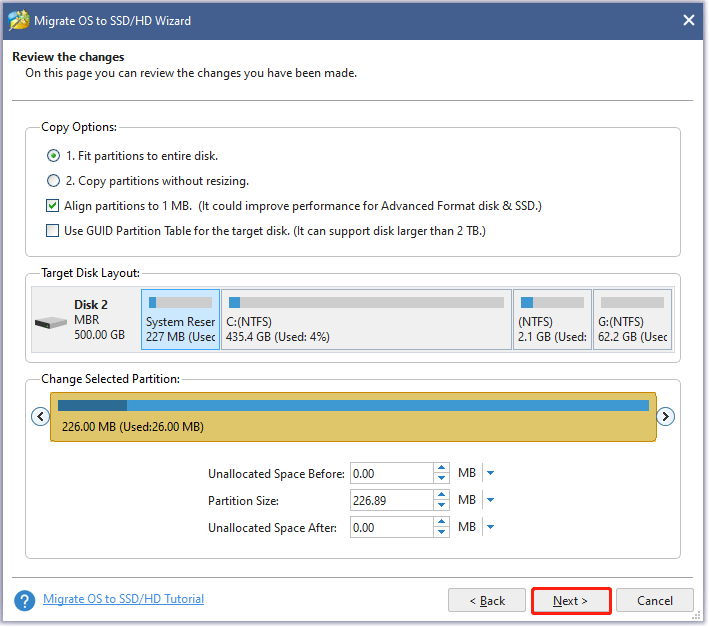
Krok 6: Przeczytaj uwagę w bieżącym oknie, a następnie kliknij Skończyć przycisk.
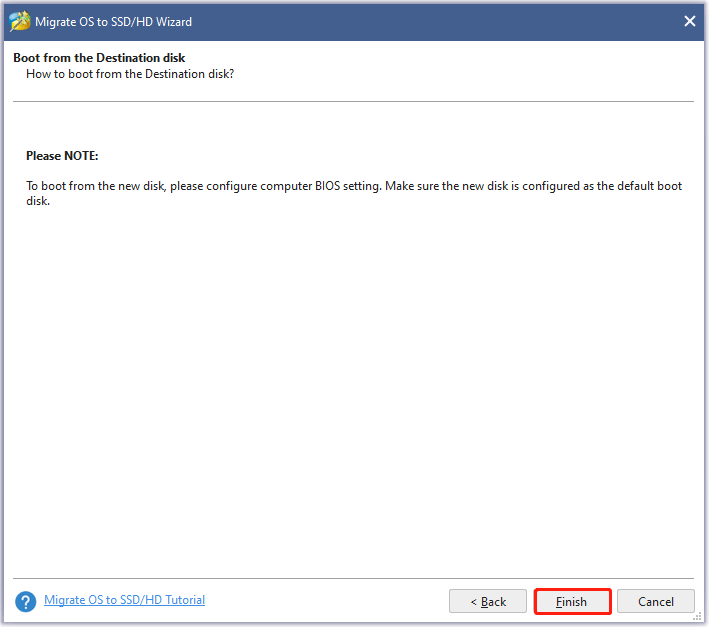
Krok 7: Wyświetl podgląd zmiany w interfejsie użytkownika. Następnie kliknij Stosować przycisk, aby rozpocząć migrację systemu.
Krok 8: Poczekaj, aż Kreator partycji MiniTool zakończy zadanie.
Dalsza lektura: Oprogramowanie do odzyskiwania danych
Chociaż dyski SSD działają znacznie lepiej niż dyski twarde, dane przechowywane na dyskach SSD nie zawsze są bezpieczne. Na przykład przez pomyłkę sformatowałeś partycję; przypadkowo usunąłeś ważne dane lub partycje; Twój dysk SSD został zainfekowany wirusem lub złośliwym oprogramowaniem itp.
Dlatego jeśli dane z dysku SSD zostaną utracone z różnych powodów i nie ma kopii zapasowej, prosimy o zachowanie spokoju i zwrócenie się o pomoc Odzyskiwanie danych zasilania MiniTool tak szybko, jak to możliwe.
Dolna linia
Martwisz się problemem „Klonowanie migracji danych Samsunga nie powiodło się”? Uspokój się teraz! MiniTool ShadowMaker i MiniTool Partition Wizard mogą łatwo i skutecznie sklonować stary/mały dysk twardy na dysk Samsung SSD. Wystarczy bezpłatnie pobrać jedną z nich, aby spróbować.
Jesteśmy wdzięczni za wszelkie pytania dotyczące korzystania z oprogramowania MiniTool lub wszelkie sugestie dotyczące naszych produktów. Więc powiedz nam teraz, pisząc e-mail i wysyłając go na adres [chroniony e-mail] lub pozostawienie komentarza w następującej strefie komentarzy. Z góry dziękuję.
Migracja danych Samsung utknęła na poziomie 0%, 99% lub 100% FAQ
Jak długo powinna trwać migracja danych?W zależności od ilości danych i różnic między lokalizacjami źródłowymi i docelowymi migracja może trwać od około 30 minut do miesięcy, a nawet lat. Złożoność projektu i koszt przestoju określą, jak dokładnie rozpakować proces.
Dlaczego mój transfer danych Samsung trwa tak długo?Jednym z głównych powodów, dla których przesyłanie plików przez Samsung Smart Switch zajmuje dużo czasu, jest całkowite obciążenie danych. Jeśli to możliwe, przesyłaj pliki stopniowo lub w zależności od ich rozmiaru. Możesz zacząć od najważniejszych plików, takich jak kontakty i wiadomości. Następnie pracuj nad swoimi zdjęciami.
Skąd mam wiedzieć, czy migracja danych przebiegła pomyślnie?Sprawdź, czy wszystkie zmiany schematu zgodnie z nowym systemem są zaktualizowane. Dane przeniesione ze starszej wersji do nowej aplikacji powinny zachować swoją wartość i format, chyba że zostało to określone inaczej. Aby to zapewnić, porównaj wartości danych w starszych i nowych bazach danych aplikacji.
![Czy Battlefront 2 się nie uruchamia? Spróbuj to naprawić za pomocą 6 rozwiązań! [MiniTool News]](https://gov-civil-setubal.pt/img/minitool-news-center/44/is-battlefront-2-not-launching.jpg)

![Jak naprawić błąd narzędzia Windows 10 Media Creation Tool [MiniTool News]](https://gov-civil-setubal.pt/img/minitool-news-center/53/how-fix-windows-10-media-creation-tool-error.jpg)
![Naprawiono błąd „Widok konsoli zarządzania dyskami nie jest aktualny” Błąd 2021 [MiniTool Tips]](https://gov-civil-setubal.pt/img/disk-partition-tips/04/fixdisk-management-console-view-is-not-up-dateerror-2021.jpg)
![Jak wyczyścić pamięć podręczną dla jednej witryny Chrome, Firefox, Edge, Safari [MiniTool News]](https://gov-civil-setubal.pt/img/minitool-news-center/10/how-clear-cache-one-site-chrome.jpg)
![Jak naprawić uszkodzony harmonogram zadań w systemie Windows 8 i 10 [MiniTool News]](https://gov-civil-setubal.pt/img/minitool-news-center/16/how-fix-corrupt-task-scheduler-windows-8.jpg)





![Jak wyświetlić ukryte pliki Mac Mojave / Catalina / High Sierra [MiniTool News]](https://gov-civil-setubal.pt/img/minitool-news-center/76/how-show-hidden-files-mac-mojave-catalina-high-sierra.jpg)

![[FIX] 10 najlepszych rozwiązań dotyczących filmów w YouTube jest niedostępnych](https://gov-civil-setubal.pt/img/movie-maker-tips/04/top-10-solutions-youtube-video-is-not-available.jpg)


![Nie możesz zmienić rozdzielczości ekranu w systemie Windows 10? Naprawiono na 5 sposobów [MiniTool News]](https://gov-civil-setubal.pt/img/minitool-news-center/20/can-t-change-screen-resolution-windows-10.png)

