Jak usunąć Virus Alert z Microsoft? Zobacz przewodnik! [Wskazówki dotyczące Mininarzędzia]
How Remove Virus Alert From Microsoft
Streszczenie :

Co to jest alert wirusowy firmy Microsoft? Jak usunąć wyskakujące okienko z komputera? Po przeczytaniu tego posta napisanego przez MiniTool Solution wiesz, że to oszustwo i możesz znaleźć kilka przydatnych metod jego usunięcia. Przedstawiono również kilka wskazówek dotyczących bezpieczeństwa komputera.
Szybka nawigacja :
Co to jest alert o wirusach firmy Microsoft?
Gdy używasz komputera do wyszukiwania czegoś w Internecie, Twoja przeglądarka może przekierować do witryny wyświetlającej alert o wirusach firmy Microsoft, ten komputer jest zablokowany. Wyskakujące okienko powie Ci:
Nie zamykaj tego okna i nie uruchamiaj ponownie komputera
Klucz rejestracyjny Twojego komputera jest zablokowany.
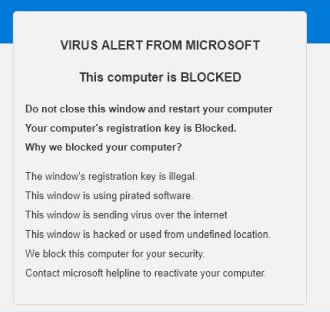
Możesz wpaść w panikę, gdy zobaczysz wyskakujące okienko i prawdopodobnie odblokujesz komputer, postępując zgodnie z instrukcjami na ekranie lub dzwoniąc na podany telefon w celu uzyskania pomocy. W rzeczywistości jest to oszustwo technologiczne, które ma na celu wyłudzenie pieniędzy od niczego niepodejrzewających użytkowników.
Ostrzeżenie o wirusach od Microsoft jest identyczne z alertem Internet Security Alert , Windows Security Alert i wieloma innymi. Nie dzwoń pod numer. Komunikaty o błędach i ostrzeżenia od firmy Microsoft nigdy nie zawierają numeru telefonu, a firma ta nigdy nie prosi o podanie danych osobowych ani finansowych, wykonując niechciane połączenia telefoniczne lub wysyłając niechciane wiadomości e-mail.
Wskazówka: Oprócz alertu o wirusach firmy Microsoft możesz napotkać inne podobne okienko o nazwie alert o wirusach pornograficznych firmy Microsoft. Aby go usunąć, zapoznaj się z tym artykułem - Pełny przewodnik: Usuń Pornographic Virus Alert z Microsoft .Jak usunąć to ostrzeżenie o wirusach firmy Microsoft z komputera? To jest łatwe? Teraz postępuj zgodnie z poniższymi metodami.
Jak usunąć alert wirusowy z systemu Microsoft Windows 10
Zwykle oszustwo jest wyświetlane za pomocą reklam przekierowujących na strony internetowe. Reklamy mogą być wyświetlane przez niektóre zainstalowane aplikacje adware lub niektóre witryny. Więc co powinieneś zrobić, to usunąć niektóre nieznane programy i adware, a następnie wykonać kilka innych poprawek.
Wskazówka: Adware jest nudne i powinieneś je usunąć. Tutaj ten post jest tym, czego potrzebujesz - Jak usunąć adware z Windows 10? Postępuj zgodnie z Przewodnikiem!#1. Zamknij przeglądarkę
Na komputerze z systemem Windows 10 możesz chcieć zamknąć kartę, która pokazuje ostrzeżenie o wirusie od firmy Microsoft, że ten komputer jest najpierw zablokowany. Jeśli nie możesz tego zrobić, wykonaj poniższe czynności:
Krok 1: Otwórz Menedżera zadań na swoim komputerze.
Krok 2: Pod Procesy wybierz swoją przeglądarkę i kliknij Zakończ zadanie .
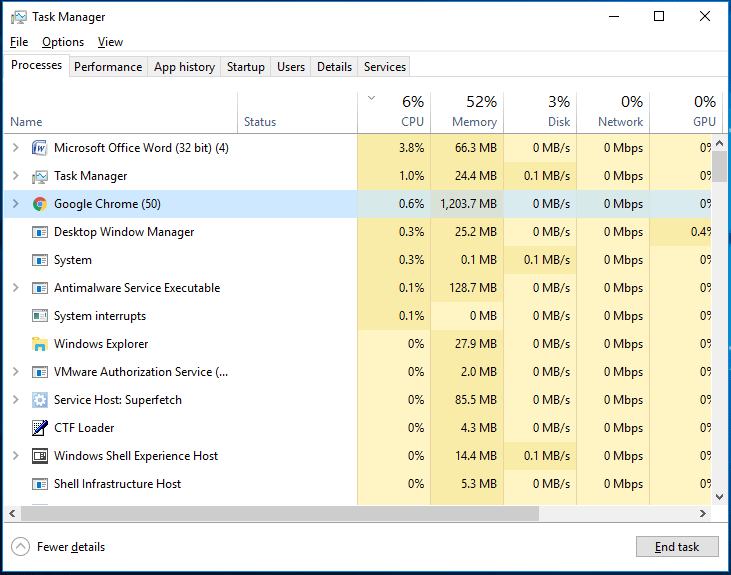
Nie zezwalaj przeglądarce na otwieranie ostatnio otwartej strony internetowej przy następnym uruchomieniu przeglądarki. Następnie możesz przejść do następnego kroku.
# 2. Odinstaluj złośliwe programy z systemu Windows
Kiedy instalujesz aplikacje lub otwierasz niektóre strony internetowe, niektóre potencjalnie niechciane programy – PUP są instalowane na twoim komputerze, ale nie wiesz. Te PUP mogą uszkodzić dane komputerowe i śledzić twoje działania finansowe w sposób oszustwa technicznego.
Wskazówka: Ten post - Co to jest PUP (potencjalnie niechciany program)? Pobierz informacje teraz może być tym, czego potrzebujesz.Musisz więc odinstalować niektóre złośliwe programy ze swojego komputera.
Aby to zrobić w systemie Windows 10:
Krok 1: Wpisz panel sterowania na pasku wyszukiwania i kliknij wynik, aby otworzyć tę aplikację.
 10 sposobów na otwarcie panelu sterowania Windows 10/8/7
10 sposobów na otwarcie panelu sterowania Windows 10/8/7Oto 10 sposobów otwierania Panelu sterowania Windows 10/8/7. Dowiedz się, jak otworzyć Panel sterowania Windows 10 za pomocą skrótu, polecenia, Uruchom, Pole wyszukiwania, Start, Cortana itp.
Czytaj więcejKrok 2: Wyświetl przedmioty według Kategoria i kliknij Odinstaluj program .

Krok 3: Kliknij prawym przyciskiem myszy podejrzany i niezaufany program i wybierz Odinstaluj . Powtarzaj ten krok, aż odinstalujesz wszystkie PUP.
Wskazówka: Jeśli masz problemy z odinstalowywaniem aplikacji, możesz wypróbować dezinstalatory innych firm. Ten post jest godny polecenia - Top 5 Free Program Uninstaller Software dla Windows 10/8/7 .# 3. Skanuj w poszukiwaniu oprogramowania reklamowego za pomocą niektórych narzędzi
Następną rzeczą, jaką możesz zrobić, aby usunąć alert o wirusach od firmy Microsoft, jest użycie niektórych narzędzi do skanowania systemu i sprawdzenia, czy są jakieś złośliwe programy, w tym adware. Jeśli tak, usuń je.
Malwarebytes
Malwarebytes to jedno z najczęściej używanych programów chroniących przed złośliwym oprogramowaniem dla systemu Windows i może z łatwością chronić Cię przed oprogramowaniem ransomware, złośliwym oprogramowaniem, złośliwymi witrynami internetowymi i innymi zaawansowanymi zagrożeniami internetowymi. Bardzo przydatne jest zapobieganie dostępowi do znanych złośliwych stron internetowych i z nich.
 Malware VS Virus: jaka jest różnica? Co robić?
Malware VS Virus: jaka jest różnica? Co robić?Jaka jest różnica między złośliwym oprogramowaniem a wirusem? Ten post skupia się na złośliwym oprogramowaniu kontra wirusy i możesz go przeczytać, aby dowiedzieć się więcej
Czytaj więcej 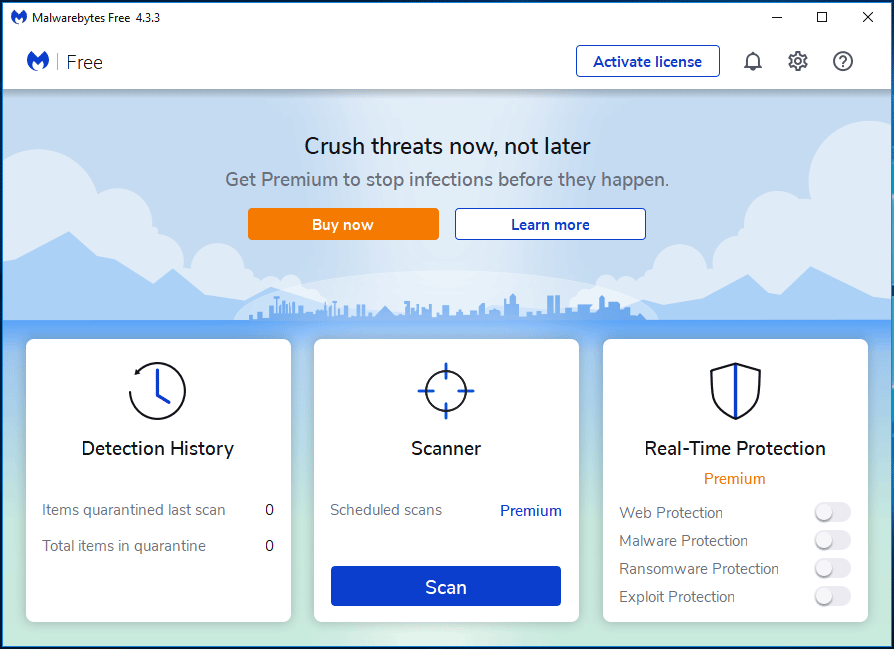
Możesz przejść do oficjalnych stron internetowych, aby pobrać ten program i cieszyć się 14-dniową bezpłatną wersją próbną ze wszystkimi funkcjami. Następnie po instalacji przeskanuj komputer w poszukiwaniu. Gdy znajdzie jakieś zagrożenia, to narzędzie usunie je, aby zapewnić bezpieczeństwo komputera. Po 14 dniach automatycznie powraca do podstawowej bezpłatnej edycji.
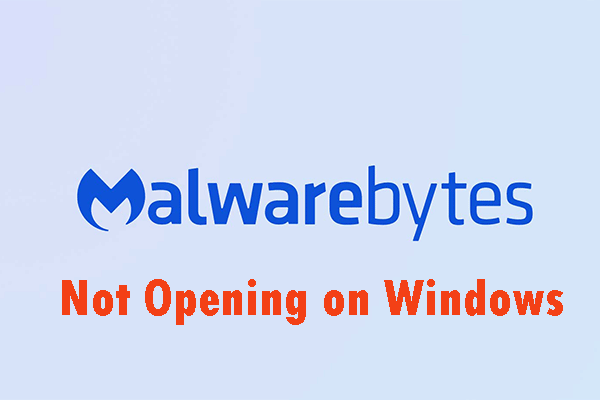 Metody naprawy problemu z Malwarebytes, który nie otwiera się w systemie Windows
Metody naprawy problemu z Malwarebytes, który nie otwiera się w systemie WindowsMalwarebytes może nie otwierać się w systemie Windows. Musisz zwrócić uwagę na ten problem. Możesz przeczytać ten post i uzyskać przydatne rozwiązania, aby rozwiązać ten irytujący problem.
Czytaj więcejAdwCleaner
AdwCleaner to bezpłatne narzędzie do usuwania adware firmy Malwarebytes, które może znajdować i usuwać niechciane programy i oprogramowanie typu junkware, aby zapewnić optymalne wrażenia online. Usuwając niechciane paski narzędzi przeglądarki i dołączone programy, które otwierają drzwi dla PUP i oprogramowania szpiegującego, możesz ponownie kontrolować przeglądanie.
Po prostu pobierz ten program do usuwania adware i zainstaluj go na swoim komputerze. Następnie kliknij Skanuj teraz wykonać pełne skanowanie. Następnie kliknij Kwarantanna i usuń wykryte elementy.
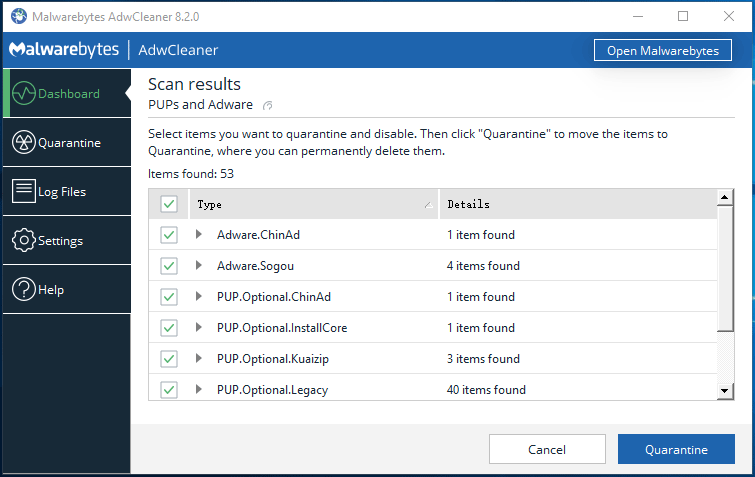
Oprócz tych dwóch narzędzi możesz wypróbować inne narzędzia, takie jak HitmanPro, Rkill itp., Aby przeskanować komputer w poszukiwaniu złośliwego oprogramowania, oprogramowania reklamowego i niektórych potencjalnie niechcianych programów. Zdobądź taki, który chcesz chronić swój komputer przed zagrożeniami.
# 4. Zresetuj ustawienia przeglądarki do ustawień domyślnych
Jeśli problem nie został rozwiązany poprzednimi metodami, możesz zresetować ustawienia przeglądarki internetowej do oryginalnych wartości domyślnych. Po tym alert wirusowy z oszustwa Microsoft może zostać usunięty.
Poniższe kroki są oparte na różnych przeglądarkach, w tym Google Chrome, Firefox, Internet Explorer i Microsoft Edge.
Google Chrome:
- Kliknij menu z trzema kropkami, aby wybrać Ustawienia po otwarciu tej przeglądarki.
- Kliknij Zaawansowany i wybierz Przywróć ustawienia do ich oryginalnych wartości domyślnych pod Zresetuj i wyczyść Sekcja.
- Na koniec kliknij Resetowanie ustawień .
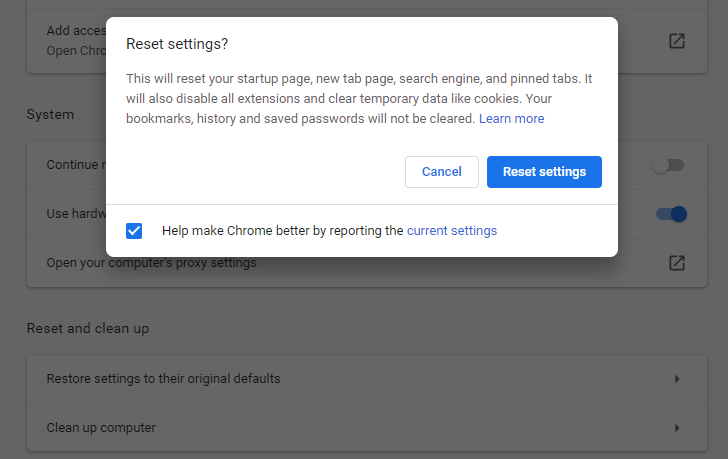
Mozilla Firefox
- W przeglądarce Firefox kliknij trzy poziome linie, przejdź do Pomoc > Informacje dotyczące rozwiązywania problemów .
- Wybierać Odśwież Firefoksa dwukrotnie, aby usunąć dodatki i dostosowania oraz przywrócić domyślne ustawienia przeglądarki.

Internet Explorer
- Uruchom tę przeglądarkę, kliknij ikonę koła zębatego i wybierz opcje internetowe .
- Pod Zaawansowany zakładka, kliknij Resetowanie aby zresetować ustawienia do stanu domyślnego.
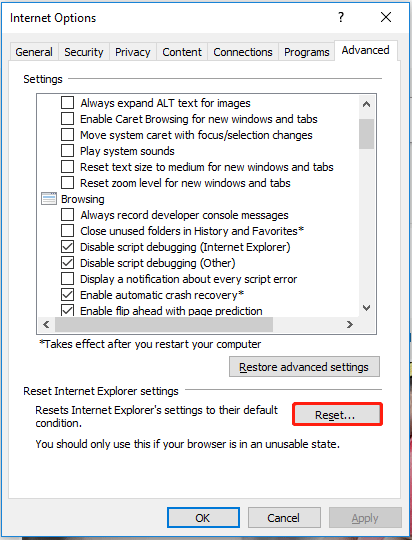
Microsoft Edge
- Kliknij prawym przyciskiem myszy ikonę Windows na pulpicie komputera i wybierz Aplikacje i funkcje .
- Znajdź Microsoft Edge i kliknij Zaawansowane opcje .
- Kliknij Resetowanie przycisk.
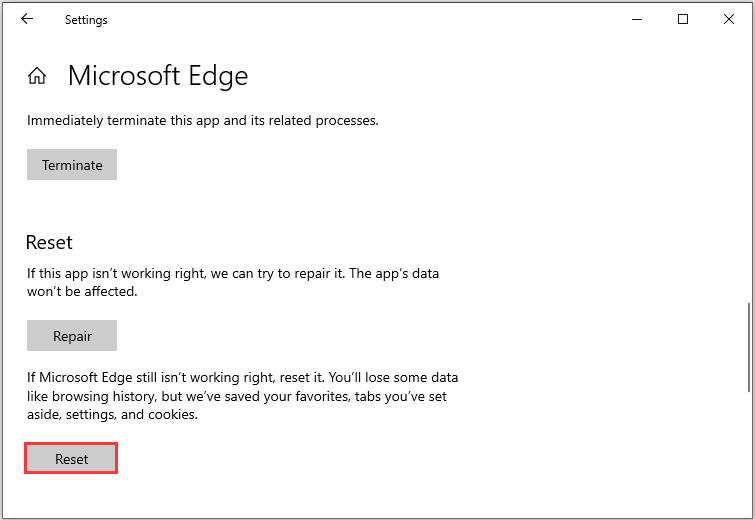
Teraz po wykonaniu wszystkich kroków nie otrzymasz ostrzeżenia o wirusie od Microsoftu, że ten komputer jest zablokowany fałszywą wiadomością. Ogólnie rzecz biorąc, możesz również wypróbować te wskazówki, jeśli napotkasz inne fałszywe wyskakujące okienka z ostrzeżeniami o wirusach.
Ostrzeżenie o wirusach firmy Microsoft jest bardzo irytujące. Jeśli zobaczysz ostrzeżenie o wirusie od firmy Microsoft, ten post jest pomocny i możesz również udostępnić go znajomym, aby im pomóc.Kliknij, aby tweetować
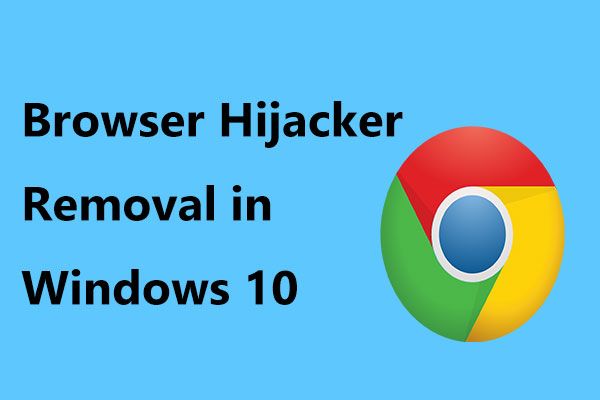 Oto jak usunąć porywacza przeglądarki w systemie Windows 10
Oto jak usunąć porywacza przeglądarki w systemie Windows 10Wirusy przekierowujące przeglądarki są wszechobecne i zagrażają Twojemu komputerowi. Ten post pokazuje, jak usunąć porywacza przeglądarki z Chrome, Firefox itp.
Czytaj więcejWskazówki, jak chronić swój komputer
Chociaż usunąłeś fałszywe ostrzeżenie o wirusach firmy Microsoft, powinieneś wiedzieć, że złośliwe oprogramowanie, adware itp. zawsze pojawiają się nieoczekiwanie, a Twój komputer jest podatny na te zagrożenia. Sugerujemy więc podjęcie pewnych środków w celu zapewnienia bezpieczeństwa komputera.
Unikaj instalacji PUP
Kluczem do bezpieczeństwa komputera jest ostrożność. Zachowaj więc ostrożność podczas pobierania lub instalowania aplikacji z Internetu. Natrętne reklamy wyglądają na uzasadnione, ale po kliknięciu tych reklam możesz zostać przekierowany do niektórych podejrzanych witryn. Dlatego usuń wszystkie wtyczki przeglądarki i podejrzane aplikacje, gdy zobaczysz te reklamy.
Unikaj używania instalatorów innych firm do pobierania programów, ponieważ przestępcy mogą ich używać do podpowiadania złośliwym aplikacjom. Pobieraj aplikacje tylko z oficjalnych stron internetowych.
Zaktualizuj system Windows
Firma Microsoft stale wydaje niektóre aktualizacje, w tym aktualizacje zabezpieczeń, aby chronić system. Możesz zaktualizować system Windows, aby uzyskać te aktualizacje. W systemie Windows 10 przejdź do Ustawienia menu, wybierz Aktualizacja i bezpieczeństwo i zakończ aktualizację, postępując zgodnie z instrukcjami wyświetlanymi na ekranie.
Zrób kopię zapasową komputera
Utrata danych i awarie systemu mogą być spowodowane atakami wirusów, infekcjami złośliwym oprogramowaniem lub innymi zagrożeniami. To jest denerwujące. Możesz więc wykonać kopię zapasową ważnych danych i utworzyć kopię zapasową systemu.
Po usunięciu plików możesz je szybko odzyskać. Lub po awarii systemu możesz przywrócić go do poprzedniego stanu, skracając czas przestoju.
Jak wykonać kopię zapasową komputera? Jest to łatwa praca, jeśli używasz profesjonalnego oprogramowania do tworzenia kopii zapasowych na komputerze. MiniTool ShadowMaker, twój dobry asystent, może być używany do tworzenia kopii zapasowych plików, folderów, systemów, dysków i partycji. Umożliwia utworzenie rozruchowego dysku USB do przywracania systemu. Poza tym obsługiwane są klonowanie dysku, synchronizacja plików, przyrostowa i różnicowa kopia zapasowa itp.
Wystarczy kliknąć poniższy przycisk, aby otrzymać wersję próbną (z pełnymi funkcjami) do bezpłatnego użytku w ciągu 30 dni.
Krok 1: Po zakończeniu instalacji uruchom to oprogramowanie do tworzenia kopii zapasowych.
Krok 2: Przejdź do Utworzyć kopię zapasową sekcji na pasku narzędzi. Możesz zobaczyć, że to oprogramowanie wybrało Twój obecny system operacyjny Windows jako źródło kopii zapasowej. Oznacza to, że kopia zapasowa systemu jest ustawieniem domyślnym. Wybierz tylko miejsce docelowe kopii zapasowej, klikając odpowiednią sekcję.
Wskazówka: Aby utworzyć kopię zapasową najważniejszych danych , kliknij opcję Źródło > Foldery i pliki. Następnie wybierz elementy, których kopię zapasową chcesz utworzyć. 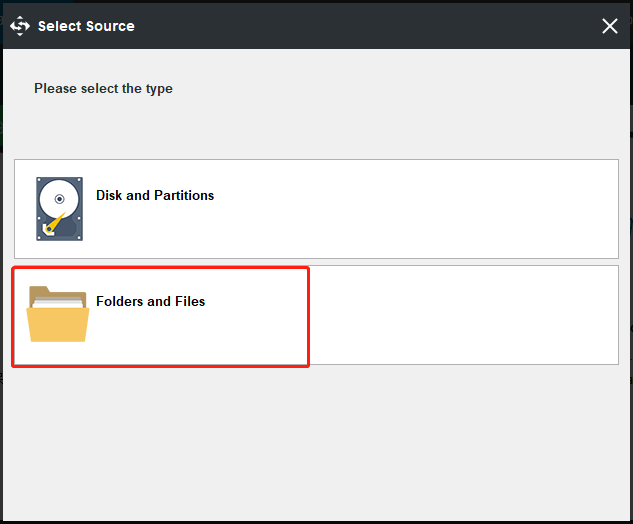
Krok 3: Po wybraniu źródła i miejsca docelowego kopii zapasowej wróć do głównego interfejsu, a następnie kliknij Utwórz kopię zapasową teraz aby wykonać zadanie kopii zapasowej.
Inne wskazówki dotyczące ochrony komputera:
- Użyj oprogramowania antywirusowego
- Nie odwiedzaj podejrzanych stron internetowych
- Użyj aplikacji zapory
- Włącz kontrolę konta użytkownika (UAC)
- Aby dowiedzieć się więcej, przejdź do Jak chronić komputer przed wirusami? (12 metod)
Jak możesz chronić swój komputer po usunięciu alertu o wirusie firmy Microsoft? Warto wypróbować te wskazówki. Możesz także udostępnić je na Twitterze.Kliknij, aby tweetować
Dolna linia
Ostrzeżenie o wirusie od Microsoftu ten komputer jest zablokowany to fałszywa wiadomość i nie powinieneś odblokowywać swojego komputera, postępując zgodnie z podanymi instrukcjami. Nigdy nie dzwoń pod numer telefonu. Nie panikuj. Postępując zgodnie z powyższymi krokami, możesz go łatwo usunąć. Podejmij też pewne kroki, aby chronić swój komputer.
Jeśli masz jakieś pytania lub sugestie, możesz nas o tym poinformować. Zostawiając komentarz w odpowiedniej sekcji lub kontaktując się z naszym zespołem przez Nas jest dostępny. Odpowiemy Ci tak szybko, jak to możliwe.
Alert o wirusach firmy Microsoft — często zadawane pytania
Jak pozbyć się alertu o wirusie firmy Microsoft?- Zamknij przeglądarkę
- Odinstaluj złośliwe programy z systemu Windows
- Użyj narzędzi do skanowania w poszukiwaniu oprogramowania reklamowego i usunięcia go
- Zresetuj ustawienia przeglądarki do domyślnych
Gdy zobaczysz te znaki, oznacza to, że na Twoim komputerze jest wirus:
- Twój komputer zwalnia
- Wyświetlane są denerwujące reklamy
- Twój komputer ulega awarii
- Pojawiają się nieoczekiwane wyskakujące okienka
- Na Twoim komputerze brakuje miejsca do przechowywania
- Więcej w tym poście – Jak się dowiedzieć, czy na komputerze jest wirus: oznaki infekcji

![Borderlands 2 Save Location: Transfer and Restore Files [MiniTool News]](https://gov-civil-setubal.pt/img/minitool-news-center/20/borderlands-2-save-location.jpg)

![Odzyskiwanie danych utraconych przez narzędzie DiskPart Clean - kompletny przewodnik [MiniTool Tips]](https://gov-civil-setubal.pt/img/data-recovery-tips/84/recover-data-lost-diskpart-clean-complete-guide.jpg)


![Przewodnik krok po kroku - jak rozłączyć kontroler Xbox One [MiniTool News]](https://gov-civil-setubal.pt/img/minitool-news-center/41/step-step-guide-how-take-apart-xbox-one-controller.png)
![[ROZWIĄZANE] CHKDSK nie jest dostępny dla dysków RAW? Zobacz Easy Fix [MiniTool Tips]](https://gov-civil-setubal.pt/img/data-recovery-tips/94/chkdsk-is-not-available.jpg)






![[Pełny przewodnik] Jak naprawić niedziałające narzędzie do rozwiązywania problemów z Windows Update](https://gov-civil-setubal.pt/img/backup-tips/37/full-guide-how-to-fix-windows-update-troubleshooter-not-working-1.png)

![5 sposobów naprawienia błędu SU-41333-4 na konsoli PS4 [MiniTool]](https://gov-civil-setubal.pt/img/tipps-fur-datentr-gerverwaltung/01/5-wege-den-fehler-su-41333-4-auf-der-ps4-konsole-zu-beheben.jpg)

![Błąd 5 Odmowa dostępu wystąpił w systemie Windows, jak naprawić [MiniTool News]](https://gov-civil-setubal.pt/img/minitool-news-center/55/error-5-access-is-denied-has-occurred-windows.jpg)