Jak zaktualizować system Windows XP do systemu Windows 10? Zobacz przewodnik! [Wskazówki dotyczące MiniTool]
How Upgrade Windows Xp Windows 10
Podsumowanie :
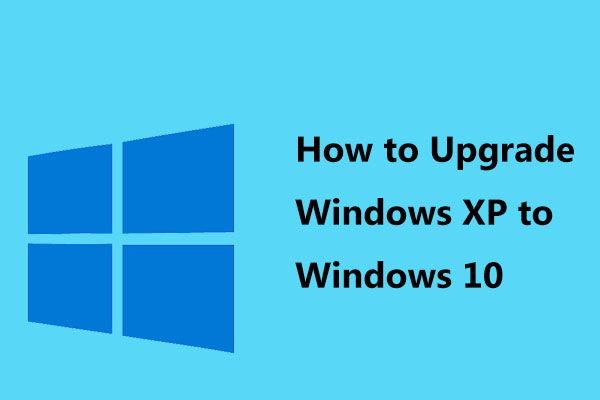
Odnosząc się do aktualizacji systemu Windows 10 z XP, możesz zadać następujące pytania: Czy powinienem zaktualizować system Windows XP do systemu Windows 10? Czy mogę uruchomić system Windows 10 w systemie Windows XP? Jak uaktualnić z XP do Windows 10? Po przeczytaniu tego posta możesz uzyskać odpowiedzi na te pytania. Zobaczmy teraz przewodnik oferowany przez MiniTool .
Szybka nawigacja :
Czy należy uaktualnić system Windows XP do systemu Windows 10?
Windows XP to stary system operacyjny wydany w 2001 roku. 8 kwietnia 2014 roku zakończono rozszerzoną obsługę XP. Jednak do tej pory niektóre osoby nadal używają systemu Windows XP na swoich komputerach.
Jeśli jesteś jednym z tych użytkowników, lepiej wykonaj aktualizację systemu, ponieważ stary system operacyjny jest podatny na wirusy i złośliwe programy bez aktualizacji zabezpieczeń i pomocy technicznej firmy Microsoft. Poza tym twoja maszyna może działać bardzo wolno.
Teraz Windows 10 jest najnowszą wersją systemu operacyjnego i oferuje zaawansowane funkcje. Aby uzyskać bezpieczny system i szybką obsługę, możesz wybrać uaktualnienie z XP do Windows 10.
Następnie pojawia się pytanie: czy możesz przeprowadzić aktualizację? Przejdź do drugiej części.
Czy można zaktualizować system Windows XP do systemu Windows 10?
Jeśli używasz systemu Windows XP, prawdopodobnie Twój komputer jest zbyt stary i może nie spełniać wymagań dotyczących uaktualnienia do systemu Windows 10. Aby dowiedzieć się, czy Twój komputer kwalifikuje się do uaktualnienia, możesz sprawdzić pełną zgodność urządzenia.
Jeśli nie, możesz kupić nowy komputer z preinstalowanym systemem operacyjnym Windows 10.
Poza tym uaktualnienia systemu Windows 10 z XP nie można wykonać jako „ uaktualnienie na miejscu i musisz wyczyścić dysk twardy i zacząć od zera. Oznacza to, że musisz zainstalować system Windows 10 na starym komputerze i nie ma możliwości uaktualnienia i zachowania plików, ustawień i programów.
W następnej części zobaczmy, jak sprawdzić zgodność, aby sprawdzić, czy Twój komputer spełnia wymagania systemu Windows 10.
Wskazówka: Jeśli używasz systemu Windows Vista i chcesz również zaktualizować system do systemu Windows 10, możesz śledzić ten post - Jak zaktualizować Vista do Windows 10? Pełny przewodnik dla Ciebie!Sprawdź zgodność sprzętu
Aktualizacja systemu Windows 10 zależy od składników systemu. Pierwszą rzeczą, jaką należy zrobić, jest sprawdzenie, czy sprzęt urządzenia jest zgodny.
Przed sprawdzeniem przyjrzyjmy się wymaganiom systemowym systemu Windows 10.
- Edytor: 1 gigaherc (GHz) lub szybszy procesor lub SoC
- Karta graficzna: DirectX 9 lub nowszy ze sterownikiem WDDM 1.0
- Pokaz: 800 x 600
- BARAN: 1 GB dla wersji 32-bitowej lub 2 GB dla wersji 64-bitowej
- Miejsce na dysku: 16 GB dla wersji 32-bitowej, 20 GB dla wersji 64-bitowej. Od aktualizacji z maja 2019 r. System 64-bitowy potrzebuje co najmniej 32 GB.
Więcej informacji na temat wymagań systemowych Windows 10 można znaleźć w tym poście - Wymagania systemu Windows 10: Czy mój komputer może go uruchomić .
Teraz powinieneś sprawdzić komputer, aby zobaczyć jego specyfikacje. Jest kilka sposobów, które możesz wypróbować i zobaczmy je.
Kliknij prawym przyciskiem myszy Mój komputer i wybierz Nieruchomości . Następnie możesz zobaczyć niektóre informacje, w tym wersję systemu, procesor i pamięć RAM.
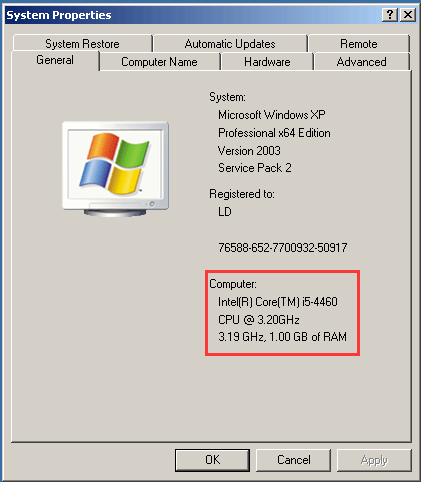
Lub możesz nacisnąć Wygraj + R. aby uzyskać Biegać okno, typ msinfo32, i kliknij dobrze . w Informacje o systemie interfejs, możesz zobaczyć specyfikacje systemu.
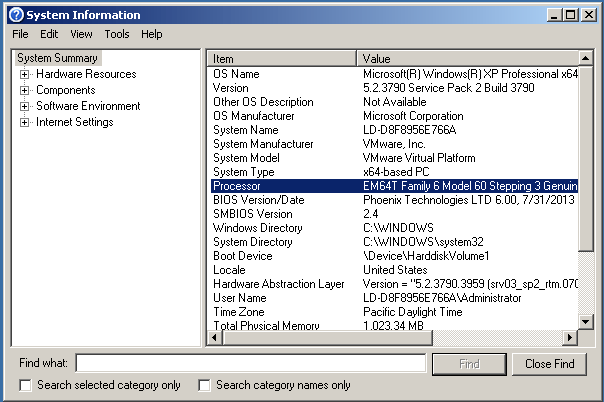
Aby poznać wersję DirectX, możesz wpisać dxdiag do Biegać i naciśnij dobrze aby otworzyć narzędzie diagnostyczne DirectX. Następnie możesz zobaczyć informacje o wersji. Możesz również zobaczyć specyfikacje procesora i pamięci.
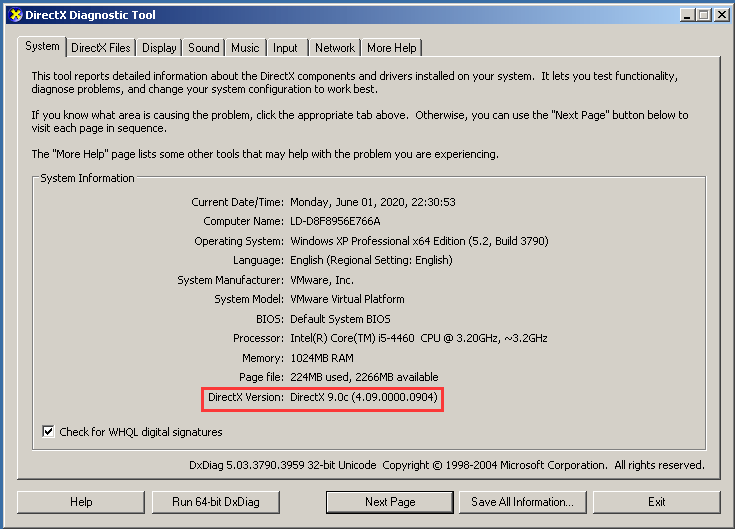
 Jak sprawdzić pełną specyfikację komputera w systemie Windows 10 na 5 sposobów
Jak sprawdzić pełną specyfikację komputera w systemie Windows 10 na 5 sposobów Jak sprawdzić specyfikację komputera w systemie Windows 10? W tym poście przedstawiono 5 sposobów z przewodnikami krok po kroku, które pomogą Ci znaleźć pełną specyfikację komputera na komputerze / laptopie z systemem Windows 10.
Czytaj więcejPo zakończeniu sprawdzania powinieneś wiedzieć, czy twój komputer można zaktualizować do systemu Windows 10 z XP. Jeśli tak, nadszedł czas, aby zaktualizować system Windows XP do systemu Windows 10, wykonując poniższe czynności.
Uwaga: Jeśli komputer spełnia wymagania systemowe, musisz kupić klucz licencyjny systemu Windows 10 w sklepie Microsoft Store. Możesz kupić kopię systemu Windows 10 Home lub Pro. Aby poznać różnicę między tymi dwoma wydaniami, zapoznaj się z tym postem - Windows 10 Home lub Windows 10 Pro - który z nich jest dla Ciebie .Jak zaktualizować system Windows XP do systemu Windows 10?
Jak wspomniano powyżej, aktualizacja systemu Windows 10 z XP nie jest aktualizacją lokalną, ale ponowną instalacją systemu operacyjnego. Spowoduje to wyczyszczenie komputera, na przykład usunięcie plików, aplikacji i ustawień i ponowne rozpoczęcie od zera.
Dlatego aktualizacja wymaga dwóch niezbędnych kroków: wykonaj kopię zapasową plików komputera na zewnętrznym dysku twardym i zainstaluj system Windows 10 na dysku twardym.
Krok 1: Utwórz kopię zapasową swojego komputera
Tworzenie kopii zapasowych plików w systemie Windows XP jest dość ważne, aby zapewnić bezpieczeństwo danych, ponieważ niektóre dane zostaną usunięte podczas procesu instalacji systemu. Jak więc możesz utworzyć kopię zapasową plików na komputerze?
Użyj wbudowanego narzędzia do tworzenia kopii zapasowych w XP
W systemie Windows XP jest wbudowane narzędzie, którego można używać do tworzenia kopii zapasowych plików. Możesz go użyć przed uaktualnieniem systemu Windows XP do systemu Windows 10. Postępuj zgodnie z poniższymi instrukcjami:
1. W XP kliknij Start> Wszystkie programy> Akcesoria> Narzędzia systemowe> Kopia zapasowa aby uzyskać Kreatora kopii zapasowych lub przywracania.
2. Zdecyduj, co chcesz zrobić: Utwórz kopie zapasowe plików i ustawień .
3. Określ element, którego kopię zapasową chcesz utworzyć, a tutaj sprawdzimy Pozwól, że wybiorę zawartość kopii zapasowej .
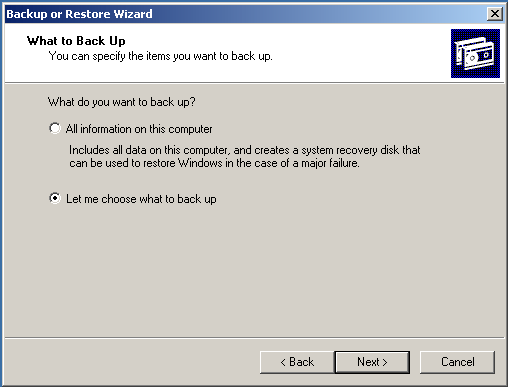
4. Zaznacz pola folderów, których kopię zapasową chcesz utworzyć.
5. Wybierz miejsce, w którym chcesz zapisać kopię zapasową. W tym przypadku zalecamy użycie zewnętrznego dysku twardego.
6. Kliknij koniec przycisk, aby rozpocząć operację tworzenia kopii zapasowej.
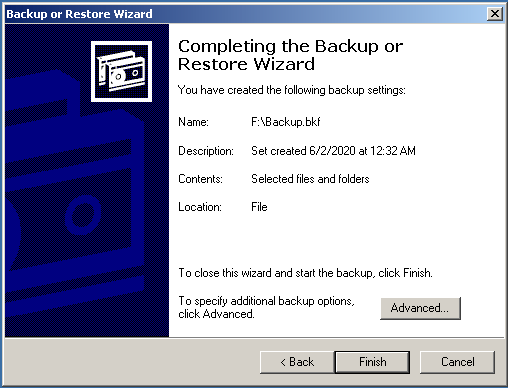
Operacje są nieco skomplikowane i niewygodne. Poza tym narzędzie do tworzenia kopii zapasowych nie jest potężne. Tutaj możesz spróbować innej firmy darmowe oprogramowanie do tworzenia kopii zapasowych - MiniTool ShadowMaker.
Do tworzenia kopii zapasowych plików użyj programu MiniTool ShadowMaker
MiniTool ShadowMaker to profesjonalne oprogramowanie do tworzenia kopii zapasowych na komputerze, które jest przeznaczone do tworzenia kopii zapasowych plików i folderów, dysków, partycji i systemów operacyjnych Windows. Obsługuje przyrostowe, różnicowe i automatyczne tworzenie kopii zapasowych . Poza tym możesz go używać do synchronizowania plików i klonowania dysku.
Teraz kliknij poniższy przycisk, aby pobrać MiniTool ShadowMaker, a następnie rozpocznij tworzenie kopii zapasowej plików przed uaktualnieniem systemu Windows XP do systemu Windows 10.
1. Uruchom MiniTool ShadowMaker w Windows XP.
2. Przejdź do Utworzyć kopię zapasową kliknij Źródło> Foldery i pliki, a następnie wybierz pliki, których kopię zapasową chcesz utworzyć.
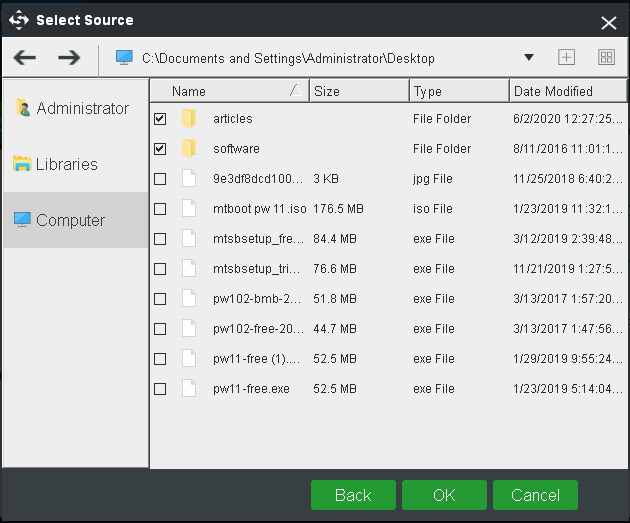
3. Po powrocie do Utworzyć kopię zapasową kliknij Miejsce docelowe i wybierz ścieżkę do zapisania kopii zapasowej. Zalecany jest również zewnętrzny dysk twardy lub dysk flash USB.
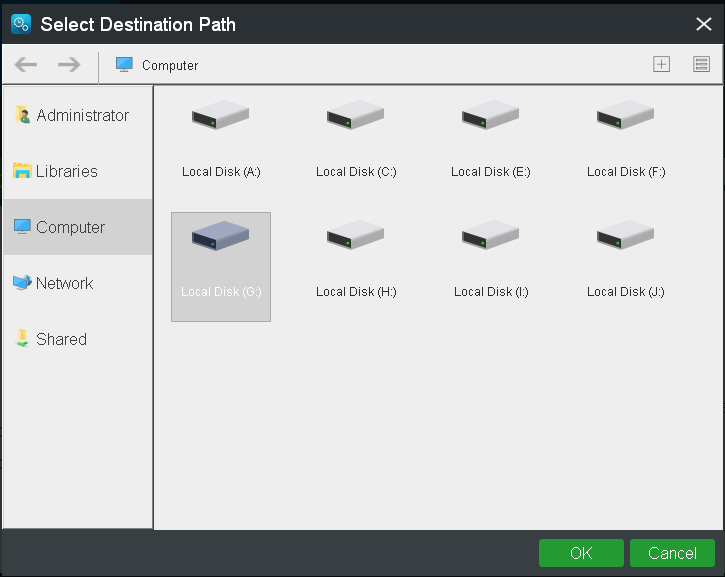
4. Na koniec kliknij Utwórz kopię zapasową teraz aby wykonać zadanie kopii zapasowej plików. Wynik możesz zobaczyć w pliku Zarządzać strona.
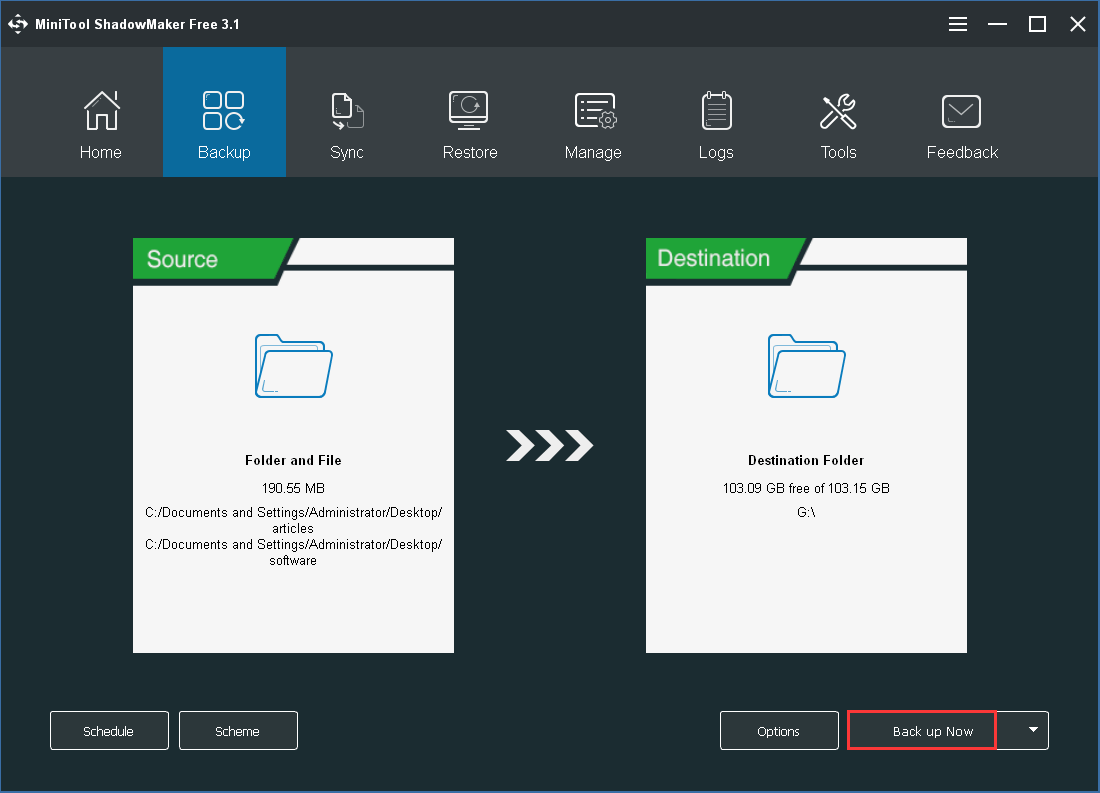




![Zdobądź kod błędu Destiny 2 Beetle? Zobacz przewodnik, jak to naprawić! [Wiadomości MiniTool]](https://gov-civil-setubal.pt/img/minitool-news-center/29/get-destiny-2-error-code-beetle.jpg)

![Nie możesz odinstalować Overwatch? Jak całkowicie odinstalować Overwatch? [Wiadomości MiniTool]](https://gov-civil-setubal.pt/img/minitool-news-center/75/can-t-uninstall-overwatch.png)

![[Poradniki] Jak sparować Beats z Windows 11/Mac/iPhone/Android?](https://gov-civil-setubal.pt/img/news/28/how-pair-beats-with-windows-11-mac-iphone-android.png)
![Żądany adres URL został odrzucony: spróbuj naprawić błąd przeglądarki! [Wiadomości MiniTool]](https://gov-civil-setubal.pt/img/minitool-news-center/11/requested-url-was-rejected.png)
![[Poprawki] Komputer wyłącza się podczas grania w systemie Windows 11/10/8/7](https://gov-civil-setubal.pt/img/data-recovery/78/computer-shuts-down-while-gaming-windows-11-10-8-7.png)



![Uzyskać błąd aplikacji FortniteClient-Win64-Shipping.exe? Napraw to! [Wiadomości MiniTool]](https://gov-civil-setubal.pt/img/minitool-news-center/33/get-fortniteclient-win64-shipping.png)
![Jak naprawić BSOD Win32kbase.sys? Wypróbuj 4 metody [MiniTool News]](https://gov-civil-setubal.pt/img/minitool-news-center/01/how-fix-win32kbase.jpg)

![[Nowość] Formatowanie tekstu Discord: Kolor/Pogrubienie/Kursywa/Przekreślenie](https://gov-civil-setubal.pt/img/news/16/discord-text-formatting.png)

![Czy EaseUS jest bezpieczny? Czy produkty EaseUS są bezpieczne do kupienia? [MiniTool News]](https://gov-civil-setubal.pt/img/minitool-news-center/29/is-easeus-safe-are-easeus-products-safe-buy.png)