Jak szybko naprawić błąd Xbox Game Pass o kodzie 0x80073D24
How To Quickly Fix Xbox Game Pass Error Code 0x80073d24
Niektóre osoby mogą napotkać kod błędu Xbox Game Pass 0x80073D24 podczas próby zainstalowania lub aktualizacji gry Xbox Game Pass. Taka sytuacja często prowadzi do frustracji, ponieważ wstrzymuje aktualizacje i nowe instalacje, uniemożliwiając dostęp do najnowszych funkcji lub gier. W tym MiniNarzędzie postu, pokażemy Ci, jak skutecznie rozwiązać problem.
Xbox Game Pass to popularna usługa członkostwa, która zapewnia graczom dostęp do szerokiej gamy gier, przy czym stale aktualizowane i dodawane są nowe gry, aby poszerzyć wybór graczy. Jednakże, jak w przypadku każdej usługi cyfrowej, sporadyczne problemy mogą zakłócać wrażenia z gry. Błąd 0x80073D24 jest jednym z takich problemów.
Pomoc: przydałaby mi się wiedza/pomoc. Dirt Rally 2.0 w ramach Xbox Game Pass na PC nie może być już aktualizowany, występuje z kodem błędu 0x80073d24. Próba ponownej instalacji gry również zawsze kończy się niepowodzeniem. Instalator wydaje się wykrywać istniejące pliki, ale za każdym razem kończy działanie przy 18% pobierania. Próbowałem sprawdzić integralność plików („sfc/scannow”), zresetować aplikację Xbox Beta, samą grę i Sklep Windows. Pragnę zaznaczyć, że w poprzednią grę mogłem grać bez żadnych problemów. Poza tym z innymi grami nie mam problemów. Każda pomoc/pomysły będą mile widziane! Answers.microsoft.com
Powody, dla których pojawia się błąd 0x80073D24 w Xbox Game Pass
Oto 4 potencjalne przyczyny pojawienia się błędu 0x80073D24 Xbox Game Pass na Twoim urządzeniu z systemem Windows.
- Konflikty lub problemy z systemem operacyjnym Windows lub programem Xbox : Sprawdź, czy między systemem operacyjnym Windows a aplikacją Xbox Game Pass nie występują konflikty lub problemy, które mogą mieć wpływ na działanie programu Xbox.
- Niekompletne lub nieudane aktualizacje : Jeśli Twój system Windows lub Xbox Game Pass jest nieaktualny, może to być przyczyną problemy ze zgodnością .
- Uszkodzone pliki systemowe : Uszkodzone pliki systemowe mogą zakłócać działanie komputera, w tym normalny proces instalacji lub aktualizacji.
- Niedokładna konfiguracja systemu : Upewnij się, że system Windows jest poprawnie skonfigurowany, np. zapora sieciowa, ustawienia prywatne i ustawienia przechowywania.
5 rozwiązań pozwalających naprawić błąd instalacji lub aktualizacji subskrypcji Xbox Game Pass 0x80073D24
Aplikacja Xbox w systemie Windows zapewnia użytkownikom dostęp do różnorodnych gier. Umożliwia im łączenie się ze znajomymi, dostęp do bibliotek gier i zarządzanie aktywnością związaną z grami. Dzięki subskrypcji Game Pass dostępnych jest wiele gier do czasu wygaśnięcia zamówienia lub usunięcia gry.
Jeśli napotkasz błąd Xbox Game Pass o kodzie 0x80073D24, możesz rozwiązać ten błąd, aby mieć pewność, że niezbędne aktualizacje i instalacje zostaną uruchomione i prawidłowo skonfigurowane. Wystarczy zastosować się do poniższych rozwiązań.
Metoda 1: Uruchom narzędzie do rozwiązywania problemów, aby naprawić ten błąd
Ogólnie rzecz biorąc, jeśli w aplikacji występują drobne błędy lub problemy wpływające na wydajność, użytkownicy mogą z niej skorzystać Wbudowane ustawienia rozwiązywania problemów w systemie Windows aby je wykryć i naprawić przed przejściem do bardziej złożonych rozwiązań. Wykonaj następujące kroki:
Krok 1: Kliknij Szukaj na pasku zadań, wpisz Rozwiązywanie problemów z ustawieniami na pasku wyszukiwania systemu Windows i wybierz odpowiedni wynik, aby kontynuować.
Krok 2: W prawej kolumnie wybierz Dodatkowe narzędzia do rozwiązywania problemów opcję kontynuacji.
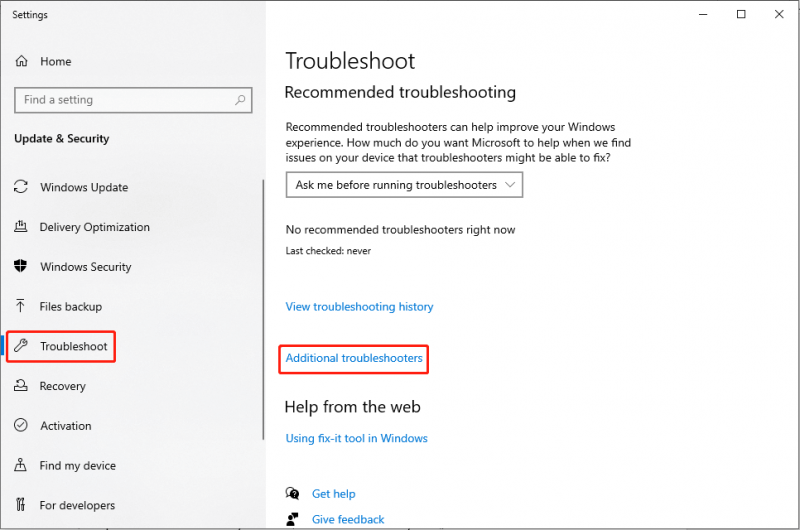
Krok 3: Przewiń w górę, aby znaleźć i kliknąć Połączenia internetowe opcja. Następnie wybierz Uruchom narzędzie do rozwiązywania problemów .
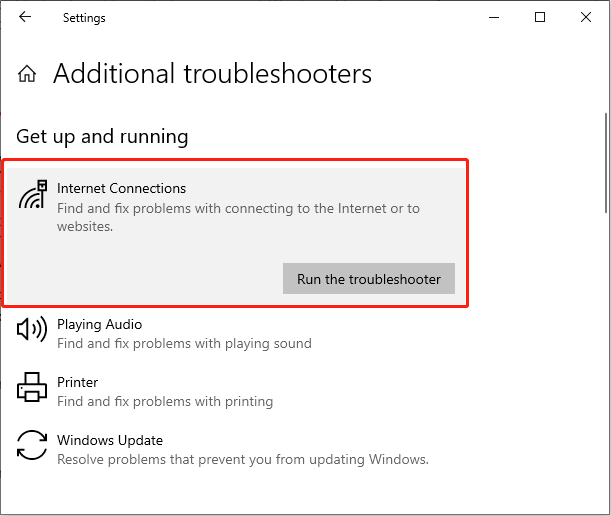
Krok 4: Poczekaj chwilę, przewiń w dół, aby znaleźć i kliknij Aplikacje ze Sklepu Windows opcja. Następnie wybierz Uruchom narzędzie do rozwiązywania problemów .
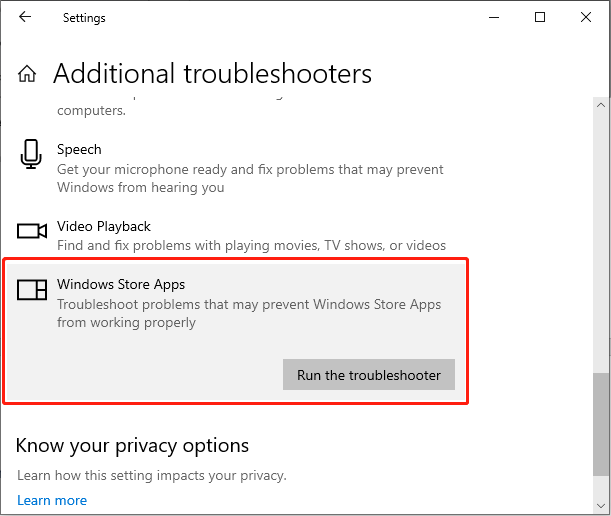
Metoda 2: Zaktualizuj system Windows
Dodatkowo innym zalecanym rozwiązaniem jest sprawdź wersję systemu Windows . Jeśli opcja aktualizacji jest dostępna, musisz zainstalować aktualizację systemu Windows, aby naprawić kod błędu Xbox Game Pass 0x80073D24.
Krok 1: Naciśnij Wygrać + I kombinacja klawiszy, aby otworzyć Ustawienia i wybrać Aktualizacja i bezpieczeństwo opcja.
Krok 2: Kliknij Aktualizacja systemu Windows opcję w lewym panelu i wybierz Sprawdź aktualizacje w prawym okienku, aby sprawdzić dostępne opcje aktualizacji.
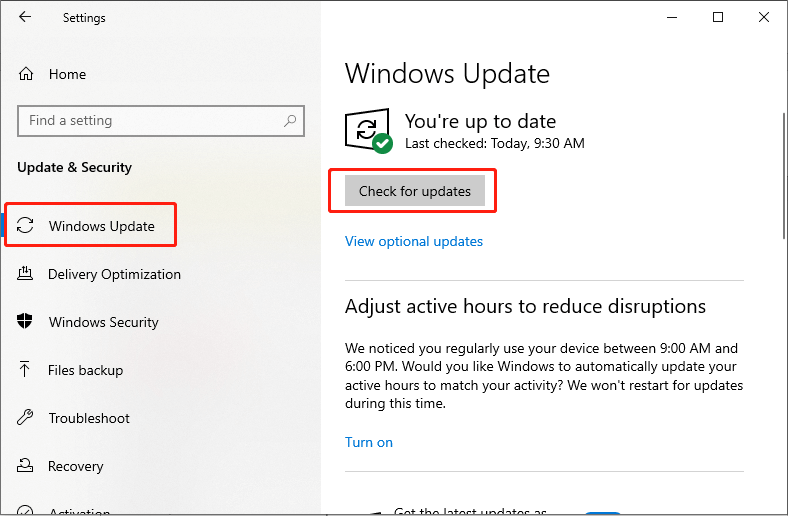
Krok 3: Jeśli na Twoim komputerze dostępne są opcjonalne aktualizacje, postępuj zgodnie z instrukcjami wyświetlanymi na ekranie, aby je również zainstalować.
Krok 4: Po aktualizacji uruchom ponownie urządzenie.
Metoda 3: Napraw lub zresetuj usługę gier, aplikację Xbox i sklep Microsoft Store
Czasami zresetowanie aplikacji może wyczyścić potencjalnie uszkodzoną pamięć podręczną, co może powodować różne problemy, w tym brak możliwości instalowania lub aktualizowania gier w ramach subskrypcji Xbox Game Pass. Jeśli na komputerze pojawia się błąd Xbox Game Pass o kodzie 0x80073D24, możesz zresetować odpowiednie aplikacje bez odinstalowywania aplikacji lub zmiany ustawień konta.
Krok 1: Naciśnij Wygrać + X razem, aby otworzyć menu WinX i wybrać Aplikacje i funkcje .
Krok 2: W wyskakującym oknie przewiń w dół, aby znaleźć i kliknąć Sklep Microsoftu w prawym panelu, a następnie wybierz Zaawansowane opcje kontynuować.
Krok 3: Następnie przewiń w dół, aby znaleźć i kliknąć Naprawa opcję bez utraty danych aplikacji.
Krok 4: Jeśli to nie zadziała, możesz wybrać Nastawić możliwość przywrócenia domyślnych ustawień Microsoft Store.
Krok 5: Powtórz kroki 1-2 z Aplikacja Xbox I Serwis gier .
Uruchom ponownie komputer i sprawdź, czy błąd instalacji lub aktualizacji Xbox Game Pass 0x80073D24 został rozwiązany.
Metoda 4: Sprawdź usługi
Usługi systemu Windows są niezbędne do zapewnienia sprawnego działania komputera. Usługi zapewniają prawidłowe funkcjonowanie wszystkich usług zainstalowanych przez systemy operacyjne, sterowniki i aplikacje. Zobaczmy jak.
Krok 1: Wpisz Usługi na pasku wyszukiwania systemu Windows i wybierz odpowiedni wynik otwórz usługę Windows .
Krok 2: Przewiń w dół, aby znaleźć Usługi gier . Następnie kliknij go prawym przyciskiem myszy i wybierz Uruchom ponownie .
Krok 3: Jeśli jest wyszarzony, kliknij dwukrotnie usługę gier i wybierz Właściwości opcja.
Krok 4: Wybierz Automatyczny z Typ uruchomienia menu rozwijane.
Krok 5: Kliknij Start . Następnie wybierz Stosować a potem OK przycisk, aby zapisać zmianę.
Krok 6: Powtórz tę operację, aby zmodyfikować właściwości następujących usług:
- Aktualizacja systemu Windows
- Usługa instalacji sklepu Microsoft Store
- Menedżer uwierzytelniania Xbox Live
- Zapis gry w usłudze Xbox Live
- Usługa sieciowa Xbox Live
Metoda 5: Zainstaluj ponownie usługi gier
Niektórzy twierdzą, że ta metoda działa dobrze. Możesz też spróbować.
Krok 1: Wpisz PowerShell na pasku wyszukiwania systemu Windows. Kliknij prawym przyciskiem myszy odpowiedni wynik i wybierz Uruchom jako administrator .
Krok 2: Wybierz Tak w wierszu poleceń UAC.
Krok 3: W wyskakującym oknie skopiuj i wklej kolejno następujące polecenia i naciśnij Wchodzić na końcu każdego polecenia:
get-appxpackage Microsoft.GamingServices | usuń-AppxPackage -allusers
uruchom ms-windows-store://pdp/?productid=9MWPM2CQNLHN
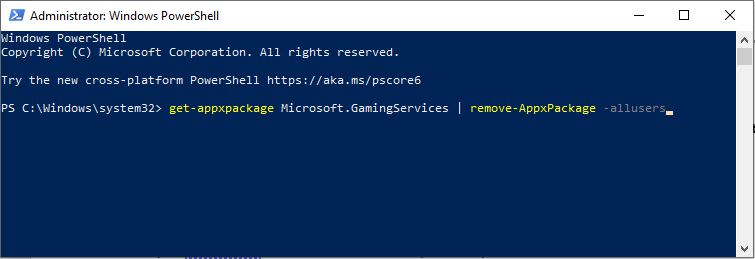
Krok 4: Zamknij PowerShell i uruchom ponownie komputer.
Krok 5: Następnie zainstaluj usługi gier ze sklepu Microsoft Store.
Wiele osób może spotkać się z problemem braku instalacji usług gier Xbox. Jeśli zdarzy się to na Twoim komputerze, możesz to śledzić ten post naprawić to.
Wniosek
Istnieje 5 metod naprawienia błędu Xbox Game Pass o kodzie 0x80073D24. Możesz wybrać odpowiedni, aby to naprawić. Mamy nadzieję, że przynajmniej jedno z tych rozwiązań Ci pomoże.

![Wi-Fi utknęło przy sprawdzaniu wymagań sieciowych! Napraw to teraz! [MiniTool News]](https://gov-civil-setubal.pt/img/minitool-news-center/29/wi-fi-stuck-checking-network-requirements.png)
![[Przegląd] Inwerter CMOS: definicja, zasada, zalety](https://gov-civil-setubal.pt/img/knowledge-base/56/cmos-inverter.png)


![Jak naprawić błąd PIP nie jest rozpoznawany w wierszu polecenia systemu Windows? [Wiadomości MiniTool]](https://gov-civil-setubal.pt/img/minitool-news-center/04/how-fix-pip-is-not-recognized-windows-command-prompt.png)
![Jak naprawić problem „Makecab.exe uruchamiany podczas uruchamiania” [MiniTool News]](https://gov-civil-setubal.pt/img/minitool-news-center/44/how-fix-makecab.jpg)

![Jak naprawić błąd „Wystąpił błąd systemu 53” w systemie Windows? [MiniTool News]](https://gov-civil-setubal.pt/img/minitool-news-center/17/how-fix-system-error-53-has-occurred-error-windows.jpg)
![Co to jest Microsoft Sway? Jak się zalogować/pobrać/użyć? [Wskazówki dotyczące Mininarzędzia]](https://gov-civil-setubal.pt/img/news/B7/what-is-microsoft-sway-how-to-sign-in/download/use-it-minitool-tips-1.jpg)



![4 metody usuwania zablokowanych plików (przewodnik krok po kroku) [MiniTool News]](https://gov-civil-setubal.pt/img/minitool-news-center/30/4-methods-delete-locked-files.jpg)

![Jak odznaczyć pole w pliku PDF [Przewodnik krok po kroku]](https://gov-civil-setubal.pt/img/blog/97/how-uncheck-box-pdf.png)


