GPU ciągle się zawiesza? Oto 8 rozwiązań dla Ciebie!
Gpu Ciagle Sie Zawiesza Oto 8 Rozwiazan Dla Ciebie
Awaria GPU nie jest nowa, ale czy wiesz, co zrobić, jeśli tak się stanie? W tym poście na Witryna MiniTool , dostarczymy Ci 8 możliwych rozwiązań, gdy napotkasz awarię GPU. Bez dalszych ceregieli zanurzmy się w to.
Dlaczego mój procesor graficzny ciągle się zawiesza?
GPU ma kluczowe znaczenie dla komputera, zwłaszcza podczas grania. Czy Twój procesor graficzny ulega awarii podczas ładowania? To musi być frustrujące doświadczenie, gdy GPU nagle przestaje działać. Gdy Twój procesor GPU ulega awarii, potencjalnymi przyczynami są:
- Nieaktualny sterownik graficzny
- Nieaktualny DirectX
- Niezgodne ustawienia w grze
- Wadliwy zasilacz
- Przegrzanie
- Podkręcanie
- Stary GPU
Nie martw się, w tym poście pokażemy Ci proste i skuteczne rozwiązania, jak rozwiązać problemy z awariami GPU.
Jak naprawić awarię GPU na komputerze?
Poprawka 1: Zaktualizuj sterownik GPU
Nieaktualne sterowniki GPU mogą być szkodliwe dla wydajności i stabilności systemu oraz mogą powodować awarie GPU. Upewnij się, że sterownik GPU jest zawsze aktualny, aby zapewnić lepszą stabilność i spójność.
Krok 1. Wpisz Menadżer urządzeń w pasek wyszukiwania i uderzył Wchodzić .
Krok 2. Rozwiń Karty graficzne aby pokazać swoją kartę graficzną.
Krok 3. Kliknij prawym przyciskiem myszy, aby wybrać Uaktualnij sterownik > Wyszukaj automatycznie sterowniki a następnie postępuj zgodnie z instrukcjami wyświetlanymi na ekranie, aby automatycznie pobrać i zainstalować sterownik GPU.

Poprawka 2: Usuń cały sterownik
Jeśli ostatnio wymieniłeś procesor graficzny, nowy procesor graficzny może nie działać poprawnie z istniejącym sterownikiem karty graficznej. Spowoduje to również awarię GPU. Aby to zrobić, musisz całkowicie usunąć sterownik i ponownie uruchomić komputer.
Poprawka 3: Sprawdź, czy nie ma przegrzania
Jeśli temperatura wewnętrznych komponentów komputera jest zbyt wysoka, pojawi się również awaria GPU. Możesz umieścić komputer w chłodniejszym miejscu i wyłącz wszystkie aplikacje działające w tle .
Jednocześnie, jeśli Twój komputer jest pełen kurzu lub przepływ powietrza jest ograniczony, wentylatory GPU będą miały problemy z uzyskaniem chłodnego powietrza, aby rozproszyć ogromne ciepło z pamięci i rdzenia GPU.
Poprawka 4: Zaktualizuj DirectX
DirectX to zestaw komponentów w systemie Windows, które mogą renderować, wyświetlać i obliczać obrazy 3D, tekstury i wszystko, co jest związane z grafiką. Większość gier polega na tym, aby działać poprawnie. Jeśli korzystasz z przestarzałej wersji DirectX, możesz spróbować ją zaktualizować.
Ruch 1: Sprawdź swoją wersję DirectX
Krok 1. Wpisz dxdiag w pasek wyszukiwania i uderzył Wchodzić otworzyć Narzędzie diagnostyczne DirectX .
Krok 2. W System karta, sprawdź swoje Wersja DirectX . Jeśli jest nieaktualny, możesz kontynuować następujące kroki.
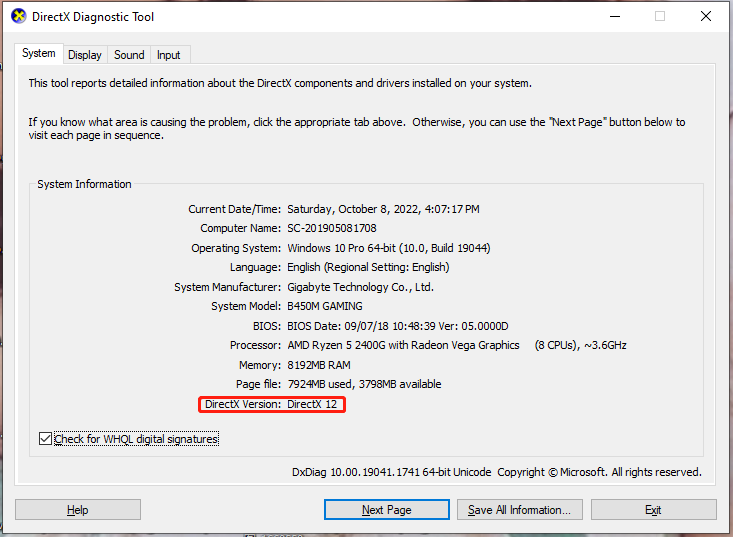
Ruch 2: Zaktualizuj DirectX
Ponieważ w systemie Windows 10 nie ma samodzielnego pakietu DirectX, możesz go aktualizować tylko za pośrednictwem usługi Windows Update.
Krok 1. Naciśnij Wygraj + ja otworzyć Ustawienia systemu Windows .
Krok 2. Przejdź do Aktualizacja i bezpieczeństwo > Aktualizacja systemu Windows > Sprawdź aktualizacje . Postępuj zgodnie z instrukcjami wyświetlanymi na ekranie, a usługa Windows Update pobierze i zainstaluje najnowszą wersję DirectX.
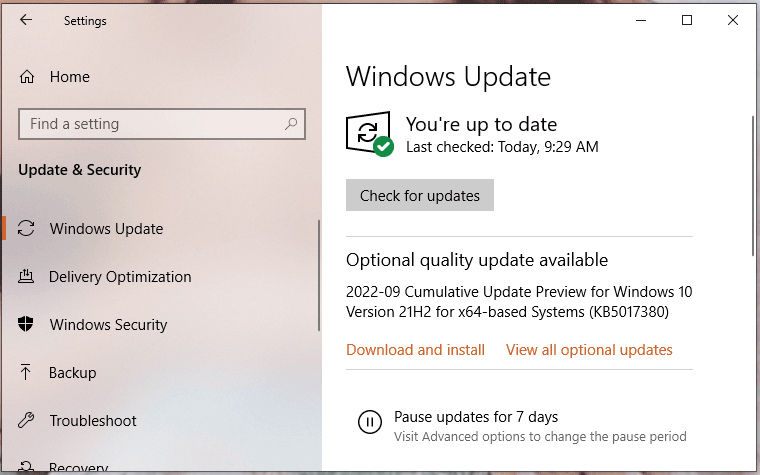
Poprawka 5: Zmień ustawienia w grze
Jeśli awaria GPU zdarza się podczas grania w niektóre gry, powinieneś spojrzeć na ustawienia w grze, ponieważ mogą one być przyczyną awarii GPU. Niektóre procesory graficzne nie działają dobrze z niektórymi ustawieniami, takimi jak VSync, Antialiasing i inne, więc lepiej je wyłącz,
Poprawka 6: Zatrzymaj przetaktowywanie
Podkręcanie może pomóc w uzyskaniu niewielkiego wzrostu liczby klatek na sekundę, ale może również prowadzić do wszelkiego rodzaju awarii, takich jak awaria GPU. Musisz ustawić częstotliwość taktowania rdzenia i pamięci swojego GPU na wartości domyślne i usunąć wszelkie taktowanie doładowania, które blokuje GPU z określoną częstotliwością przez cały czas.
Poprawka 7: Zmień zasilacz
Wadliwy zasilacz (zasilacz) może również spowodować awarię GPU. Nawet jeśli komputer nadal może się uruchamiać, procesor GPU zacznie pobierać maksymalną moc podczas otwierania intensywnej graficznie gry lub aplikacji. W takim przypadku możesz zmienić zasilacz na inny.
Poprawka 8: Zmień nowy procesor graficzny
Podobnie jak w przypadku innych komponentów sprzętowych, części GPU, takie jak VRAM lub kondensatory, z czasem ulegną uszkodzeniu, ponieważ GPU jest poddawany bardzo wysokiej temperaturze. Dlatego jeśli twój GPU działa dość długo, czas kupić nowy.
Inne powiązane posty:
# Jak naprawić niskie użycie GPU? Oto 11 możliwych sposobów!
# Czy 100% wykorzystanie GPU jest złe czy dobre? Jak naprawić 100% GPU podczas bezczynności?








![Jak przenieść menu Start systemu Windows 11 na lewą stronę? (2 sposoby) [Wiadomości MiniTool]](https://gov-civil-setubal.pt/img/minitool-news-center/07/how-move-windows-11-start-menu-left-side.png)







![[Przewodnik] Obiektyw Google na iPhone'a w aplikacji Google/Zdjęciach Google [Wiadomości MiniTool]](https://gov-civil-setubal.pt/img/minitool-news-center/28/google-lens.png)
![Szybkie odzyskiwanie plików po przywróceniu systemu Windows 10/8/7 [MiniTool Tips]](https://gov-civil-setubal.pt/img/data-recovery-tips/98/quick-recover-files-after-system-restore-windows-10-8-7.jpg)

![[ROZWIĄZANE!] Vmware Bridged Network nie działa [Wskazówki MiniTool]](https://gov-civil-setubal.pt/img/backup-tips/3C/solved-vmware-bridged-network-not-working-minitool-tips-1.png)