Jak sprawdzić, czy Twój komputer ma Bluetooth w systemie Windows? [MiniTool News]
How Check If Your Computer Has Bluetooth Windows
Podsumowanie :
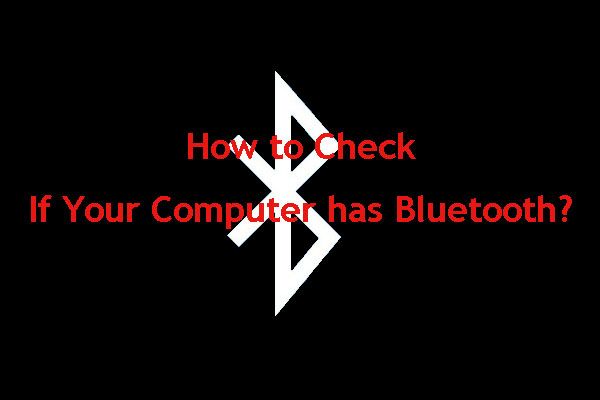
Niektóre komputery mają wbudowaną funkcję Bluetooth w razie potrzeby. Oznacza to również, że niektóre inne komputery go nie mają. Czy wiesz, jak sprawdzić, czy Twój komputer ma Bluetooth? W tym artykule, Oprogramowanie MiniTool pokazuje trzy metody, aby to sprawdzić.
Co to jest Bluetooth?
Bluetooth to standard technologii bezprzewodowej używany do wymiany danych między urządzeniami stacjonarnymi i mobilnymi. Jest to protokół, który umożliwia połączenie komputera z urządzeniami obsługującymi technologię Bluetooth bez żadnych kabli. Ta funkcja może być dostępna zarówno na komputerach stacjonarnych, jak i laptopach.
Wiele komputerów ma wbudowaną obsługę Bluetooth, ponieważ jest ona przydatna w razie potrzeby. Ale czasami możesz nie wiedzieć, czy Twój komputer ma Bluetooth. Tu pojawia się pytanie: jak sprawdzić, czy twój komputer ma Bluetooth?
W tym poście przeprowadzimy Cię przez trzy metody, które pomogą Ci sprawdzić, czy Twój komputer ma Bluetooth:
- Sprawdź Bluetooth w Menedżerze urządzeń
- Sprawdź Bluetooth w Panelu sterowania
- Sprawdź Bluetooth w Ustawieniach
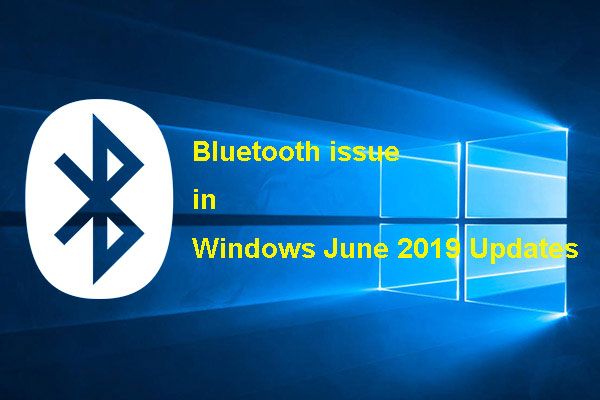 Należy zwrócić uwagę na ten problem z Bluetooth w aktualizacjach systemu Windows z czerwca 2019 r
Należy zwrócić uwagę na ten problem z Bluetooth w aktualizacjach systemu Windows z czerwca 2019 r Jeśli przeszkadza Ci problem z Bluetooth w aktualizacjach systemu Windows z czerwca 2019 r., Możesz przejść do tego posta, aby dowiedzieć się, jak skutecznie się go pozbyć.
Czytaj więcejSprawdź Bluetooth w Menedżerze urządzeń
Sprawdzanie Bluetooth w Menedżerze urządzeń to najłatwiejsza metoda sprawdzenia, czy komputer ma Bluetooth.
Jak sprawdzić, czy Twój komputer ma Bluetooth przy użyciu tej metody? Możesz wykonać następujące kroki:
- naciśnij Windows i X aby otworzyć menu Wiatr + X.
- Wybierz Menadżer urządzeń z menu podręcznego, aby je otworzyć.
- W oknie Menedżera urządzeń możesz przejść do kategorii Bluetooth. Powinien znajdować się gdzieś w pobliżu górnej części okna. Jeśli go tam nie ma, możesz kliknąć Karty sieciowe, aby sprawdzić, czy jest tam Bluetooth.
Sprawdź Bluetooth w Panelu sterowania
Oprócz powyższej metody możesz również uzyskać dostęp do Panel sterowania aby sprawdzić, czy komputer ma Bluetooth.
Jak w ten sposób sprawdzić, czy komputer ma Bluetooth? Możesz postępować zgodnie z tym przewodnikiem:
- naciśnij Windows i R aby otworzyć okno dialogowe uruchamiania.
- Rodzaj kpl w oknie dialogowym i naciśnij Wchodzić .
- Zostaną otwarte okna połączeń sieciowych. Następnie musisz udać się do Panel sterowania> Sieć i Internet> Połączenia sieciowe .
Możesz tam zobaczyć połączenie sieciowe Bluetooth. Jeśli jednak nie widzisz tej opcji, komputer nie powinien mieć wbudowanego interfejsu Bluetooth.
Sprawdź Bluetooth w Ustawieniach
Trzecim sposobem sprawdzenia, czy twój komputer ma Bluetooth, jest użycie Ustawienia app w systemie Windows 10. Aby wykonać zadanie, postępuj zgodnie z tym przewodnikiem:
- Kliknij Początek .
- Wybierz Ustawienia z menu podręcznego. Alternatywnie możesz po prostu kliknąć Windows i ja otworzyć Ustawienia
- Wybierz Bluetooth i inne urządzenia z lewej listy.
Jeśli twój komputer ma wbudowany Bluetooth, będziesz mógł włączyć przycisk Bluetooth, a następnie dodać urządzenia Bluetooth.
Jeśli jednak odkryjesz, że Twój komputer nie ma Bluetootha, nie powinieneś się tym martwić. Nadal możesz dodać go do komputera stacjonarnego lub laptopa za pomocą klucza sprzętowego / adaptera USB Bluetooth. Możesz po prostu podłączyć klucz sprzętowy / adapter USB Bluetooth do komputera za pośrednictwem gniazda USB, a następnie włączyć połączenie Bluetooth.
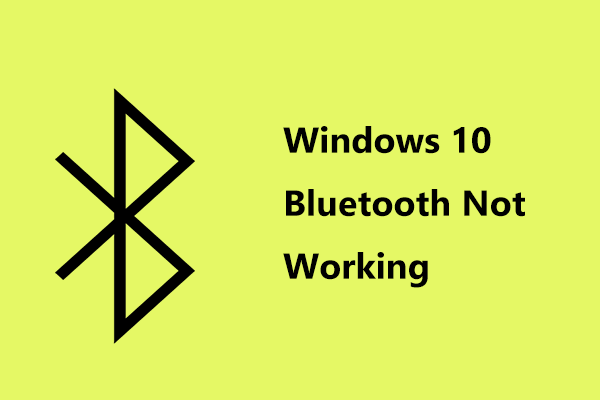 Szybka naprawa Windows 10 Bluetooth nie działa (proste metody 5)
Szybka naprawa Windows 10 Bluetooth nie działa (proste metody 5) Czy system Windows 10 Bluetooth nie działa? Jak rozwiązać problem z Bluetooth? Ten post pokaże Ci pięć prostych metod ze szczegółowymi krokami.
Czytaj więcejMamy nadzieję, że ten post pomoże Ci sprawdzić, czy Twój komputer ma Bluetooth.




![Najlepsze i bezpłatne alternatywy oprogramowania Western Digital do tworzenia kopii zapasowych [Porady MiniTool]](https://gov-civil-setubal.pt/img/backup-tips/11/best-free-western-digital-backup-software-alternatives.jpg)

![Jak naprawić błąd „Automatyczna naprawa systemu Windows nie działa” [ROZWIĄZANE] [MiniTool Tips]](https://gov-civil-setubal.pt/img/data-recovery-tips/35/how-fixwindows-automatic-repair-not-working.jpg)







![[Rozwiązany] Jak naprawić przegrzanie konsoli Xbox One? Co możesz zrobić [MiniTool News]](https://gov-civil-setubal.pt/img/minitool-news-center/89/how-fix-xbox-one-overheating.jpg)

![Poprawka: zewnętrzny dysk twardy nie jest wyświetlany lub rozpoznawany [MiniTool Tips]](https://gov-civil-setubal.pt/img/blog/60/correctif-disque-dur-externe-qui-ne-s-affiche-pas-ou-est-non-reconnu.jpg)
![CHKDSK / F lub / R | Różnica między CHKDSK / F i CHKDSK / R [MiniTool Tips]](https://gov-civil-setubal.pt/img/data-recovery-tips/09/chkdsk-f-r-difference-between-chkdsk-f.jpg)