Cztery szczegółowe rozwiązania naprawy błędu Msedge.exe w systemie Windows
Four Detailed Solutions To Fix Msedge Exe Error In Windows
Msedge.exe to niezbędny plik wykonywalny przeglądarki Microsoft Edge. Jednak wiele osób zgłasza, że podczas próby otwarcia przeglądarki Microsoft Edge pojawia się komunikat o błędzie msedge.exe. Ten post z MiniNarzędzie pokazuje kilka poprawek, które pomogą rozwiązać ten błąd.Plik msedge.exe ma kluczowe znaczenie dla uruchomienia i działania przeglądarki Microsoft Edge. Podczas przeglądania w przeglądarce Microsoft Edge ten plik działa w tle. Jeśli pojawi się błąd msedge.exe, nie będziesz mógł otworzyć przeglądarki Edge. Oto w skrócie kilka komunikatów o błędach:
- Nie znaleziono pliku Msedge.exe : Ten błąd może być spowodowany uszkodzonym lub brakującym plikiem msedge.exe. Brak tego pliku uniemożliwia pomyślne uruchomienie przeglądarki Microsoft Edge.
- Msedge.exe – Błąd aplikacji .
- Wysokie użycie procesora przez msedge.exe : Ten błąd jest prawdopodobnie spowodowany konfliktem oprogramowania. Jeśli pobrałeś na swój komputer oprogramowanie lub wtyczki, musisz znaleźć te aplikacje powodujące konflikt i je usunąć.
Inne możliwe przyczyny mogą powodować błędy msedge.exe, takie jak przestarzała przeglądarka, infekcja wirusowa, błędy oprogramowania itp.
Na szczęście możesz samodzielnie naprawić błąd msedge.exe, korzystając z poniższych metod.
Jak naprawić błąd Msedge.exe
Sposób 1: Uruchom wiersze poleceń SFC i DISM
Jeśli przyczyną błędu są uszkodzone pliki systemowe, możesz uruchomić Kontroler plików systemowych i wiersze poleceń DISM, aby go rozwiązać.
Krok 1: Naciśnij Wygraj + R aby otworzyć okno Uruchom.
Krok 2: Wpisz cmd w polu tekstowym i naciśnij Shift + Ctrl + Enter aby uruchomić Wiersz Poleceń jako administrator.
Krok 3: Wpisz sfc /skanuj i uderzył Wchodzić aby wykonać to polecenie.
Krok 4: Po zakończeniu procesu wpisz DISM /Online /Cleanup-Image /Restorehealth i uderzył Wchodzić .
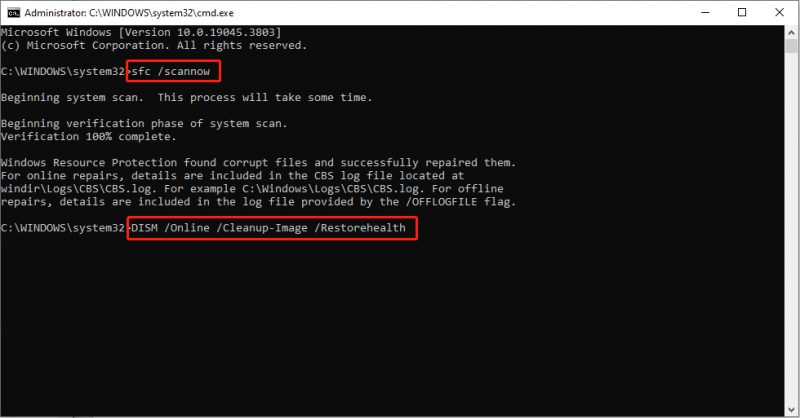
Następnie możesz ponownie uruchomić komputer i spróbować ponownie otworzyć przeglądarkę Edge. Jeśli błąd nadal się pojawia, przejdź do kolejnych metod.
Porady: Jeśli przez pomyłkę usuniesz plik msedge.exe, nie martw się. Możesz go łatwo odzyskać, korzystając z pomocy profesjonalisty narzędzie do odzyskiwania danych , jak MiniTool Power Data Recovery. Możesz go użyć do odzyskania usuniętych plików w kilku krokach na komputerze, dysku USB, karcie pamięci i innych urządzeniach do przechowywania danych. Próbować Odzyskiwanie danych MiniTool Power za darmo aby bezpłatnie przeprowadzić głębokie i odzyskać nie więcej niż 1 GB plików. Możesz przeczytać ten post, aby dowiedzieć się, jak odzyskać usunięte pliki exe: Jak odzyskać niezainstalowane programy w systemie Windows 10 (2 sposoby) .Odzyskiwanie danych MiniTool Power za darmo Kliknij, aby pobrać 100% Czyste i bezpieczne
Sposób 2: Utwórz nowe konto użytkownika
Według niektórych użytkowników możesz spróbować rozwiązać ten problem, tworząc nowe konto użytkownika.
Krok 1: Kliknij Początek przycisk i wybierz Ustawienia otworzyć okno.
Krok 2: Kliknij Konta i przełącz się na Rodzina i inni użytkownicy patka.
Krok 3: W prawym okienku kliknij Dodaj kogoś innego do tego komputera aby utworzyć nowe konto.
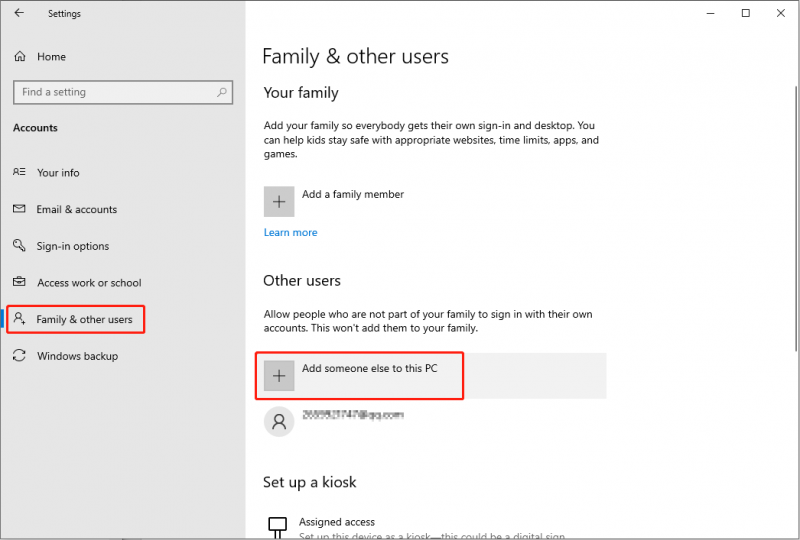
Następnie możesz zalogować się na to nowo utworzone konto, aby sprawdzić, czy błąd msedge.exe nadal występuje.
Sposób 3: Napraw Microsoft Edge
Jeśli przeglądarka Microsoft Edge jest uszkodzona, równie dobrze może pojawić się plik msedge.exe – Błąd aplikacji. W takim przypadku możesz go naprawić za pomocą Ustawień systemu Windows.
Krok 1: Naciśnij Wygraj + ja aby otworzyć Ustawienia systemu Windows.
Krok 2: Kliknij Aplikacje . Znajdź Microsoft Edge na liście aplikacji w prawym okienku i kliknij go.
Krok 3: Wybierz Modyfikować , następnie kliknij Naprawa w oknie zachęty.
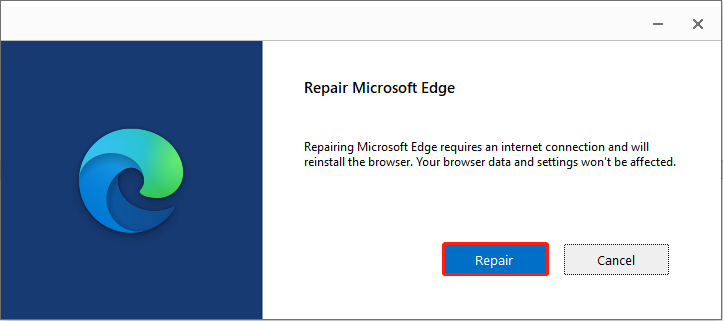
Poczekaj na zakończenie procesu naprawy. Możesz sprawdzić, czy Twoja przeglądarka Edge działa poprawnie.
Sposób 4: Zaktualizuj system Windows
Możesz także zaktualizować system Windows do najnowszej wersji, aby sprawdzić, czy to pomoże rozwiązać problem.
Krok 1: Naciśnij Wygraj + ja aby otworzyć Ustawienia systemu Windows.
Krok 2: Wybierz Aktualizacja i bezpieczeństwo > Aktualizacja systemu Windows , następnie możesz kliknąć Sprawdź aktualizacje w prawym okienku, aby wyszukać najnowszą wersję systemu Windows i zaktualizować ją, jeśli to konieczne.
Dodatkowo warto sprawdzić ostatnio pobrane programy lub dodane wtyczki. Usuń potencjalnie problematyczne programy, aby sprawdzić, czy Edge działa poprawnie.
Dolna linia
Tutaj chodzi o to, jak naprawić błąd msedge.exe. Możesz wypróbować te metody jedna po drugiej i mieć nadzieję, że któraś z nich pomoże rozwiązać Twój problem.

![Regulacja głośności Windows 10 | Naprawianie niedziałającej regulacji głośności [MiniTool News]](https://gov-civil-setubal.pt/img/minitool-news-center/89/volume-control-windows-10-fix-volume-control-not-working.jpg)









![4 wskazówki, jak naprawić niedziałający wentylator procesora w systemie Windows 10 [MiniTool News]](https://gov-civil-setubal.pt/img/minitool-news-center/04/4-tips-fix-cpu-fan-not-spinning-windows-10.jpg)


![Pobieranie Zdjęć Google: pobieranie aplikacji i zdjęć na komputer/urządzenie mobilne [Wskazówki dotyczące MiniTool]](https://gov-civil-setubal.pt/img/data-recovery/13/google-photos-download-app-photos-download-to-pc/mobile-minitool-tips-1.png)


![Czy Bitdefender można bezpiecznie pobrać/zainstalować/używać? Oto odpowiedź! [Wskazówki dotyczące Mininarzędzia]](https://gov-civil-setubal.pt/img/backup-tips/56/is-bitdefender-safe-to-download/install/use-here-is-the-answer-minitool-tips-1.png)

