Poznaj błąd Kernel Power 41 w systemie Windows 10? Oto metody! [Wskazówki dotyczące MiniTool]
Meet Kernel Power 41 Error Windows 10
Podsumowanie :
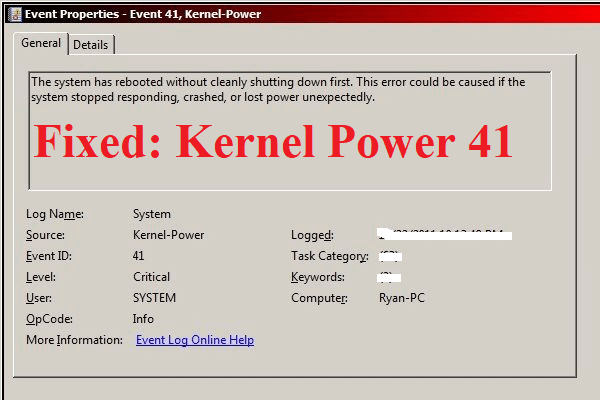
Co zrobisz, jeśli napotkasz błąd jądra 41 na komputerze z systemem Windows? Jeśli nie wiesz, to ten post od MiniTool jest tym, czego potrzebujesz. Znajdziesz tutaj 6 przydatnych i skutecznych metod rozwiązania problemu.
Szybka nawigacja :
Wprowadzenie do mocy jądra 41 Błąd
Jeśli Twój komputer zostanie nieoczekiwanie wyłączony, na przykład z powodu braku zasilania lub nieoczekiwanego ponownego uruchomienia komputera, możesz napotkać identyfikator zdarzenia zasilania jądra 41. Krytyczny błąd zasilania jądra jest istotnym błędem, którego nigdy nie należy ignorować, ponieważ spowoduje niestabilność systemu Windows.
Gdy napotkasz błąd 41 mocy jądra, zobaczysz komunikat o błędzie stwierdzający, że „System został ponownie uruchomiony bez uprzedniego czystego zamknięcia. Ten błąd może być spowodowany, gdyby system przestał odpowiadać, uległ awarii lub nieoczekiwanie utracił moc ”.
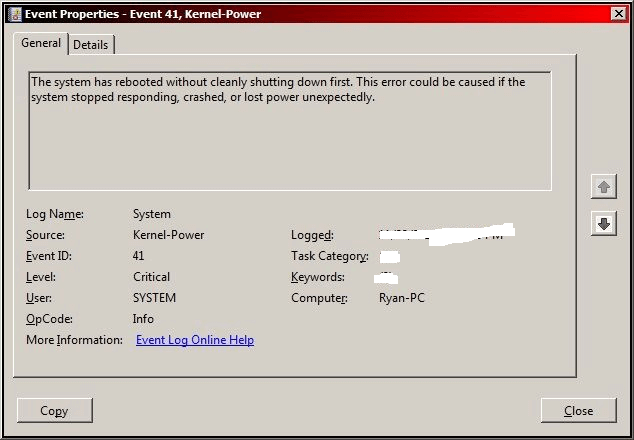
Błąd 41 mocy jądra jest często spowodowany niedostateczną mocą lub awarią zasilania, ale są też inne przyczyny, takie jak przestarzały sterownik. Czasami błąd 41 mocy jądra często powoduje BSOD, po którym następuje kod błędu 0x8000400000000002.
Jak naprawić błąd Kernel Power 41?
Po uzyskaniu podstawowych informacji o błędzie 41 mocy jądra, w tej części dowiesz się, jak naprawić błąd 41 mocy jądra.
Metoda 1: Zmień opcje zasilania
Na górze list jest zmiana opcji zasilania, aby naprawić błąd 41 identyfikatora zdarzenia jądra zasilania systemu Windows 10. Opcje zasilania są odpowiedzialne za zarządzanie sposobem wykorzystywania energii przez komputer, ale niektóre ustawienia mogą wywołać błąd 41 zasilania jądra.
Wtedy zmiana opcji zasilania może pomóc w pozbyciu się błędu 41 mocy jądra. Oto samouczek:
Krok 1: Wpisz panel sterowania w Szukaj pasek, a następnie kliknij Panel sterowania .
Uwaga: Jeśli okaże się, że brakuje paska wyszukiwania w systemie Windows 10, możesz przeczytać ten post, aby go odzyskać - Brak paska wyszukiwania systemu Windows 10? Oto 6 rozwiązań .Krok 2: Ustaw Wyświetl według: duże ikony a następnie kliknij Opcje mocy .
Krok 3: Kliknij Zmień ustawienia planu obok aktualnego planu, a następnie kliknij Zmień zaawansowane ustawienia zasilania .
Krok 4: Rozwiń Dysk twardy a następnie rozwiń Wyłącz dysk twardy po . Następnie ustaw go na Nigdy lub wejście 0 jako wartość. Kliknij Zastosować aby zapisać zmiany.
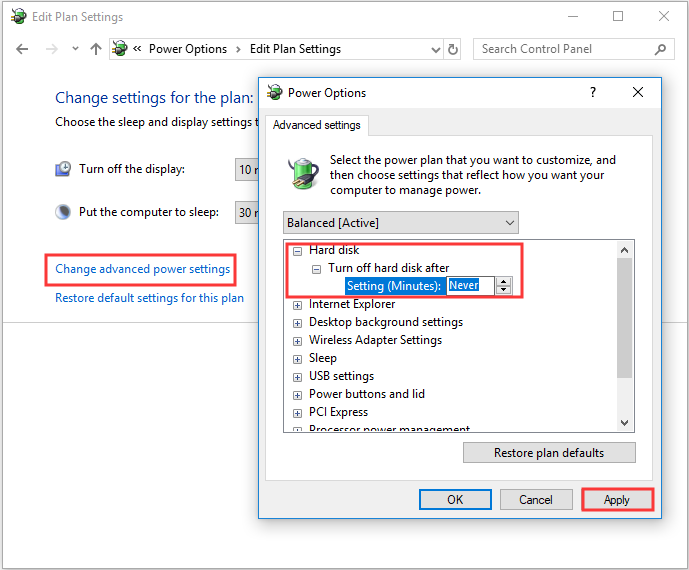
Krok 5: Rozwiń Spać a następnie rozwiń Śpij później . Następnie ustaw go na Nigdy lub wejście 0 jako wartość. Kliknij Zastosować i dobrze do wyjścia Opcje mocy .
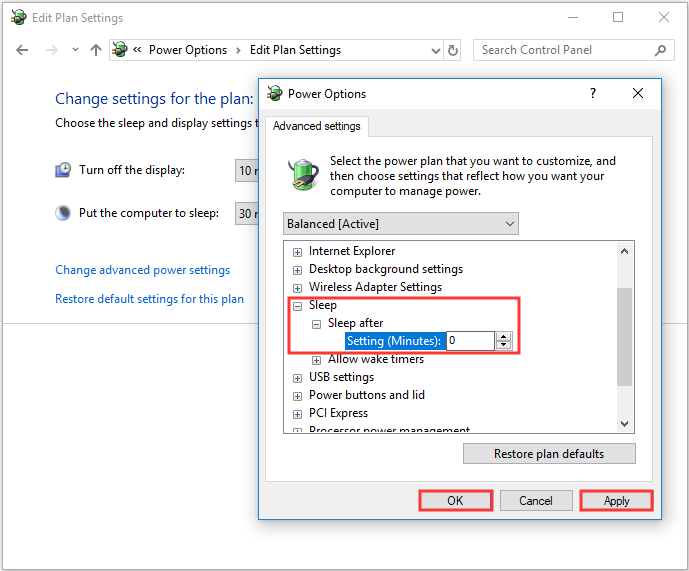
Krok 6: Uruchom ponownie komputer, aby sprawdzić, czy błąd 41 błędu zasilania jądra nadal się pojawia.
Metoda 2: Zaktualizuj wszystkie sterowniki
Możesz spotkać się z mocą jądra zdarzenia 41, gdy sterownik jest nieaktualny. Sterowniki urządzeń są bardzo ważne, ponieważ służą do informowania systemu i innego oprogramowania o sposobie interakcji z określonym sprzętem.
W typowych przypadkach wszystkie sterowniki zostaną zaktualizowane podczas aktualizacji systemu Windows, ale istnieje możliwość, że niektóre sterowniki nie zostały zaktualizowane. A jeśli nie aktualizowałeś swojego systemu przez długi czas, Twoje sterowniki nie mogą być aktualne.
Dlatego zaktualizowanie wszystkich sterowników na komputerze może naprawić błąd. Oto krótki przewodnik, jak to zrobić:
Krok 1: Kliknij prawym przyciskiem myszy plik Początek przycisk do wyboru Menadżer urządzeń .
Krok 2: W Menadżer urządzeń , zobaczysz wszystkie urządzenia podłączone do komputera, a następnie rozwiń dane urządzenie, a następnie kliknij prawym przyciskiem myszy urządzenie, aby je wybrać Uaktualnij sterownik .
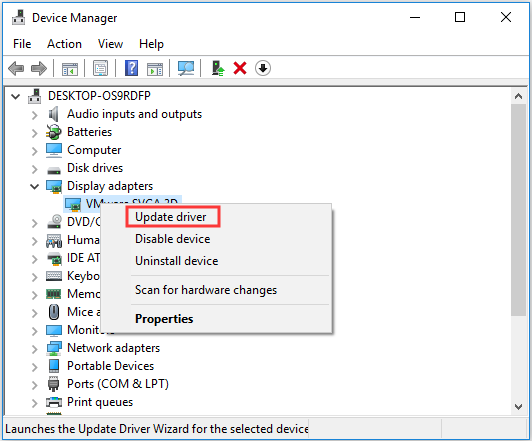
Krok 3: Masz dwie możliwości, ale zalecamy dokonanie wyboru Wyszukaj automatycznie zaktualizowane oprogramowanie sterownika . Następnie postępuj zgodnie z instrukcjami wyświetlanymi na ekranie, aby zakończyć aktualizację sterownika.
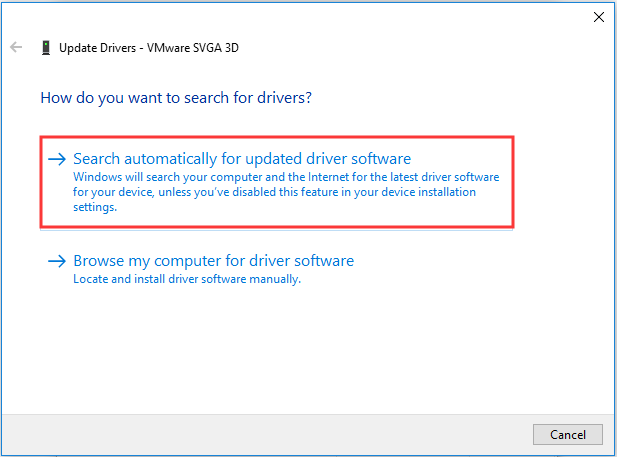
Krok 4: Po zaktualizowaniu wszystkich sterowników uruchom ponownie komputer, aby sprawdzić, czy błąd zasilania jądra 41 systemu Windows 10 nadal występuje.
Dalsze czytanie
Jeśli aktualizacja sterowników nie może rozwiązać problemu, należy rozwinąć rozszerzenie Kontrolery dźwięku, wideo i gier sekcja w Menadżer urządzeń aby sprawdzić, czy są zduplikowane sterowniki audio. Jeśli tak, kliknij prawym przyciskiem myszy jeden z nich, aby go wybrać Wyłączyć urządzenie .
A jeśli jest tylko jedno urządzenie audio, możesz również spróbować je wyłączyć, aby naprawić błąd identyfikatora zdarzenia 41.
Metoda 3: Wyłącz szybkie uruchamianie
Szybkie uruchamianie to funkcja systemu Windows 10/8, która zapewnia szybszy czas rozruchu podczas uruchamiania komputera. Jednak przyczyną błędu 41 mocy jądra może być funkcja szybkiego uruchamiania. Dzieje się tak, ponieważ gdy ta funkcja jest włączona, możesz pomyśleć, że komputer jest całkowicie wyłączony, a w rzeczywistości nie.
Aby naprawić błąd 41 mocy jądra, należy wyłączyć funkcję szybkiego uruchamiania. Oto samouczek:
Krok 1: Otwórz Opcje mocy a następnie kliknij Wybierz, co robi przycisk zasilania w lewym panelu.
Krok 2: Kliknij Zmień ustawienia, które są obecnie niedostępne . Przewiń w dół do Ustawienia wyłączania a następnie usuń zaznaczenie Włącz szybkie uruchamianie (zalecane) . Kliknij Zapisz zmiany .
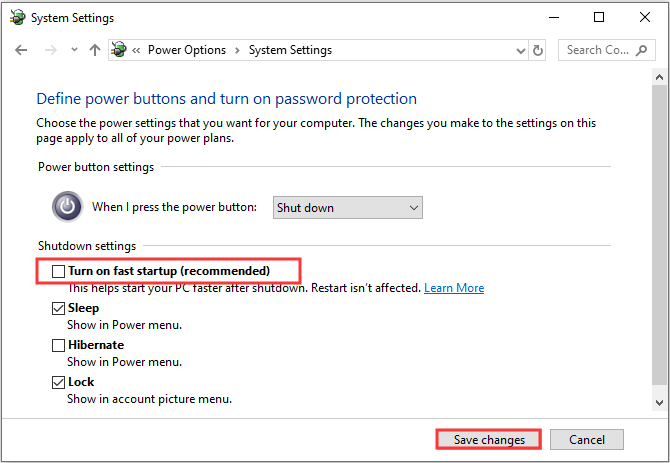
Po wyłączeniu szybkiego uruchamiania błąd powinien zostać naprawiony. Ale powinieneś wiedzieć, że uruchomienie komputera może zająć trochę więcej czasu.
Wskazówka: Możesz być zainteresowany tym postem - Naprawiono - Brak opcji uśpienia w menu zasilania systemu Windows 10/8/7 .Metoda 4: Sprawdź swój sprzęt
Czasami twój sprzęt może wywołać błąd 41 mocy jądra. Dlatego powinieneś sprawdzić swój sprzęt po przypadkowym ponownym uruchomieniu systemu Windows 10. Jest kilka rzeczy, które musisz sprawdzić:
- Sprawdź, czy Twój sprzęt nie przegrzewa się lub nie przetaktowuje.
- Sprawdź, czy na płycie nie ma kurzu Baran .
- Sprawdź, czy pamięć RAM i przewody są prawidłowo podłączone.
- Sprawdź, czy złącza zasilania są prawidłowo podłączone zarówno dla karty graficznej, jak i płyty głównej.
 Jak zaktualizować płytę główną i procesor bez ponownej instalacji systemu Windows
Jak zaktualizować płytę główną i procesor bez ponownej instalacji systemu Windows Jak zaktualizować płytę główną i procesor bez ponownej instalacji systemu Windows 10/8/7? Oto kilka sposobów ich wymiany lub zmiany bez nowej instalacji.
Czytaj więcejJeśli znalazłeś jakieś problemy ze sprzętem, rozwiąż je. Po upewnieniu się, że cały sprzęt jest w normalnym stanie, uruchom ponownie komputer, aby sprawdzić, czy błąd 41 zasilania jądra nadal występuje.
Metoda 5: Wyłącz automatyczne ponowne uruchamianie w zaawansowanych ustawieniach systemu
Tylko wtedy, gdy jesteś absolutnie pewien, że nie ma nic złego w twoim sprzęcie, ta metoda może pomóc ci naprawić błąd 41 mocy jądra. Możesz spróbować wyłączyć funkcję automatycznego restartu spowodowaną błędami, aby naprawić przypadkowe zamknięcia, które występują z tym samym błędem.
Wyłączając opcję Automatycznie uruchom ponownie w zaawansowanym systemie, możesz przynajmniej uniknąć przypadkowych restartów. Oto krótki przewodnik, jak to zrobić:
Krok 1: Wpisz Zaawansowane ustawienia w Szukaj pasek, a następnie kliknij Wyświetl zaawansowane ustawienia systemu .
Krok 2: w Właściwości systemu okno, przejdź do zaawansowane patka.
Krok 3: Kliknij Ustawienia… pod Uruchamianie i odzyskiwanie Sekcja.
Krok 4: usuń zaznaczenie Automatycznie uruchom ponownie i kliknij dobrze aby potwierdzić zmiany.
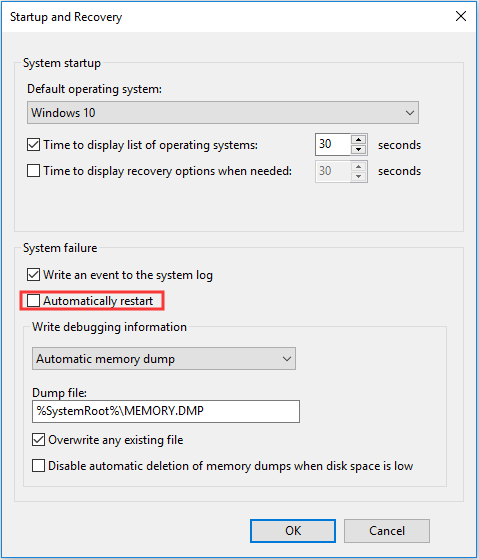
Krok 5: Uruchom ponownie komputer, aby sprawdzić, czy błąd o identyfikatorze zdarzenia 41 zniknął.
Metoda 6: Zaktualizuj BIOS
Jeśli żadna z metod nie może naprawić błędu 41 mocy jądra, powinieneś zaktualizować plik BIOS . BIOS jest odpowiedzialny za wybudzenie wszystkich komponentów sprzętowych komputera. Powinieneś wiedzieć, że aktualizacja systemu BIOS jest bardzo skomplikowana.
Jeśli proces nie zostanie przeprowadzony prawidłowo, możesz spowodować trwałe uszkodzenie komputera, więc lepiej sprawdź instrukcję płyty głównej, aby zaktualizować BIOS.
Jeśli nadal nie wiesz, jak to zrobić, możesz przeczytać ten post, aby uzyskać instrukcje - Jak zaktualizować system BIOS w systemie Windows 10 | Jak sprawdzić wersję BIOS . A jeśli obawiasz się uszkodzenia komputera, zalecamy znalezienie eksperta, który to zrobi.




![Najlepsze rozwiązania dla „PXE-E61: błąd testu nośnika, sprawdź kabel” [MiniTool Tips]](https://gov-civil-setubal.pt/img/data-recovery-tips/56/best-solutions-pxe-e61.png)



![Jak naprawić ERR_TIMED_OUT w Chrome? Wypróbuj te metody [MiniTool News]](https://gov-civil-setubal.pt/img/minitool-news-center/70/how-fix-err_timed_out-chrome.png)


![Jak otworzyć Edytor rejestru (Regedit) Windows 10 (5 sposobów) [MiniTool News]](https://gov-civil-setubal.pt/img/minitool-news-center/46/how-open-registry-editor-windows-10.jpg)


![Ustawienia Radeona są obecnie niedostępne - oto jak to naprawić [MiniTool News]](https://gov-civil-setubal.pt/img/minitool-news-center/71/radeon-settings-are-currently-not-available-here-is-how-fix.png)


![Jak naprawić kod 31: To urządzenie nie działa poprawnie [MiniTool News]](https://gov-civil-setubal.pt/img/minitool-news-center/22/how-fix-code-31-this-device-is-not-working-properly.jpg)

