Naprawiono - brak opcji uśpienia w menu zasilania systemu Windows 10/8/7 [MiniTool News]
Fixed No Sleep Option Windows 10 8 7 Power Menu
Podsumowanie :
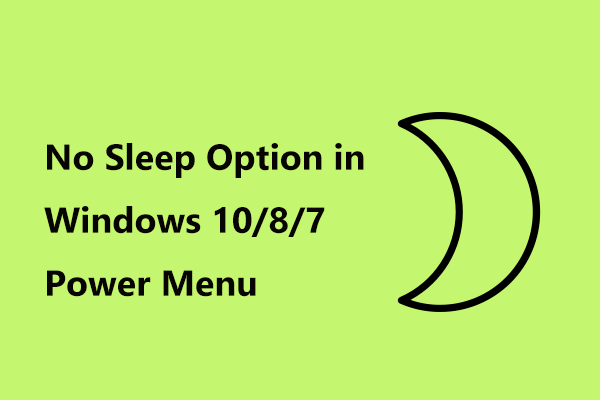
Czy w menu zasilania brakuje opcji uśpienia? Jak włączyć tryb uśpienia w systemie Windows 10/8/7? Ten post od Rozwiązanie MiniTool jest napisany, aby ci pomóc i możesz wypróbować metody wymienione w kolejnych częściach, aby pozbyć się problemu braku opcji uśpienia.
Brak opcji uśpienia Windows 10
Tryb uśpienia jest czasami nazywany trybem wstrzymania lub gotowości. Jeśli komputer jest ustawiony w trybie uśpienia, zużywa niewiele energii. Mówiąc najprościej, tryb uśpienia to tryb oszczędzania energii, w którym komputer jest wyłączony, dopóki nie jest potrzebny. Pamiętaj, że komputer nie wyłącza się, ale przechodzi w stan uśpienia.
Wskazówka: Niektórzy z was mogą być zdezorientowani co do hibernacji i uśpienia systemu Windows 10. Ten post - Należy wyłączyć, uśpić lub hibernować komputer z systemem Windows 10 pokazuje wiele informacji.
Tryb uśpienia jest ważny dla systemu operacyjnego Windows. Będziesz więc bardzo sfrustrowany, gdy tryb uśpienia nie będzie widoczny w menu zasilania po aktualizacji. Przyczyny braku trybu uśpienia systemu Windows 10 mogą obejmować konfigurację lokalnych zasad grupy, problem z kartą graficzną, ustawienia menu zasilania itp.
W rzeczywistości wielu użytkowników zgłosiło ten problem. Gdzie poszedł spać? Jak przywrócić tryb uśpienia? Na szczęście nie jest to trudny problem do naprawienia i możesz łatwo przywrócić opcję uśpienia, postępując zgodnie z poniższymi metodami.
Jak naprawić opcję braku uśpienia w systemie Windows 10
Oto cztery metody, które okazały się przydatne do rozwiązania problemu z opcją braku uśpienia. Zobaczmy teraz, jak włączyć tryb uśpienia, postępując zgodnie z nimi.
Wskazówka: Te rozwiązania mogą być również użyte do rozwiązania problemu z brakiem opcji uśpienia w systemie Windows 7/8.Metoda 1: Sprawdź ustawienia opcji zasilania
W niektórych przypadkach brak trybu uśpienia systemu Windows 10 jest spowodowany nieprawidłowymi ustawieniami zasilania. Aby pozbyć się problemu, upewnij się, że tryb uśpienia jest włączony w ustawieniach opcji zasilania.
Krótki przewodnik dla Ciebie:
- Przejdź do pola wyszukiwania, wprowadź panel sterowania i kliknij tę aplikację, aby ją otworzyć.
- Wyświetl wszystkie elementy za pomocą dużych ikon, a następnie wybierz Opcje mocy .
- Kliknij Wybierz, co robią przyciski zasilania link z lewego panelu.
- Kliknij Zmień ustawienia, które są obecnie niedostępne .
- W nowym oknie upewnij się Spać jest zaznaczone pod Ustawienia wyłączania Sekcja.
- Po kliknięciu Zapisz zmiany uruchom ponownie komputer, aby sprawdzić, czy opcja Uśpienie pojawiła się w menu Zasilanie.
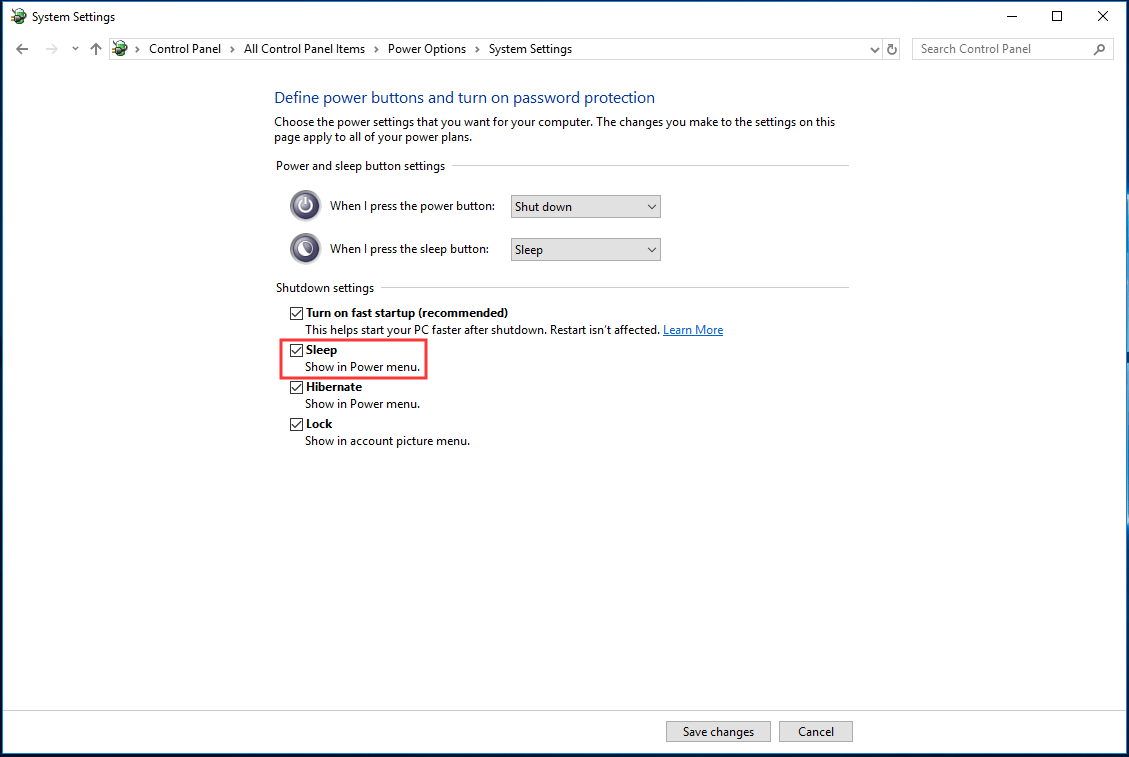
Metoda 2: Zmodyfikuj lokalne zasady grupy, aby włączyć tryb uśpienia
Jeśli napotkasz problem z opcją braku uśpienia systemu Windows 10, możesz spróbować go naprawić, edytując lokalne zasady grupy. W tym edytorze można znaleźć dedykowane zasady dotyczące wyświetlania opcji Uśpij w menu Zasilanie. Po wyłączeniu może brakować tej opcji.
Wskazówka: Ta poprawka jest dostępna tylko dla systemu Windows 10 Pro i Enterprise. Jeśli korzystasz z systemu Windows 10 Home, pomiń tę metodę i wypróbuj inne rozwiązania.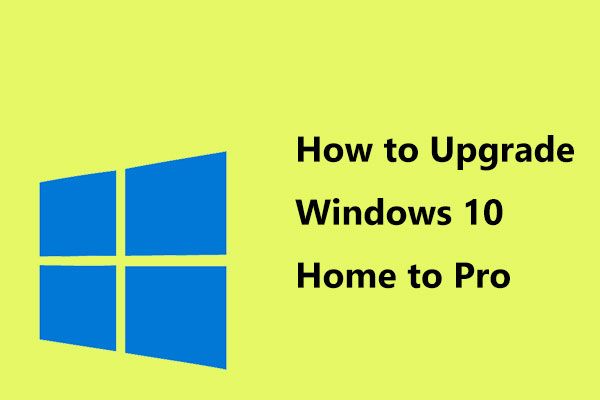 Jak zaktualizować system Windows 10 Home do wersji Pro bez łatwej utraty danych
Jak zaktualizować system Windows 10 Home do wersji Pro bez łatwej utraty danych Chcesz zaktualizować Windows 1- Home do Pro, aby cieszyć się większą liczbą funkcji? Tutaj oferowane są dwie proste metody aktualizacji systemu Windows 10 Pro.
Czytaj więcejAby go włączyć, wykonaj poniższe czynności:
- Wejście gpedit.msc do pola wyszukiwania w systemie Windows 10 i kliknij Edytuj zasady grupy .
- W wyskakującym okienku przejdź do konfiguracja komputera > Szablony administracyjne > Składniki systemu Windows > Przeglądarka plików .
- Odnaleźć Pokaż stan uśpienia w menu opcji zasilania z prawego panelu i kliknij go dwukrotnie.
- Upewnij się, że zasada jest ustawiona na Włączono , Kliknij Zastosować i wtedy dobrze .
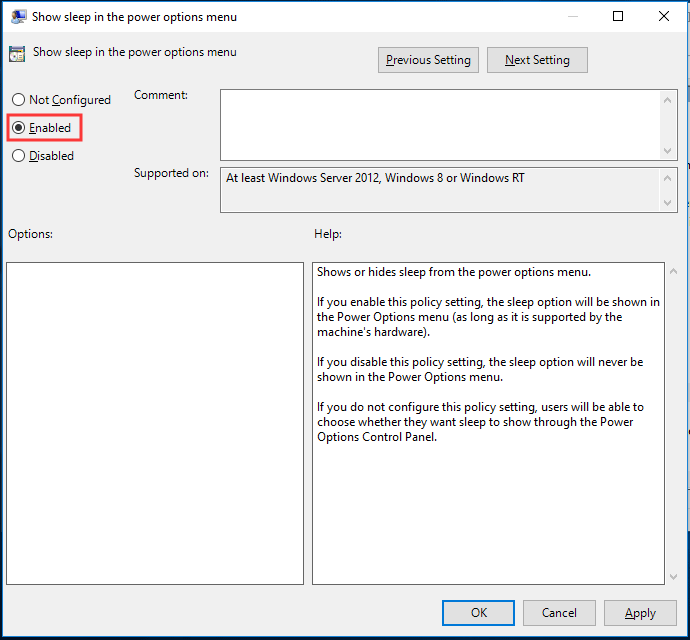
Następnie uruchom ponownie komputer i sprawdź, czy opcja Uśpij znajduje się w menu Zasilanie.
Metoda 3: Włącz InstantGo, aby naprawić opcję braku uśpienia w systemie Windows 10
InstanGo, wcześniej znany jako Connected Standy, to inteligentna funkcja systemu Windows 10 i 8, która umożliwia komputerowi utrzymywanie łączności sieciowej w trybie uśpienia. Gdy występuje problem z opcją uśpienia w systemie Windows 10, być może ta funkcja jest wyłączona.
Aby włączyć tryb uśpienia, wykonaj następujące kroki:
- Uruchom okno Uruchom, wpisz regedit i kliknij dobrze .
- W Edytorze rejestru przejdź do HKEY_LOCAL_MACHINE SYSTEM CurrentControlSet Control Power .
- Podwójne kliknięcie CsEnabled z prawego okienka i ustaw jego dane wartości na 1 .
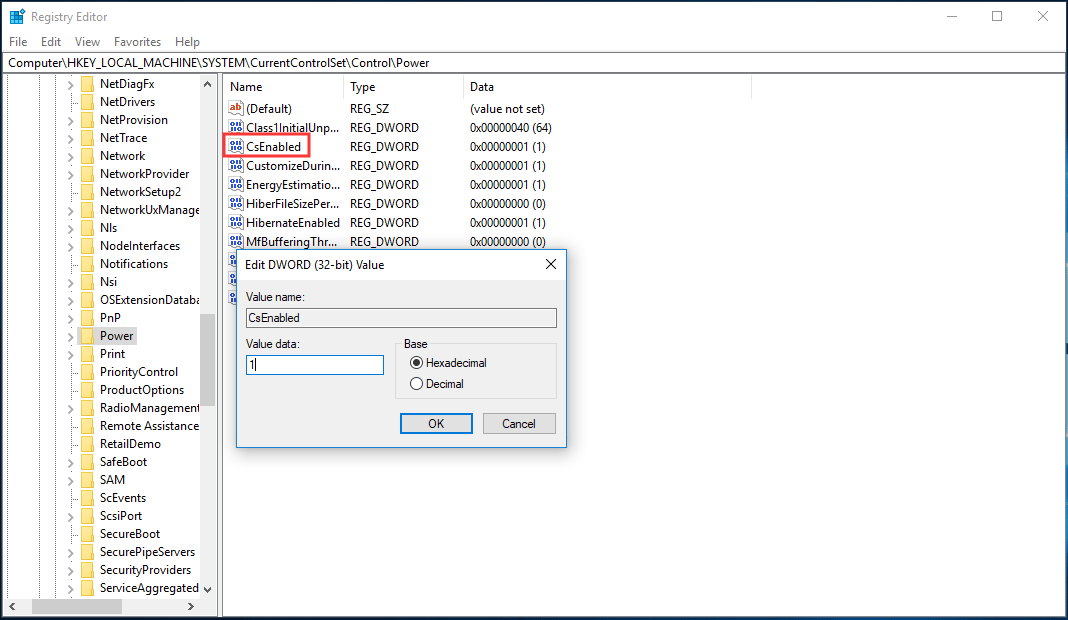
Metoda 4: Zainstaluj najnowszy sterownik karty graficznej
Opcja uśpienia może być niedostępna z powodu sterownika karty graficznej, więc możesz spróbować zainstalować najnowszy sterownik, aby rozwiązać problem.
- Wejdź na stronę producenta i wyszukaj sterownik karty.
- Pobierz i zainstaluj go na swoim komputerze.
- Uruchom ponownie system Windows i sprawdź, czy problem został rozwiązany.
 Jak zaktualizować sterowniki urządzeń Windows 10 (2 sposoby)
Jak zaktualizować sterowniki urządzeń Windows 10 (2 sposoby) Jak zaktualizować sterowniki urządzeń w systemie Windows 10? Sprawdź 2 sposoby aktualizacji sterowników Windows 10. Przewodnik dotyczący aktualizacji wszystkich sterowników Windows 10 jest również tutaj.
Czytaj więcejKoniec
Czy w menu zasilania brakuje trybu uśpienia? Jak dodać opcję uśpienia w systemie Windows 10? Po przeczytaniu tego postu wyraźnie znasz rozwiązania problemu braku opcji uśpienia w systemie Windows 10 i możesz łatwo rozwiązać problem po ich wypróbowaniu.

![Jak spakować i rozpakować pliki Windows 10 za darmo [MiniTool News]](https://gov-civil-setubal.pt/img/minitool-news-center/15/how-zip-unzip-files-windows-10.jpg)

![Napraw zewnętrzny dysk twardy nie działa - analiza i rozwiązywanie problemów [MiniTool Tips]](https://gov-civil-setubal.pt/img/data-recovery-tips/26/fix-external-hard-drive-not-working-analysis-troubleshooting.jpg)






![Top 10 darmowych motywów i tła systemu Windows 11 do pobrania [Wskazówki MiniTool]](https://gov-civil-setubal.pt/img/news/C1/top-10-free-windows-11-themes-backgrounds-for-you-to-download-minitool-tips-1.png)






![Co zajmuje miejsce na dysku twardym i jak zwolnić miejsce [MiniTool Tips]](https://gov-civil-setubal.pt/img/disk-partition-tips/50/whats-taking-up-space-your-hard-drive-how-free-up-space.jpg)

![Czy przeglądarka Avast Secure Browser jest dobra? Znajdź odpowiedzi tutaj! [Wiadomości o Mininarzędziu]](https://gov-civil-setubal.pt/img/minitool-news-center/65/is-avast-secure-browser-good.png)