Jak naprawić błąd InZOI DirectX 12 w swoim systemie? 5 typowych poprawek!
How To Fix Inzoi Directx 12 Error On Your System 5 Common Fixes
Jednym z najbardziej irytujących problemów, z jakimi spotyka się wielu graczy próbujących grać w InZOI, jest komunikat „Twój system nie obsługuje DirectX 12”. Załóżmy, że napotykasz ten sam problem podczas uruchamiania tej gry. Nie martw się i MiniNarzędzie przeprowadzi Cię przez proces naprawy błędu InZOI DirectX 12 za pomocą 5 typowych obejść.Twój system nie obsługuje programu InZOI DirectX 12
InZOI, nadchodząca gra symulująca życie opracowana przez firmę Krafton, ma zostać wydana dla systemu Windows pod koniec 2024 r. Niektórzy gracze grają w wersję demonstracyjną Character Studio i tworzą postacie inZOI przed 25 sierpnia o 21:00 czasu pacyficznego. Zois stworzony w wersji demonstracyjnej może być nadal używany we wczesnym dostępie po wydaniu. Jednak powszechnym problemem jest frustracja graczy, na przykład błąd InZOI DirectX 12.
Na ekranie komputera pojawia się komunikat o błędzie „DirectX 12 nie jest obsługiwany w Twoim systemie. Spróbuj uruchomić bez argumentu wiersza poleceń –dx12 lub –d3d12”. Blokuje to uruchomienie InZOI. Jeśli nadal masz ten sam problem, przyjrzyjmy się, jak rozwiązać problem z InZOI DirectX 12, abyś mógł wrócić do gry i cieszyć się dobrymi wrażeniami z gry.
#1. Sprawdź, czy Twój komputer obsługuje DirectX 12
Aby grać w InZOI, komputer powinien spełniać minimalne wymagania systemowe. Według Steam ta gra wymaga, aby Twój system obsługiwał DirectX 12. Poza tym możesz znaleźć inne informacje, jak pokazano poniżej.
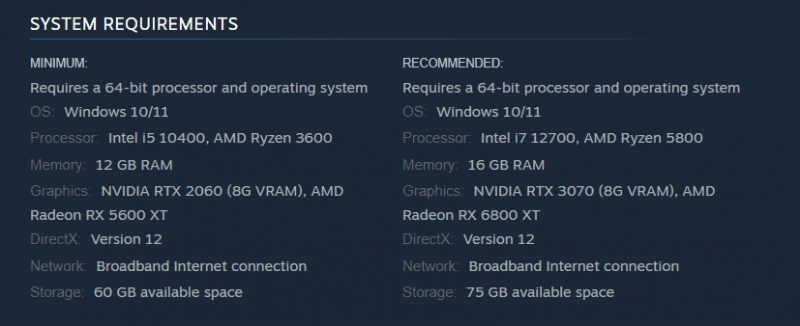
Dlatego przejdź do sprawdzenia informacji o systemie w przypadku błędu InZOI DirectX.
Krok 1: Naciśnij Wygraj + R , typ dxdiag i uderzył OK otworzyć Narzędzie diagnostyczne DirectX .
Krok 2: Zobacz Wersja DirectX element i powinien powiedzieć DirectX 12 .
Krok 3: Upewnij się, że używasz systemu Windows 10 lub nowszego, ponieważ DirectX 12 wymaga tych wersji systemu Windows.
#2. Zaktualizuj system Windows
Jeśli Twój komputer nie korzysta z DirectX 12, zaktualizuj system Windows i gotowe. Co więcej, dzięki temu będziesz mieć pewność, że nie masz żadnych oczekujących aktualizacji, które rozwiązałyby potencjalne problemy.
Porady: Przed zainstalowaniem aktualizacji systemu Windows wykonaj kopię zapasową swojego komputera z wyprzedzeniem, aby uniknąć potencjalnej awarii systemu lub utraty danych. W tym celu uruchom MiniTool ShadowMaker, plik najlepsze oprogramowanie do tworzenia kopii zapasowych dla Windowsa 11/10.Wersja próbna MiniTool ShadowMaker Kliknij, aby pobrać 100% Czyste i bezpieczne
Krok 1: Otwórz Ustawienia za pomocą Wygraj + ja klawisze na klawiaturze.
Krok 2: W systemie Windows 10 przejdź do Aktualizacja i zabezpieczenia > Windows Update . W systemie Windows 11 przejdź bezpośrednio do Aktualizacja systemu Windows .
Krok 3: Po sprawdzeniu dostępności aktualizacji system Windows automatycznie pobierze je i zainstaluje na komputerze.
Następnie zagraj w swoją grę i sprawdź, czy w Twoim systemie nadal występuje błąd InZOI DirectX 12 nieobsługiwany.
#3. Zaktualizuj sterownik karty graficznej
Błąd InZOI DirectX 12 prawdopodobnie pojawi się z powodu problemu ze sterownikiem karty graficznej. Aktualizacja może wyświadczyć przysługę.
W przypadku NVIDIA otwórz tę stronę – https://www.nvidia.com/en-us/drivers/, manually do a driver search, and download and install the latest GPU driver.
W przypadku AMD odwiedź stronę #/download/drivers.html, find the latest graphics card driver and install it.
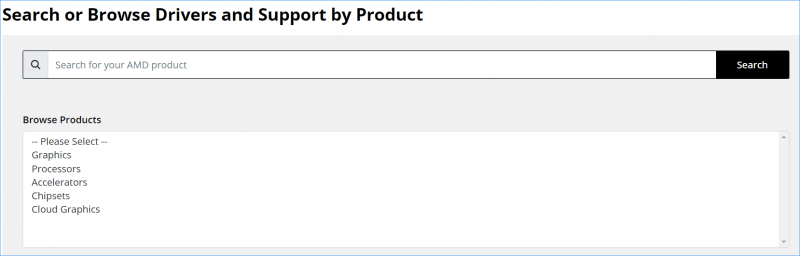
Odtąd możesz płynnie grać w InZOI bez błędu DirectX 12.
#4. Uruchom InZOI z uprawnieniami administratora
Zdecydowanie zalecamy uruchomienie tej gry z uprawnieniami administratora, aby gra miała dostęp do wszystkich niezbędnych interfejsów API DirectX i zasobów sprzętowych.
Krok 1: Na Steamie przejdź do Biblioteka .
Krok 2: Kliknij prawym przyciskiem myszy inZOI: Studio postaci i uderzył Zarządzaj > Przeglądaj pliki lokalne .
Krok 3: W folderze instalacyjnym gry – C:\Program Files (x86)\Steam\steamapps\common\inZOI , kliknij prawym przyciskiem myszy BlueClient.exe plik i wybierz Właściwości .
Krok 4: W Zgodność , zaznacz pole Uruchom ten program jako administrator .
Krok 5: Kliknij Zastosuj > OK .
#5. Zmuś InZOI do korzystania z DirectX 11
Powinieneś sprawdzić, czy ta gra obsługuje DirectX 11, lub możesz wykonać poniższe kroki, aby zmusić grę do korzystania z niej w przypadku błędu InZOI DirectX 12.
Przeczytaj także: DirectX 11 vs 12: jaka jest różnica i jak wybrać
Krok 1: Otwórz plik ustawień gry – zazwyczaj jest to config.ini, settings.ini lub podobny.
Krok 2: Zmień wartość Wersja DirectX Do 11 i zapisz plik.
Krok 3: Uruchom ponownie grę.
Koniec
Te pięć poprawek może skutecznie pomóc w rozwiązaniu błędu InZOI DirectX 12. Wypróbuj je jeden po drugim, aż znajdziesz działający sposób. Ponadto warto zastosować pewne ogólne obejścia, na przykład weryfikację integralności gry, zezwolenie na grę przez Zaporę systemu Windows, wyłączenie nakładek, wyłączenie aplikacji działających w tle, ponowną instalację gry itp.
Nawiasem mówiąc, jeśli Twoja gra działa wolno na komputerze z systemem Windows, dobrym pomocnikiem będzie oprogramowanie do dostrajania komputera, MiniTool System Booster. zwiększenie wydajności komputera . Pobierz go, aby rozwiązać problem opóźnień/jąkania.
Wersja próbna wzmacniacza systemu MiniTool Kliknij, aby pobrać 100% Czyste i bezpieczne
![Jeśli Twój PS4 ciągle wysuwa dyski, wypróbuj te rozwiązania [MiniTool News]](https://gov-civil-setubal.pt/img/minitool-news-center/23/if-your-ps4-keeps-ejecting-discs.jpg)
![Jak pozbyć się kodu błędu Amazon CS11 na iPhonie/Androidzie [Wskazówki MiniTool]](https://gov-civil-setubal.pt/img/news/0B/how-to-get-rid-of-the-amazon-cs11-error-code-on-iphone/android-minitool-tips-1.png)





![Sterownik WiFi Windows 10: Pobierz, zaktualizuj, napraw problem ze sterownikiem [Wiadomości MiniTool]](https://gov-civil-setubal.pt/img/minitool-news-center/55/wifi-driver-windows-10.png)

![Zacinanie się dźwięku Bluetooth w systemie Windows 10: jak to naprawić? [Wiadomości o Mininarzędziu]](https://gov-civil-setubal.pt/img/minitool-news-center/63/bluetooth-audio-stuttering-windows-10.png)

![Dysk twardy WD Red VS Red Pro: który wybrać? [Wskazówki dotyczące MiniTool]](https://gov-civil-setubal.pt/img/backup-tips/95/wd-red-vs-red-pro-hdd.jpg)







![[ROZWIĄZANE] Oto 8 rozwiązań dla czarnego ekranu YouTube](https://gov-civil-setubal.pt/img/movie-maker-tips/06/8-solutions.jpg)