Jak łatwo zaktualizować system Windows 10 Home do wersji Pro bez utraty danych [MiniTool News]
How Upgrade Windows 10 Home Pro Without Losing Data Easily
Podsumowanie :
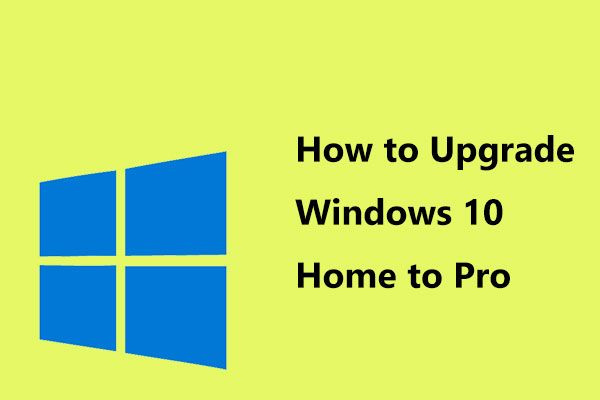
Czy chcesz zaktualizować system Windows 10 Home do wersji Pro, aby móc korzystać z wielu dodatkowych funkcji dla lepszej obsługi? Ta praca jest łatwa. Po prostu przejrzyj ten post na MiniTool a następnie możesz wypróbować odpowiednią, opartą na rzeczywistych sytuacjach.
Windows 10 Home VS Windows 10 Pro
Jako najnowszy system operacyjny i następca Windows 8.1, Windows 10 ma kilka dostępnych wersji oferowanych przez Microsoft; Home i Pro to dwie podstawowe wersje, które mają podstawowe funkcje nowego systemu operacyjnego.
Jednak system Windows 10 Pro ma bardziej zaawansowane funkcje w porównaniu z wersją Home. Mówiąc konkretnie, ma wyłącznie dodatkowe funkcje, w tym szyfrowanie dysków funkcją BitLocker, możliwość dołączenia do domeny lub Azure Active Directory i korzystania z pulpitu zdalnego, ochrony urządzeń, obsługi zasad grupy itp.
Powiązany artykuł: Windows 10 Home czy Windows 10 Pro - który z nich jest dla Ciebie?
Dla zwykłych konsumentów wystarczy Windows 10 Home, ale niektórzy użytkownicy biznesowi lub profesjonaliści wolą używać wersji Pro z bardziej zaawansowanymi funkcjami. Jednak większość komputerów PC ma wersję Home. Aby uzyskać wysoką wydajność, możesz łatwo przejść z Windows 10 Home do Windows 10 Pro.
Coś, co powinieneś wiedzieć przed aktualizacją
- Dysk C lub dysk do instalacji systemu Windows powinien być wystarczająco duży, aby pobrać i zainstalować pliki aktualizacji. W przeciwnym razie aktualizacja systemu Windows nie powiedzie się.
- Twórz kopie zapasowe ważnych plików z MiniTool ShadowMaker, darmowym oprogramowaniem do tworzenia kopii zapasowych, przed aktualizacją systemu Windows, ponieważ awarie systemu mogą spowodować utratę danych
- Upewnij się, że na dysku nie ma żadnych uszkodzonych sektorów ani błędów systemu plików, w przeciwnym razie mogą wystąpić błędy BSOD, powodując pętlę ponownego uruchomienia.
Jak zaktualizować system Windows 10 Home do wersji Pro bez utraty danych
Metoda 1: Aktualizacja systemu Windows 10 Pro za pośrednictwem sklepu Microsoft Store
Jeśli jeszcze nie zapłaciłeś za uaktualnienie i nie masz kopii Pro, możesz skorzystać z Windows Store w celu uaktualnienia. Wystarczy postępować zgodnie z instrukcjami:
Uwaga: Upewnij się, że na komputerze nie ma oczekujących aktualizacji.Krok 1: Przejdź do Ustawienia w Początek menu i wybierz Aktualizacja i bezpieczeństwo .
Krok 2: Przejdź do Aktywacja strona.
Wskazówka: Jeśli system Windows 10 Home nie został aktywowany na Twoim urządzeniu, ale masz licencję cyfrową na system Windows 10 Pro, możesz kliknąć Rozwiązywanie problemów i postępuj zgodnie z instrukcjami wyświetlanymi na ekranie, aby dokonać aktualizacji do systemu Windows 10 Pro. Ta wskazówka została podana przez firmę Microsoft.Krok 3: Kliknij Przejdź do sklepu Microsoft Store lub Iść do sklepu połączyć.
Krok 4: Po otwarciu Microsoft Store możesz kliknąć plik Kup aby zakupić licencję na uaktualnienie systemu Windows Pro. Będzie to kosztować 99 USD.
Uwaga: Jeśli budujesz własny komputer, opłacalne jest po prostu zakup systemu Windows 10 Professional, który kosztuje 200 USD. Jeśli kupisz system Windows 10 Home (119 USD), a następnie uaktualnisz go do wersji Pro (99 USD), całkowita cena wyniesie 218 USD. Podczas uaktualniania do wersji Pro weź to pod uwagę.Krok 5: Zaloguj się na swoje konto Microsoft, wybierz metodę płatności, a system Windows szybko zakończy aktualizację.
Wskazówka: Ponieważ licencja cyfrowa jest dołączona do sprzętu, serwery aktywacji firmy Microsoft rozpoznają sprzęt i automatycznie aktywują system Windows 10 podczas ponownej instalacji systemu operacyjnego Windows.Metoda 2: Zaktualizuj system Windows 10 Home do Pro za pomocą klucza produktu
Jeśli masz kopię systemu Windows 10 Pro, będziesz mieć klucz produktu, aby włączyć wersję Pro. Możesz wykonać poniższe czynności, aby przejść na wersję Pro z poziomu głównego.
Krok 1: Wybierz Ustawienia> Aktualizacja i zabezpieczenia> Aktywacja.
Krok 2: Kliknij Zmień klucz produktu i wprowadź 25-znakowy klucz produktu systemu Windows 10 Pro.
Krok 3: Wybierz Kolejny . Następnie rozpocznie się aktualizacja.
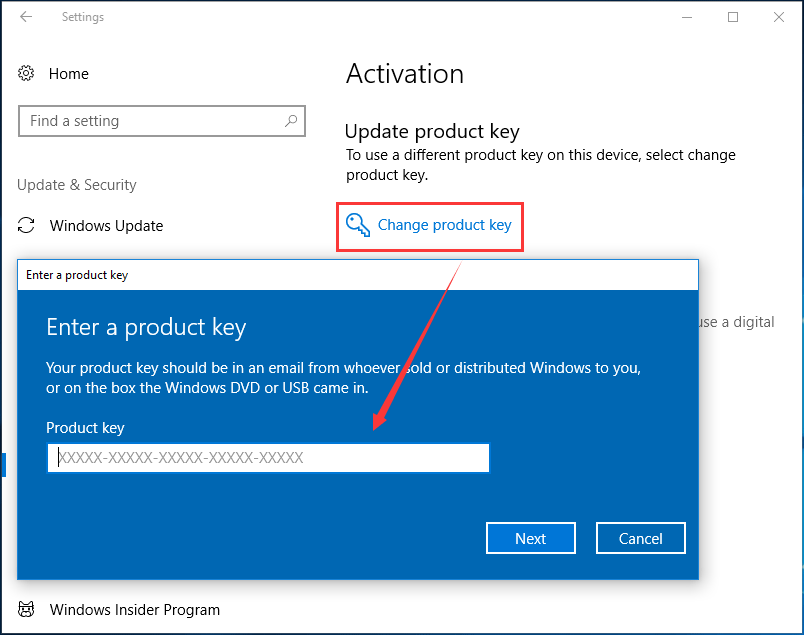
Słowa końcowe
Teraz udostępniono Ci dwie metody aktualizacji systemu Windows 10 Home do Pro. Po prostu wypróbuj metodę zależną od aktualnej sytuacji. Pamiętaj, aby przed aktualizacją utworzyć kopię zapasową, aby uniknąć utraty danych!





![Jak oglądać filmy na żywo z Instagrama na PC? [Aktualizacja 2021] [MiniTool News]](https://gov-civil-setubal.pt/img/minitool-news-center/40/how-can-you-watch-instagram-live-videos-pc.jpg)

![5 przypadków: jak zmienić adres e-mail PSN na PS5 / PS4 / PS3 i stronie internetowej? [Wiadomości MiniTool]](https://gov-civil-setubal.pt/img/minitool-news-center/88/5-cases-how-change-psn-email-ps5-ps4-ps3-web-page.png)
![[Rozwiązany] Odzyskiwanie dysku twardego Macbook | Jak wyodrębnić dane Macbooka [Porady MiniTool]](https://gov-civil-setubal.pt/img/data-recovery-tips/32/macbook-hard-drive-recovery-how-extract-macbook-data.jpg)

![[Rozwiązane!] - Jak naprawić błąd ustawienia nieznanego urządzenia USB? [Wiadomości MiniTool]](https://gov-civil-setubal.pt/img/minitool-news-center/31/how-fix-unknown-usb-device-set-address-failed.png)







