Naucz się najlepszego rozmiaru partycji dla dysku twardego 500 GB i SSD 1 TB
Learn Best Partition Size For 500gb Hard Disk And 1tb Ssd
Należy się nauczyć Najlepszy rozmiar partycji dla dysku twardego 500 GB podczas alokowania. Tutaj, Minittle Ministry Zbiera czynniki, które wpływają na zalecany rozmiar partycji dla dysku, pokazuje idealne rozmiary partycji dla 500 GB HDD, i udostępnia bezpłatne narzędzia do podziału dysków.
Czynniki wpływają na najlepszy rozmiar partycji dla dysku twardego
Nowy dysk twardy zwykle wyposażony jest w jedną partycję. Ryzykowne jest przechowywanie wszystkich przedmiotów podczas jednej partycji. Po usunięciu lub utraty partycji stracisz wszystkie dane. Aby zabezpieczyć swoje dane i uporządkować dane, powinieneś odtworzyć dysk twardy. Aby być konkretnym, lepiej stwórz kilka partycji dla różnych zastosowań.
Podobnie możesz zrealokować dysk twardy, jeśli obecny sposób na alokacja nie spełnia twoich potrzeb. Oto przewodnik Jak przydzielić dysk twardy . Podczas dzielenia dysku twardego możesz się zastanawiać, jaki jest najlepszy rozmiar partycji.
Cóż, wartość różni się w zależności od czynników, w tym Pojemność dysku twardego W liczba partycji , I używać . Jeśli dwa dyski twarde mają identyczną pojemność, rozmiary partycji do dysku twardego z mniejszymi partycjami są większe niż ten z większą ilością partycji. Jeśli liczba partycji jest sama, najlepszy rozmiar partycji dla SSD 1 TB powinien być większy niż na dysku twardym 500 GB.
Tutaj omawiam głównie najlepszy rozmiar partycji dla dysku twardego 500 GB i najlepszy rozmiar partycji dla SSD 1 TB. Jeśli zamierzasz podzielić się na dysku twardym 500 GB lub 1 TB, możesz odwołać się do zalecanych rozmiarów partycji pokazanych na poście.
Ile partycji powinieneś stworzyć na dysku twardym o pojemności 500 GB
Jak wiecie, liczby partycji mają wpływ na rozmiary partycji na dysku twardym. Dlatego musisz zdecydować, ile partycji chciałbyś stworzyć na dysku twardym (500 GB lub 1 TB) przed podzieleniem. Ile partycji powinieneś stworzyć na dysku twardym 500 GB/SSD? Ponieważ metody obliczania są różne, Dysk twardy ma mniej miejsca niż powinien .
Porady: Czy partycjonowanie dysku wpływa na wydajność ? Odpowiedź różni się w zależności od określonych sytuacji. Partycjonowanie dysku może zwiększyć wydajność, spowolnić wydajność lub nie mieć znaczenia w zakresie jej wydajności.Reklamowany dysk twardy o pojemności 500 GB może mieć właściwie około 465 do 468 GB miejsca. Biorąc pod uwagę instalację systemu operacyjnego, programy, dane prywatne i rozrywkę, zalecam utworzenie 4 partycji na 500 GB HDD/SSD.
Porady: Jeśli nie masz intensywnego użytku lub chcesz mieć prosty układ dysku, możesz po prostu podzielić dysk twardy na pół.Tworzenie zbyt wielu partycji powinno zmniejszyć wydajność, ponieważ może to rozproszyć zasoby dysku twardego.
Dalsze czytanie:
Liczba partycji, które można utworzyć na dysku twardym, jest głównie określona przez tabelę partycji ( MBR lub GPT ). Na dysku MBR możesz utworzyć 4 podstawowe partycje lub 3 główne partycje plus 1 rozszerzoną partycję. Jeśli chodzi o dysku GPT, możesz stworzyć do 128 partycji podstawowych.
Porady: Jeśli chcesz utworzyć więcej niż 4 podstawowe partycje, upewnij się, że dysk jest GPT. W przeciwnym razie nie utworzysz piątej partycji podstawowej. W tym przypadku, Konwertuj MBR na GPT Korzystanie z Minitool Partition Kreator lub inne dostępne narzędzia, a następnie tworzyć partycje podstawowe.Minitool Partition Wizard za darmo Kliknij, aby pobrać 100% Czysty i bezpieczny
Najlepszy rozmiar partycji dla dysku twardego 500 GB
Jaki jest najlepszy rozmiar partycji dla dysku twardego 500 GB? Jeśli zdecydujesz się na utworzenie 4 partycji, zalecane rozmiary partycji to 150 GB, 100 GB, 80 GB i 170 GB.
C Drive (150 GB)
Domyślnie ten dysk jest używany do przechowywania systemu operacyjnego. Wersja 32-bitowa Windows 10 wymaga 16 GB, a wersja 64-bitowa wymaga co najmniej 20 GB miejsca. Jeśli chodzi o system Windows 11, potrzebuje 64 GB lub więcej bezpłatnego miejsca na dysku.
Poza tym ten dysk może również zawierać pliki systemowe, pliki rejestracyjne, dane partycji, pliki hibernacji, pliki stron, pliki tymczasowe i pliki pamięci podręcznej. Dlatego ta partycja musi mieć wystarczającą ilość miejsca na dysku. W przeciwnym razie system działa powoli.
D Napęd (100 GB)
Ogólnie rzecz biorąc, dysk D służy do instalowania aplikacji i programów. Instalowanie programów na dysku D ma wiele zalet. Na przykład możesz pobierać, instalować i odinstalować programy bez wpływu na uruchamianie systemu.
Poza tym nie zaleca się instalowania zbyt wielu programów na dysku C, ponieważ pliki fragmentacji pamięci podręcznej tworzone przez programy mogą wpływać na stabilność systemu operacyjnego. Ponieważ masz różne wymagania, może być konieczne zainstalowanie dziesiątek programów na komputerze.
Z drugiej strony aplikacje i programy będą większe w przyszłości. Tak więc ważne jest, aby utrzymać wystarczającą ilość miejsca na dysku. Powinieneś zostawić około 100 GB.
E Drive (80 GB)
Ważne jest, aby utworzyć partycję do przechowywania plików osobistych lub plików biznesowych. W razie potrzeby możesz zaszyfrować napęd za pomocą BitLocker-wbudowane narzędzie do szyfrowania na komputerach Windows.
F Drive (170 GB)
Na tym dysku możesz przechowywać muzykę, wideo, audio, gry, filmy lub zasoby edukacyjne. Ponieważ gry i filmy są przestrzenne, należy zachować wystarczającą przestrzeń do partycji. Jeśli chcesz Podziel duże pliki na wiele części , patrz instrukcje oferowane w poście.
Jeśli numer partycji wynosi nadal 4 (C, D, E, F), najlepszy rozmiar partycji dla 1 TB SSD/HDD to 220 GB, 100 GB, 100 GB, 200 GB. Resztę wolnej przestrzeni można użyć do tworzenia nowych partycji lub przedłużenia bieżących partycji.
Darmowe narzędzia do podziału dysku twardego 500 GB/1 TB
Teraz możesz Piętrowane dyski twarde Z pokazanymi najlepszymi rozmiarami partycji dla 500 GB HDD/SSD. Aby to zrobić, możesz korzystać z wbudowanych narzędzi Windows (takich jak zarządzanie dyskami i dysk) lub oprogramowanie do partycji profesjonalnej (MiniTool Partition Wizard). Instrukcje dla każdego narzędzia są oferowane.
#1: Zarządzanie dyskami
Jest to narzędzie zarządzające dyskiem GUI wstępnie zainstalowanym na komputerach Windows. Umożliwia oznaczenie partycji jako aktywnej, tworzenia/sformatowania/kurczenia się/rozszerzenia/usuwania objętości, zmiany liter i ścieżek napędu, konwersji na dysku GPT/MBR, konwersja na dysk dynamiczny itp.
Możesz go użyć do zarządzania dyskami twardymi, kartami SD, dyskami USB, zewnętrznymi dyskami twardymi. Teraz otwórz go i użyj, aby podzielić swój dysk twardy o pojemności 500 GB.
Krok 1: Kliknij prawym przyciskiem myszy Start Ikona, a następnie uderzyć Zarządzanie dysku na Start menu.
Krok 2: Po Zarządzanie dysku Otwiera, zainicjuj dysku twardowy, jeśli jest nowy. Zgodnie z Twoimi potrzebami wybierz odpowiednią tabelę partycji (MBR lub GPT). Jeśli dysk twardy jest używany, pomiń ten krok.
Krok 3: Kliknij prawym przyciskiem myszy niewykonaną przestrzeń dysku twardego i uderzyć Nowy prosty tom w menu kontekstowym. Następnie kliknij Następny kontynuować.
Krok 4: Określ rozmiar głośności na podstawie potrzeb i naciśnij Następny przycisk. Należy zauważyć, że rozmiar jednostki objętości to MB (megabajt). Jeśli jednostką pożądanego rozmiaru partycji jest GB (gigabajt), powinieneś wiedzieć Ile megabajtów w gigabajcie . Aby szybko przekonwertować GB na/z MB, możesz skorzystać z Konwerterów MB do GB .
Krok 5: Przypisz literę dysku dla woluminu i kliknij Następny . Jeśli nie przypiszesz litery dysku dla woluminu, nie możesz uzyskać dostępu do zapisanych plików. Poza tym wszystkie programy polegające na liście dysku nie będą działać poprawnie.
Porady: Windows przypisuje literę dysku dla wszystkich partycji. Czasami jednak to znajdziesz Brakuje litery drive lub otrzymać List do dysków niedostępny błąd. W takich przypadkach musisz ręcznie dodać literę dysku.
Krok 6: Sformatuj objętość i ustaw parametry, takie jak system plików, rozmiar jednostki alokacji i etykieta woluminów, jak chcesz. Następnie kliknij Następny . Lepiej zaznacz Wykonaj szybki format opcja. W przeciwnym razie sformatujesz głośność. Szybki format vs pełny format : Jaka jest różnica? Zbadaj odpowiedź, czytając post.
Porady: Jeśli nie sformatujesz głośności, stanie się to surowa partycja.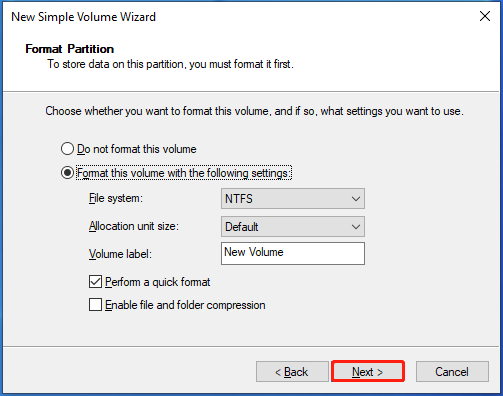
Krok 7: Na koniec kliknij Skończyć .
Powtarzać Krok 3 Do Krok 7 Aby stworzyć inne potrzebne tomy o zalecanym rozmiarze partycji dla 500 GB HDD w zarządzaniu dysku. Jeśli wcześniej partycjonowałeś dysk twardy, rozszerz lub zmniejsz istniejące partycje, aby uzyskać idealny rozmiar partycji. Jeśli istniejące partycje są mniejsze lub więcej niż potrzebne, utwórz lub usuń partycje za pośrednictwem zarządzania dysku.
Porady: Jednak zarządzanie dyskiem ma pewne granice. Na przykład możesz rozszerzyć objętość tylko wtedy, gdy sąsiaduje z nim nie do zaawansowania przestrzeni. W przeciwnym razie nie możesz przedłużyć głośności. Czasami ty Nie można zmniejszyć objętości Korzystanie z zarządzania dysku.#2: Diskpart
Diskpart, różni się od zarządzania dysku to narzędzie wiersza poleceń. Pozwala wykonywać różne zadania, uruchamiając wiersze poleceń. Tutaj możesz podzielić swój dysk twardy 500 GB z najlepszym rozmiarem partycji, wykonując poniższe czynności.
Krok 1: Typ CMD w polu wyszukiwania, a następnie kliknij Uruchom jako administrator pod przeszukanym Monit polecenia App.
Krok 2: W Kontrola konta użytkownika okno, kliknij Tak Aby umożliwić operację.
Krok 3: W Monit polecenia okno, wpisz następujące polecenia i naciśnij Wchodzić po każdym.
- Diskpart
- Dysk listy
- Wybierz dysk 2 (zastępować 2 z numerem dysku, który oznacza Twój dysk)
- Utwórz rozmiar pierwotny partycji = 153 600 (pożądany rozmiar partycji (150 GB) pomnóż 1024)
- Przypisz literę =# (zastępować # z listem, który chcesz przypisać do utworzonej partycji)
- Format FS = NTFS Szybki (Wymień NTFS żądany system plików)
Krok 4: Powtórz trzy ostatnie polecenia, aby utworzyć partycje REST. Powinieneś zmienić rozmiar partycji za pomocą pożądanego.
#3: Minitool Partition Wizard
W przeciwieństwie do zarządzania dyskami i diskpart, Minitool Partition Wizard jest menedżerem partycji zewnętrznej. W porównaniu z dwoma wbudowanymi narzędziami systemu Windows wymaga pewnych zalet. Pomaga kończyć partycjonowanie dysków twardych w ciągu kilku kliknięć.
Nie musisz dokonywać konwersji podczas ustalania wielkości partycji. Zamiast tego pozwala swobodnie decydować o wartości rozmiaru partycji i wybrać jednostkę pojemności. Nawet jeśli jesteś nowym użytkownikiem, możesz wykonać operację płynnie. Jednym słowem jest to wygodne i łatwe w użyciu.
Większość jego funkcji jest bezpłatna, więc nie musisz się martwić o koszty. Na przykład umożliwia tworzenie/sformatowanie/rozszerzenie/przeniesienie/skurcz/usuń/wyczyść/scal/podzielone partycje, Przekształć tłuszcz na NTFS , Ustaw partycję jako podstawową/logiczną, wykonaj testy prędkości dysku twardego, analizuj wykorzystanie miejsca na dysku i skopiuj dyski inne niż systemy za darmo.
Porady: Warto zauważyć, że Minitool Partition Wizard umożliwia rozszerzenie, poruszanie się, zmniejszanie partycji bez wysiłku.Opłaty tylko podczas korzystania z jego zaawansowanych funkcji, takich jak Odzyskiwanie danych , Odzyskiwanie partycji, migruj system operacyjny do SSD/HD, BOOT Media Builder itp. To Strona porównawcza pokazuje wszystkie szczegóły. Zgodnie z Twoimi potrzebami wybierz odpowiednie wydanie.
Jeśli tylko partycjonujesz dyski twarde, po prostu skorzystaj z MiniTool Partition Wizard Free Edition. Uzyskaj go na komputerze, a następnie wykonaj następujące kroki, aby ukończyć operację.
Minitool Partition Wizard za darmo Kliknij, aby pobrać 100% Czysty i bezpieczny
Krok 1: Uruchom Minitool Partition Wizard.
Krok 2: Kliknij prawym przyciskiem myszy niewykonaną przestrzeń na dysku twardym i wybierz Tworzyć .
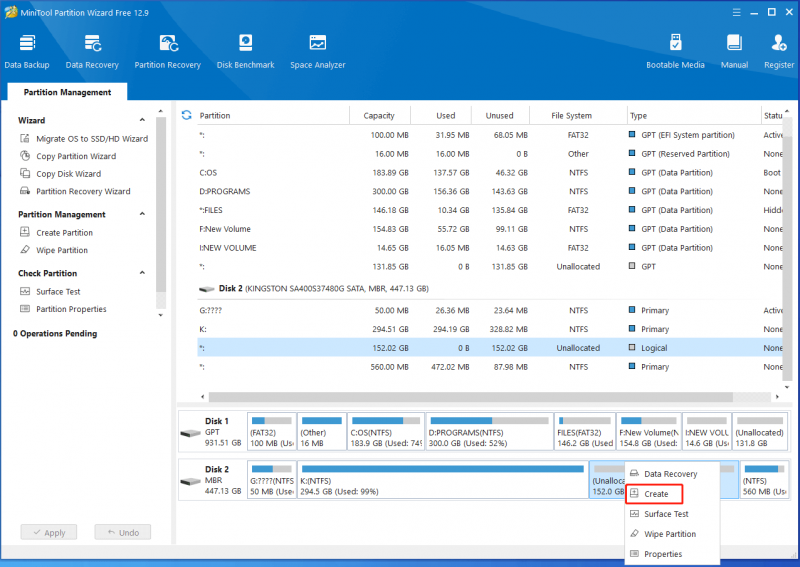
Krok 3: W następnym oknie skonfiguruj ustawienia partycji, takie jak etykieta partycji, typ partycji, rozmiar partycji, system plików, litera dysku i rozmiar klastra. Następnie kliknij OK Aby zaoszczędzić zmiany. Tutaj możesz odwołać się do rozmiarów partycji dla 500 GB HDD, aby zdecydować o pojemności utworzonej partycji.
Krok 4: W końcu kliknij Stosować Aby wykonać operację.
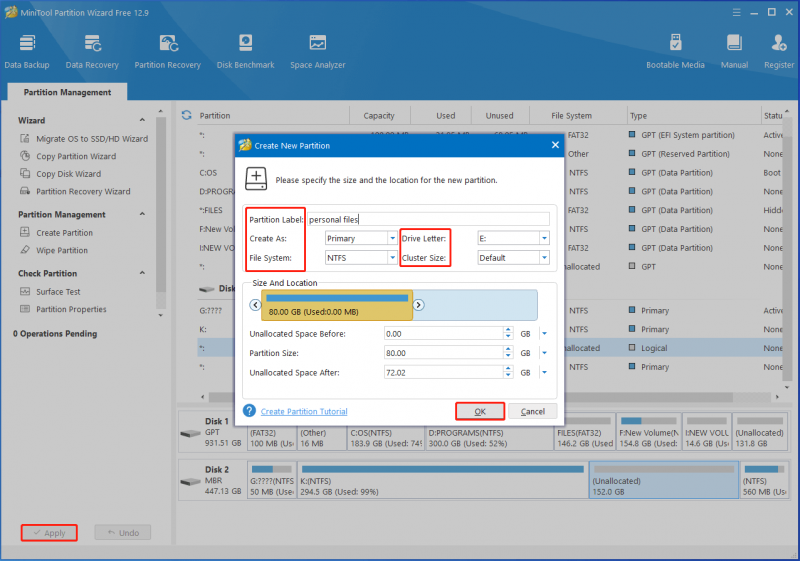
Owinąć wszystko
Podsumowując, ten post podsumowuje czynniki decydujące o najlepszym rozmiarze partycji dla dysku twardego, omawia liczbę partycji na dysku 500 GB, wymienia zalecany rozmiar partycji dla 500 GB HDD i zbiera bezpłatne narzędzia do dzielenia dysków twardych.
Powinieneś zwrócić uwagę na ten post, jeśli szukasz najlepszego rozmiaru partycji na dysk twardy o 500 GB. Możesz uznać to za odniesienie. Jeśli napotkasz jakiekolwiek trudności podczas korzystania z Minitool Partition Wizard, skontaktuj się z naszą wsparciem technicznym za pośrednictwem [chroniony e -mail] .











![[ROZWIĄZANE] Windows Defender nie włącza się w Windows 10/8/7 [MiniTool Tips]](https://gov-civil-setubal.pt/img/backup-tips/58/windows-defender-not-turning-windows-10-8-7.jpg)






![Kod błędu Xbox 0x87DD0004: Oto szybka naprawa [MiniTool News]](https://gov-civil-setubal.pt/img/minitool-news-center/45/xbox-error-code-0x87dd0004.jpg)
