Naprawił! Błąd BSOD Wfplwfs.sys występuje w systemie Windows 10 11
Naprawil Blad Bsod Wfplwfs Sys Wystepuje W Systemie Windows 10 11
Problem z niebieskim ekranem jest dość kłopotliwy dla użytkowników systemu Windows, ale zdarza się to często z różnych powodów. Ten artykuł dot Witryna MiniTool rozwinie się wokół błędu niebieskiego ekranu wfplwfs.sys BSOD i przedstawi kilka rozwiązań, aby się go pozbyć.
Dlaczego pojawia się błąd Wfplwfs.sys?
Wfplwfs.sys to sterownik systemu Windows, który umożliwia komputerowi komunikację ze sprzętem lub podłączonymi urządzeniami.
Gdy napotkasz błąd wfplwfs.sys Windows 10, a BSOD niebieski ekran uniemożliwi wykonywanie jakichkolwiek operacji. Niebieski ekran śmierci z prefiksem wfplwfs.sys wskazuje, że system nie obsługuje tego powiązanego pliku i wcześniej występował problem ze sterownikiem wfplwfs.sys.
Błędy BSOD związane z plikiem wfplwfs.sys są powszechnie postrzegane jako:
- System Windows nieoczekiwanie zamknął się z powodu problemu z plikiem wfplwfs.sys.
- :( Błąd z pliku wfplwfs.sys spowodował problem i komputer musi zostać ponownie uruchomiony.
- 0×00000050 STOP: PAGE_FAULT_IN_NONPAGED_AREA – wfplwfs.sys
Następnie istnieje kilka powodów, które mogą być winowajcami wywołującymi błąd BSOD wfplwfs.sys.
- Złośliwe oprogramowanie lub infekcja wirusowa powoduje uszkodzenia wfplwfs.sys.
- Awaria dysku twardego związane z błędem niebieskiego ekranu BSOD wfplwfs.sys.
- Problematyczne aktualizacje systemu Windows powodują pewne problemy z systemem.
- Brakujące lub uszkodzone pliki systemowe prowadzą do niektórych błędów systemowych.
- Uszkodzony lub nieprawidłowy rejestr wfplwfs.sys.
Znając te możliwe przyczyny, możesz przejść do następnej części, aby zastosować rozwiązania.
Jak naprawić błąd BSOD Wfplwfs.sys?
Jeśli nadal utkniesz na niebieskim ekranie BSOD wfplwfs.sys, możesz ponownie uruchomić system, aby sprawdzić, czy system działa normalnie lub możesz uruchom komputer w trybie awaryjnym zastosować następujące metody, aby naprawić błąd wfplwfs.sys Windows 10.
Oto sposoby naprawy błędu wfplwfs.sys w systemie Windows 10/11.
Rozwiązanie 1: Wykonaj skanowanie SFC i DISM
Aby sprawdzić, czy przyczyną błędu BSOD wfplwfs.sys są uszkodzone lub brakujące pliki systemowe, możesz uruchomić SFC oraz narzędzia DISM do skanowania i rozwiązywania możliwych problemów.
Krok 1: Wejście Wiersz polecenia w wyszukiwaniu i uruchom go jako administrator.
Krok 2: Proszę wpisać sfc /skanuj teraz i naciśnij Wchodzić wykonać polecenie, a to polecenie może pomóc zdiagnozować i naprawić uszkodzone pliki.

Krok 3: Po zakończeniu weryfikacji to polecenie jest przydatne do przywrócenia uszkodzonych plików systemowych – DISM /Online /Cleanup-Image /RestoreHealth . Proszę go wykonać.
Rozwiązanie 2: Zaktualizuj sterowniki
Niektóre osoby uważają, że przestarzałe sterowniki mogą prowadzić do błędu BSOD wfplwfs.sys. Aby to naprawić, możesz wykonać następujące czynności.
Krok 1: Idź do Start > Ustawienia > Aktualizacja i zabezpieczenia > Windows Update .
Krok 2: Wybierz Wyświetl opcjonalne aktualizacje z prawego panelu i na następnej stronie wybierz dostępne aktualizacje sterowników i wybierz Ściągnij i zainstaluj .
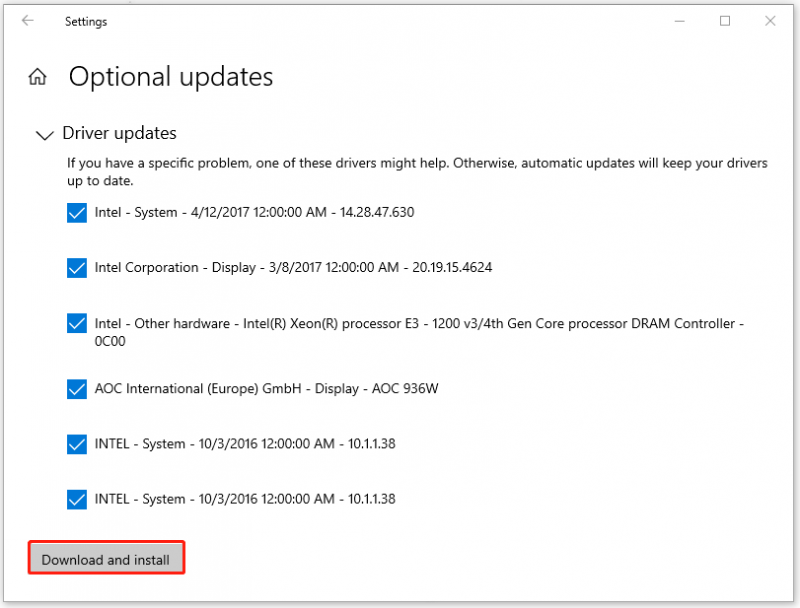
Po zakończeniu tego ruchu możesz sprawdzić, czy błąd nadal występuje.
Rozwiązanie 3: Przeskanuj swój system w poszukiwaniu wirusów lub złośliwego oprogramowania
W przypadku potencjalnych wirusów lub złośliwego oprogramowania w twoim systemie, lepiej przeskanuj je w poszukiwaniu swojego systemu.
Krok 1: Idź do Start > Ustawienia > Aktualizacja i zabezpieczenia > Ochrona przed wirusami i zagrożeniami .
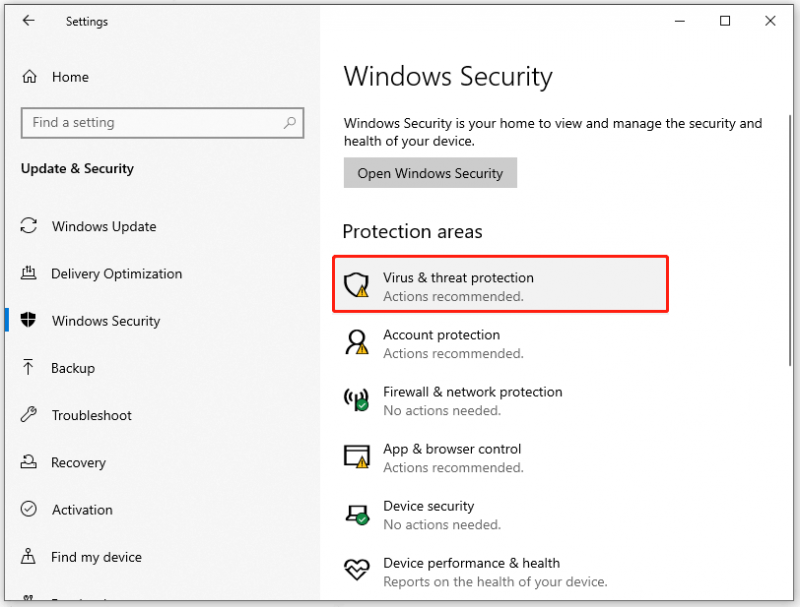
Krok 2: Wybierz Opcje skanowania , zaznacz opcję Pełne skanowanie i kliknij Skanuj teraz .
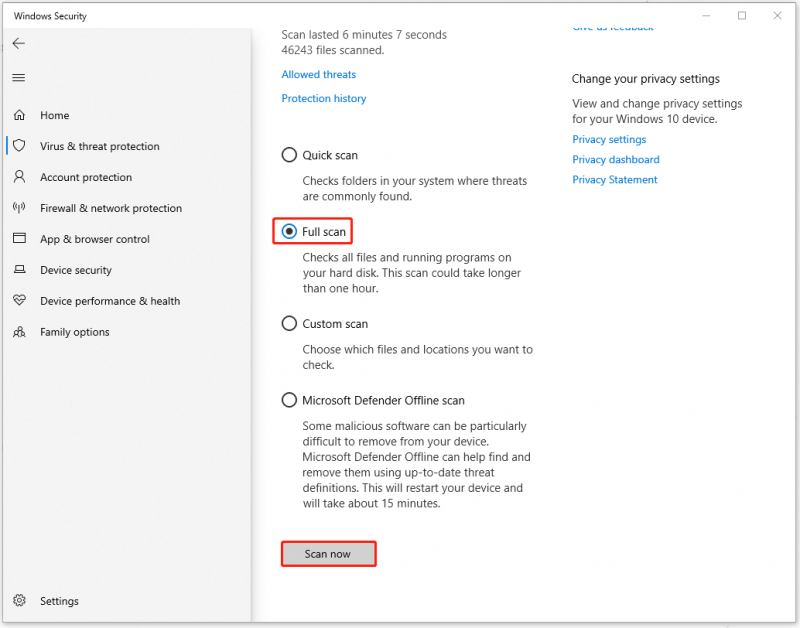
Następnie postępuj zgodnie z instrukcjami wyświetlanymi na ekranie, aby usunąć zagrożenia; możesz też wybrać Skanowanie Microsoft Defender Offline aby upewnić się, że wszystkie możliwe wirusy zostały usunięte.
Rozwiązanie 4: Sprawdź konflikty oprogramowania
Po prostu przywołaj ostatnio zainstalowane oprogramowanie i usuń to podejrzane oprogramowanie, które powoduje konflikty oprogramowania. Zwykle niektóre agresywne programy antywirusowe lub programy VPN innych firm mogą zatrzymać niektóre normalne działanie sterowników systemowych.
Rozwiązanie 5: Usuń najnowszą aktualizację systemu Windows
Inną metodą jest odinstalowanie najnowszej aktualizacji systemu Windows. Jeśli instalacja aktualizacji systemu Windows została uszkodzona, może wystąpić błąd wfplwfs.sys Windows 10.
Krok 1: Otwórz Ustawienia naciskając wygrana + ja i idź do Aktualizacja i bezpieczeństwo wybierać Aktualizacja systemu Windows .
Krok 2: Przewiń w dół, aby wybrać Wyświetl historię aktualizacji i wtedy Odinstaluj aktualizacje .
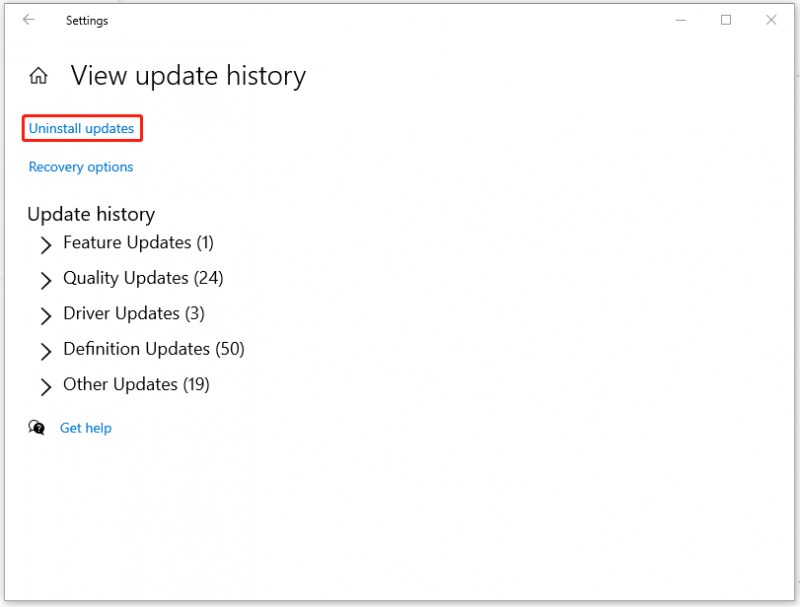
Następnie zlokalizuj i kliknij prawym przyciskiem myszy ostatnią aktualizację, aby ją wybrać Odinstaluj .
Po zakończeniu procesu możesz ponownie uruchomić system, aby sprawdzić, czy błąd niebieskiego ekranu zniknął.
Rozwiązanie 6: Użyj Przywracania systemu
Jeśli wszystkie powyższe metody nie rozwiążą problemu, możesz przywrócić system do normalnego stanu, gdy wszystko poszło dobrze. Ale warunkiem wstępnym jest to, że masz utworzył punkt przywracania systemu z góry.
Krok 1: Otwórz Panel sterowania i wpisz powrót do zdrowia w swoim Wyszukiwaniu, aby wybrać wynik, który wyświetla.
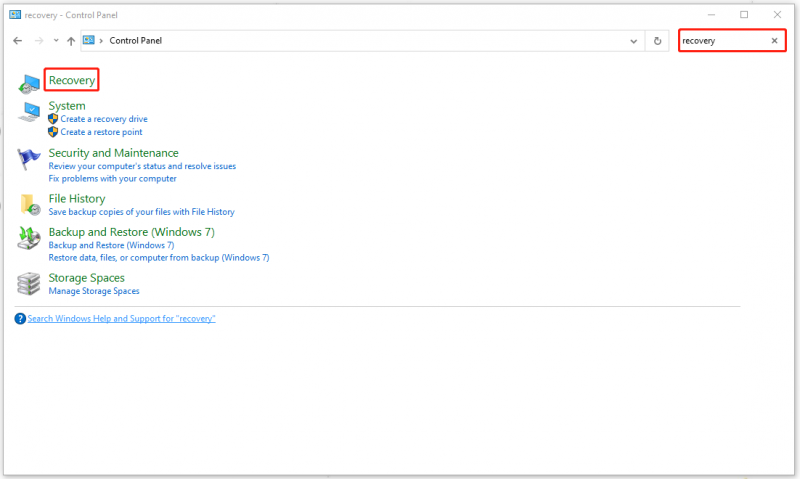
Krok 2: Następnie wybierz Otwórz Przywracanie systemu .
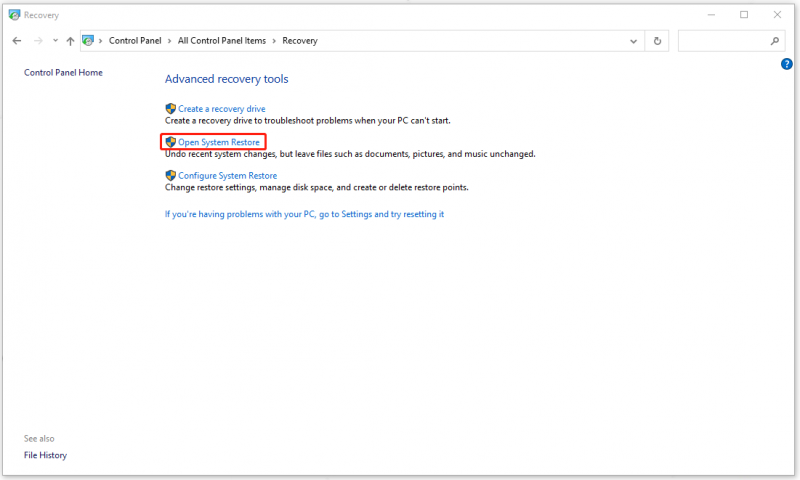
Gdy pojawi się okno, kliknij Następny . Wybierz punkt przywracania, a następnie wybierz Dalej > Zakończ .
Sugestia: Wykonaj kopię zapasową swoich danych
Błąd wfplwfs.sys systemu Windows 10 jest poważnym problemem powodującym awarie systemu. Ze względu na różne wyzwalacze trudno jest rozwiązać problem. Mimo że błąd niebieskiego ekranu BSOD wfplwfs.sys został naprawiony powyższymi metodami, te podobne problemy mogą się powtórzyć.
Chcesz znaleźć szybki i łatwy sposób na przywrócenie systemu? MiniTool ShadowMaker może zapewnić ten plan. MiniTool ShadowMaker jest darmowe oprogramowanie do tworzenia kopii zapasowych który umożliwia tworzenie kopii zapasowych systemów, plików i folderów oraz partycji i dysków.
Możesz wcześniej utworzyć kopię zapasową systemu na zewnętrznym dysku twardym, aby móc bezpośrednio odzyskać system, gdy błędy niebieskiego ekranu wystąpią ponownie.
Przede wszystkim pobierz i zainstaluj program, aby uzyskać 30-dniową bezpłatną wersję próbną, a następnie podłącz zewnętrzny dysk twardy i otwórz program, aby kliknąć Zachowaj wersję próbną .
Następnie możesz wykonać kolejne kroki.
Krok 1: Przejdź do Kopia zapasowa kartę i wybierz źródło i miejsce docelowe kopii zapasowej. Ponieważ system został ustalony jako źródło, nie musisz dokonywać żadnych zmian, ale jako miejsce docelowe wybierz zewnętrzny dysk twardy.
Krok 2: Wybierz Utwórz kopię zapasową teraz natychmiast wykonać zadanie.
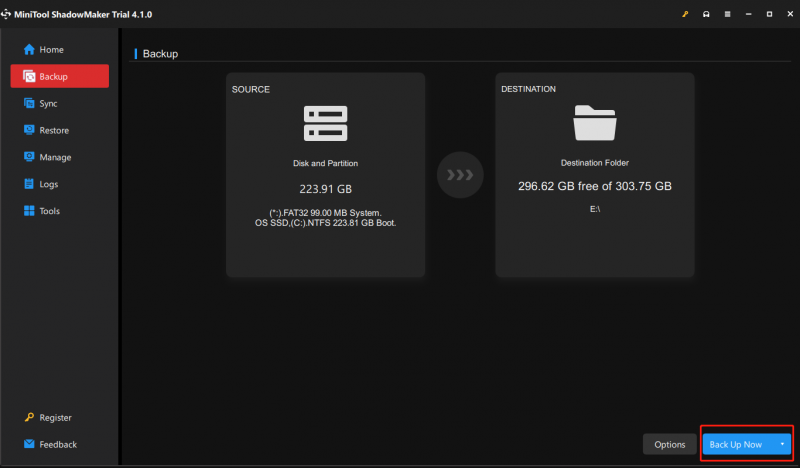
Konkluzja:
Problem z niebieskim ekranem może być wywołany przez różne przyczyny, które mogą powodować nieodwracalne skutki dla twojego systemu, powodując utratę danych, a nawet poważne katastrofy. Tak więc, po naprawieniu błędu niebieskiego ekranu BSOD wfplwfs.sys, lepiej przygotuj plan tworzenia kopii zapasowych ważnych danych lub całego systemu.
Ponadto, jeśli masz jakieś lepsze rozwiązanie tego problemu, możesz udostępnić je w strefie komentarzy. A jeśli masz jakiekolwiek problemy z MiniTool ShadowMaker, możesz skontaktować się z nami za pośrednictwem poczty elektronicznej pod adresem [chroniony e-mail] .



![System Windows nie może zainstalować wymaganych plików: kody błędów i poprawki [MiniTool News]](https://gov-civil-setubal.pt/img/minitool-news-center/95/windows-cannot-install-required-files.jpg)
![[ROZWIĄZANE] Jak odzyskać dane po awarii dysku twardego w systemie Windows [Porady MiniTool]](https://gov-civil-setubal.pt/img/data-recovery-tips/92/how-recover-data-after-hard-drive-crash-windows.jpg)

![Wprowadzenie do komputerowych stacji roboczych: definicja, funkcje, typy [MiniTool Wiki]](https://gov-civil-setubal.pt/img/minitool-wiki-library/15/introduction-computer-workstation.jpg)
![Jak odzyskać pliki po przywróceniu ustawień fabrycznych laptopa [Wskazówki MiniTool]](https://gov-civil-setubal.pt/img/blog/51/c-mo-recuperar-archivos-despu-s-de-restablecer-de-f-brica-un-port-til.jpg)
![[ROZWIĄZANE] Oto 8 rozwiązań dla czarnego ekranu YouTube](https://gov-civil-setubal.pt/img/movie-maker-tips/06/8-solutions.jpg)







![Jak można rozwiązać problemy z ograniczaniem przepustowości procesora w systemie Windows [MiniTool News]](https://gov-civil-setubal.pt/img/minitool-news-center/31/how-can-you-fix-cpu-throttling-issues-windows.png)

![[Rozwiązanie] Jak odzyskać kartę Compact Flash [MiniTool Tips]](https://gov-civil-setubal.pt/img/data-recovery-tips/76/how-recover-compact-flash-card.png)
![Jak zmienić prędkość wideo | Samouczek MiniTool MovieMaker [Pomoc]](https://gov-civil-setubal.pt/img/help/20/how-change-video-speed-minitool-moviemaker-tutorial.jpg)