[Rozwiązany w 2020 r.] DISM nie działa na komputerze z systemem Windows 10/8/7 [Porady dotyczące MiniTool]
Dism Failed Windows 10 8 7 Computer
Podsumowanie :
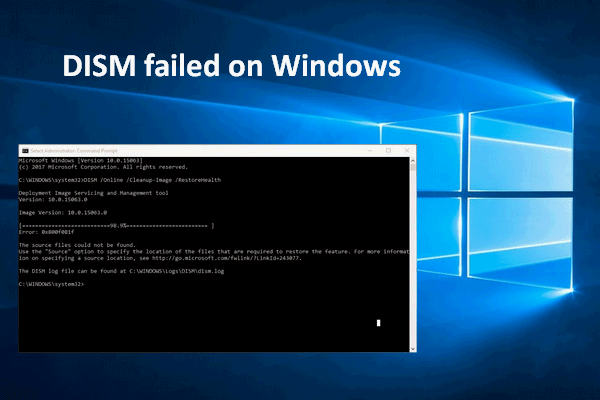
Istnieje wiele kodów błędów (0x800f0954, 0x800f0950, 0x8024402c itp.) Wskazujących na ten sam problem - DISM nie działa na twoim komputerze. Jakże desperacko jest zobaczyć taki komunikat o błędzie! Ale musisz rozweselić; w końcu to nie koniec świata. Dobra wiadomość jest taka, że istnieje kilka skutecznych sposobów rozwiązywania problemów z błędami DISM.
Szybka nawigacja :
Jeśli wyszukujesz w internecie, zauważysz, że wiele osób interesuje się tym tematem - DISM nie powiodło się . Jest to częsty błąd, który może pojawić się w dowolnej wersji systemu Windows (Windows 10, Windows 8, Windows 7 itd.). Więc co oznacza ten błąd DISM? Jak to wpłynie na Ciebie? Czy możesz to naprawić, gdy DISM nie działa? Wszystkie te kwestie zostaną omówione w kolejnych sekcjach.
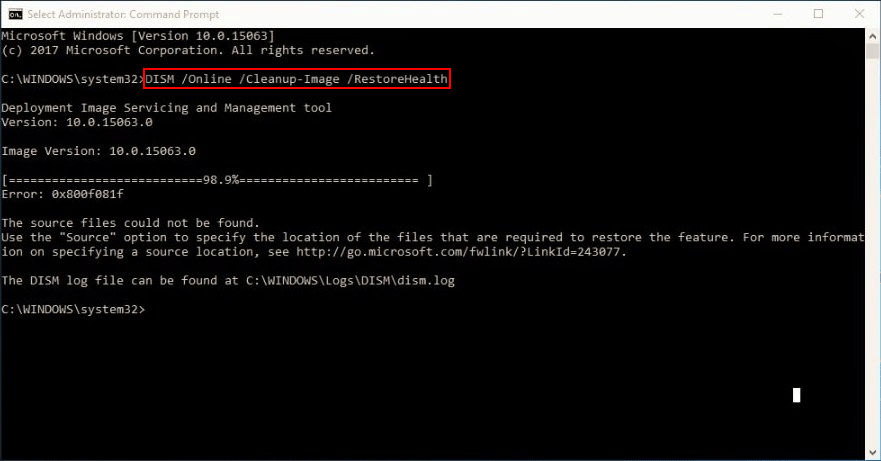
Przejdź do strona główna i wybierz odpowiednie narzędzia do ochrony danych i dbania o swój system.
DISM nie powiodło się. Nie wykonano żadnej operacji
Zauważając, że wiele osób narzekało, że DISM nie działa, spojrzałem na stronę internetową i znalazłem następujące 2 przypadki.
Przypadek 1:
Cześć, mam dwa laptopy, jeden to Sony Vaio, a drugi to Acer Aspire V5. Ostatnio laptop Acer stał się z czasem wolniejszy i myślę, że Sony też trochę. Dzisiaj postanowiłem uruchomić polecenie: sfc / scannow na Acer i nie mogłem tego naprawić, zrobiłem to samo na Sony i o dziwo dostałem ten sam komunikat o błędzie, a następnie przeszedłem do innego polecenia: Dism / Online / Cleanup- image / RestoreHealth na Acer i otrzymałem: Błąd: 0x80240021 Błąd DISM. Nie wykonano żadnej operacji. W tej chwili uruchamiam ostatnie polecenie w Sony. Czy mógłbyś mi pomóc, prosze?- zapytał NourinE na EightForums
Przypadek 2:
Mój komputer był ostatnio naprawdę zepsuty. Zamierzałem zrobić scf / scannow, ale Microsoft zaleca sprawdzenie DISM. Wzrósł do 85,3%, gdy otrzymałem następujący błąd: 0x8000ffff. Gdy zamiast tego próbuję wykonać skanowanie, ponieważ DISM nie działa, pojawia się komunikat informujący, że oczekuje się naprawy systemu, która wymaga ponownego uruchomienia komputera. Kiedy ponownie uruchamiam komputer, zaczyna konfigurować aktualizację, osiąga 35%, a następnie nie może ukończyć aktualizacji, więc ją cofa. Wydaje się, że dzieje się to za każdym razem. Nie bardzo wiem, co robić. Każda pomoc jest mile widziana!- opublikowane przez joepowell567 na forum BleepingComputer
W dalszej części tego artykułu pokażę kilka praktycznych sposobów radzenia sobie z awarią DISM. Ale przedtem chciałbym krótko przedstawić Wam DISM.
Jak samodzielnie radzić sobie z odzyskiwaniem danych po awarii dysku twardego?
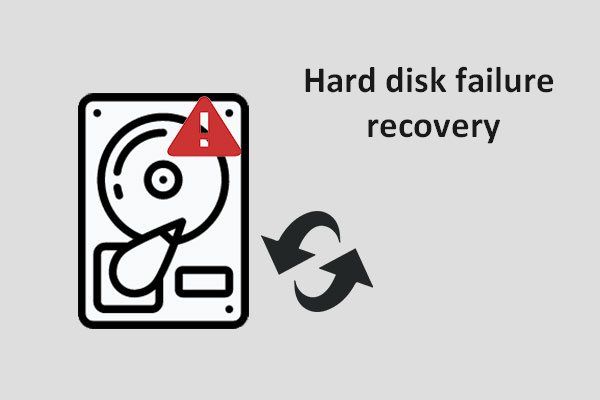 [Poprawka] Odzyskiwanie dysku twardego po awarii - jak odzyskać dane
[Poprawka] Odzyskiwanie dysku twardego po awarii - jak odzyskać dane O ile wiem, naprawa dysku twardego po awarii jest pilna. Musisz uratować dane na czas, zanim znikną na zawsze.
Czytaj więcejCo to jest DISM
DISM to akronim od Deployment Image Servicing and Management; w rzeczywistości jest to narzędzie wiersza poleceń wbudowane w każdy system Windows (Windows 10, Windows 8, Windows 7 itp.). DISM jest używany głównie do montowania i obsługi obrazów systemu Windows (w tym tych używanych w środowisku odzyskiwania systemu Windows, Windows PE i instalacji systemu Windows) przed wdrożeniem. Mówiąc prościej, DISM to podstawowe narzędzie systemu Windows przeznaczone dla administratorów sieci do wykonywania zadań, takich jak przygotowywanie, modyfikowanie i naprawianie obrazów systemu, gdy jest to konieczne.
Co robi DISM
Ty, jako zwykły użytkownik systemu Windows, możesz również skorzystać z narzędzia DISM, aby naprawić niektóre typowe problemy. Czemu? Dzieje się tak, ponieważ ukryty obraz odzyskiwania na komputerze może wyświadczyć ci przysługę.
- Korzystając z narzędzia DISM, można montować i uzyskiwać informacje o plikach obrazów systemu Windows (.wim) lub plikach wirtualnego dysku twardego (.vhd lub .vhdx).
- Jeśli chcesz wykonywać jakieś zadania, takie jak przechwytywanie, dzielenie lub zarządzanie plikami wim, DISM może Ci również pomóc.
- Poza tym narzędzie DISM umożliwia instalowanie, odinstalowywanie, konfigurowanie i aktualizowanie takich elementów, jak sterowniki, funkcje systemu Windows, pakiety i ustawienia międzynarodowe (w pliku .wim lub .vhd / .vhdx). Wszystkie te operacje można łatwo wykonać za pomocą poleceń serwisowych DISM.
- Podzbiory poleceń DISM mogą służyć do obsługi działającego systemu operacyjnego.
- DISM zastępuje narzędzia do wdrażania, takie jak ImageX, PEimg i Package Manager.
Przeczytaj tę stronę internetową, jeśli twój system operacyjny poszedł źle:
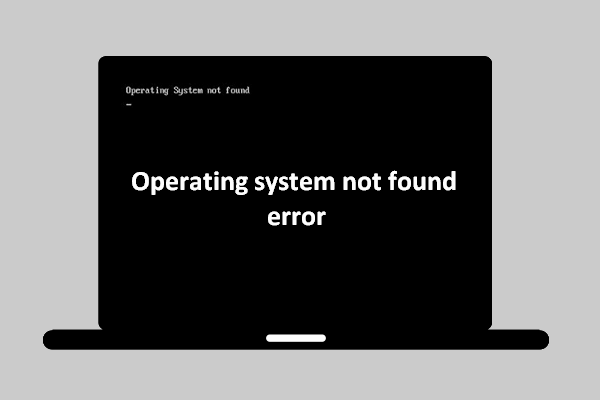 [ROZWIĄZANY] Błąd nie odnaleziony systemu operacyjnego - jak odzyskać dane?
[ROZWIĄZANY] Błąd nie odnaleziony systemu operacyjnego - jak odzyskać dane? To nie koniec świata, gdy nie znaleziono systemu operacyjnego, ponieważ dostarczę Ci kilka przydatnych rozwiązań.
Czytaj więcejJak naprawić błąd DISM
Jakie są typowe komunikaty o błędach błędu DISM?
- DISM nie powiodło się, żadna operacja nie została wykonana : w przypadkach wymienionych powyżej obaj użytkownicy powiedzieli, że ich DISM nie powiódł się i nie wykonano żadnej operacji. Naprawdę możesz to naprawić, używając pliku ISO systemu Windows 10.
- DISM nie powiodło się 0x8000ffff, 0x800f0954, 0x800f0950, 0x800f0907, 0x800f081f (nie można znaleźć plików źródłowych. Użyj opcji „Źródło”, aby określić lokalizację plików wymaganych do przywrócenia funkcji). : jeśli widzisz takie kody błędów, powinieneś użyć pliku install.wim, aby rozpocząć skanowanie DISM (po skopiowaniu go z systemu Windows 10 ISO).
- Błąd DISM podczas próby skopiowania plików rozruchowych : niektórzy użytkownicy twierdzili, że rozwiązali ten błąd, czyszcząc komponenty obrazu systemu. Powinieneś spróbować.
- exe nie przeszedł weryfikacji wiersza poleceń, aby załadować menedżera wim : jeśli napotkasz takie problemy, powinieneś spróbować to naprawić, uruchamiając ponownie składniki aktualizacji systemu Windows, ponieważ wiele osób twierdzi, że ta metoda jest pomocna.
- Kod błędu 2, 3, 11, 50, 87, 112, 1393, 1726, 1910 i tak dalej.
- DISM nie powiódł się podczas przetwarzania polecenia cleanup-image, add-package.
- DISM nie mógł załadować dostawcy, zwolnić rejestru offline, opróżnić bufory plików, ustawić katalog Windows, zamontować obraz.
- Więcej czeka, aż odkryjesz…
Jeśli jesteś ofiarą błędu DISM, wykonaj poniższe czynności, aby rozwiązać problem.
# 1. Sprawdź programy antywirusowe lub zabezpieczające
Oprogramowanie antywirusowe zainstalowane na komputerze może powodować wiele problemów (takich jak problemy ze zgodnością i utrata plików). Niestety spowoduje to również błąd DISM. Oprogramowanie antywirusowe programu zabezpieczającego może zakłócać działanie systemu i ingerować w każdą krytyczną operację.
Dlatego radzę wyłączyć wszystkie programy antywirusowe / zabezpieczające lub tymczasowo je odinstalować, jeśli to możliwe, a następnie powtórzyć skanowanie DISM, aby sprawdzić, czy działa.
- Jeśli pomogło to w rozwiązaniu problemu niedziałającego DISM, lepiej rozważ zmianę oprogramowania antywirusowego lub wyłączenie funkcji zabezpieczeń.
- Jeśli ta metoda nie pomogła, oznacza to, że awaria DISM nie ma nic wspólnego z programem antywirusowym i powinieneś przejść do pozostałych metod.
Jak wyłączyć program Windows Defender (tymczasowo i na stałe)?
# 2. Pozbądź się ważnych danych
Zaleca się, aby przed podjęciem jakichkolwiek innych czynności zadbać o swoje dane. Wykonaj poniższe czynności.
Krok 1 : pobierz oprogramowanie MiniTool Power Data Recovery i zainstaluj je na swoim komputerze. (Powinieneś kup licencję ponieważ wersja próbna umożliwia tylko skanowanie dysku i podgląd danych).
Krok 2 : uruchom oprogramowanie do odzyskiwania danych i wybierz Ten komputer z lewego paska bocznego.
Krok 3 : określ dysk, który zawiera bardzo ważne dane, których potrzebujesz z prawego panelu.
Krok 4 : kliknij dwukrotnie dysk lub kliknij plik Skanowanie aby rozpocząć pełne skanowanie.
Krok 5 : poczekaj na skanowanie i przeglądaj znalezione elementy, aby wybrać żądane dane.
Krok 6 : Kliknij na Zapisać w prawym dolnym rogu i wybierz ścieżkę przechowywania danych.
Krok 7 : Kliknij na dobrze aby potwierdzić wybór i poczekaj na odzyskiwanie danych z dysku twardego ukończyć.
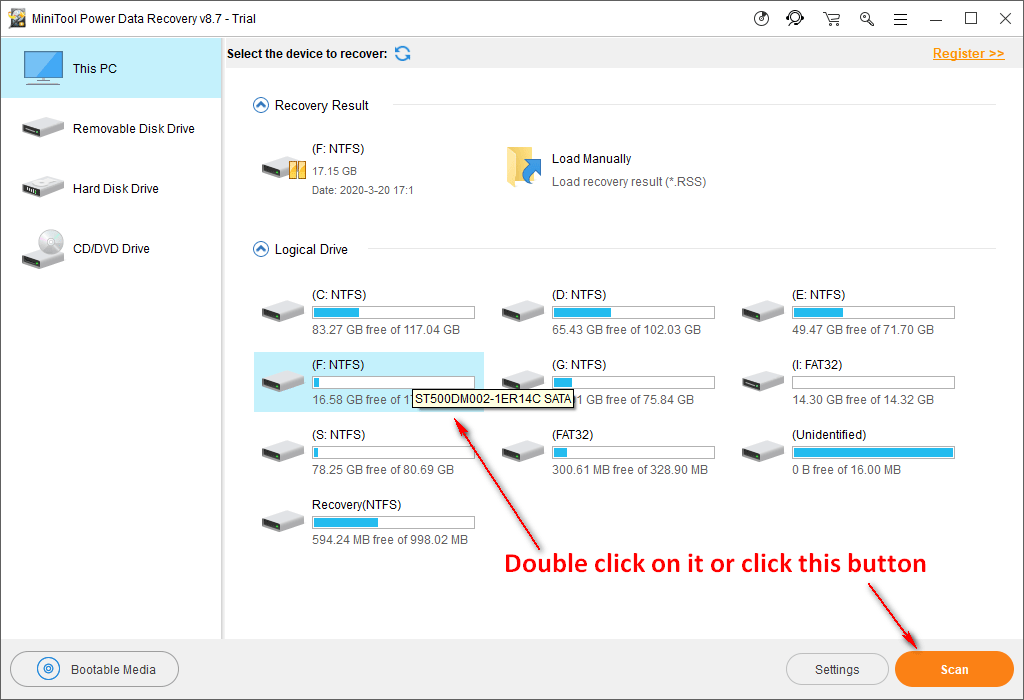
Uwaga!
Jeśli chcesz przeskanować cały dysk, wybierz Dysk twardy i dwukrotnie kliknij dysk twardy, aby przeskanować. Następnie zakończ pozostałe kroki wymienione powyżej.
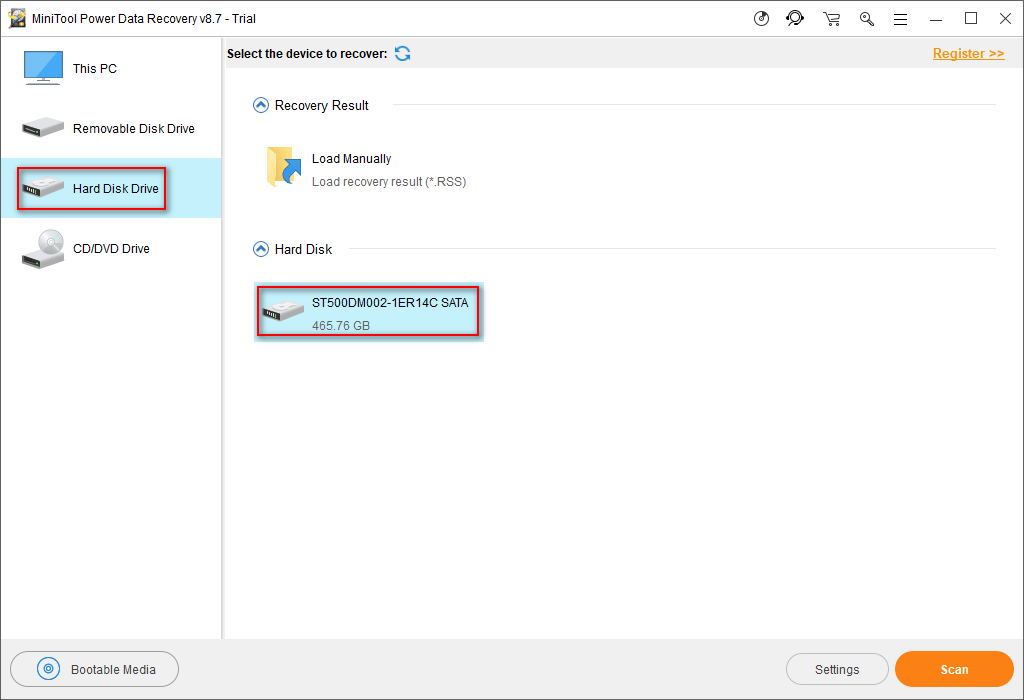
MiniTool Power Data Recovery może również pomóc odzyskać pliki z uszkodzonego komputera kiedy konieczne.
![Jak naprawić błąd „ERR_TUNNEL_CONNECTION_FAILED” w Chrome [MiniTool News]](https://gov-civil-setubal.pt/img/minitool-news-center/32/how-fix-err_tunnel_connection_failed-error-chrome.jpg)
![Jak to naprawić: Błąd aktualizacji systemu Windows 0x8024000B [Wiadomości MiniTool]](https://gov-civil-setubal.pt/img/minitool-news-center/86/how-fix-it-windows-update-error-0x8024000b.jpg)
![[ROZWIĄZANE] Eksplorator Windows wymaga ponownego uruchomienia: problem rozwiązany [Porady MiniTool]](https://gov-civil-setubal.pt/img/data-recovery-tips/24/windows-explorer-needs-be-restarted.png)


![Rozwiązane - 4 najczęstsze błędy karty SD! [Wskazówki dotyczące MiniTool]](https://gov-civil-setubal.pt/img/data-recovery-tips/73/solved-4-most-common-sd-card-errors.jpg)
![Jak długo działają laptopy? Kiedy kupić nowy laptop? [Wskazówki dotyczące MiniTool]](https://gov-civil-setubal.pt/img/backup-tips/24/how-long-do-laptops-last.jpg)
![Odzyskaj dane z pendrive'a za darmo | Prawidłowe dane z pendrive nie są wyświetlane [Wskazówki MiniTool]](https://gov-civil-setubal.pt/img/blog/24/recuperar-datos-de-un-pendrive-gratis-corregir-datos-de-un-pendrive-no-se-muestran.jpg)
![Jak sformatować kartę SD 64 GB do systemu FAT32 Free Windows 10: 3 sposoby [Wskazówki MiniTool]](https://gov-civil-setubal.pt/img/disk-partition-tips/71/how-format-64gb-sd-card-fat32-free-windows-10.png)






![Jak naprawić zablokowane konto użytkownika Nvidia w systemie Windows 10/11? [Wskazówki dotyczące Mininarzędzia]](https://gov-civil-setubal.pt/img/news/1A/how-to-fix-nvidia-user-account-locked-windows-10/11-minitool-tips-1.jpg)
![Czy pamięć RAM może wpływać na liczbę klatek na sekundę? Czy pamięć RAM zwiększa FPS? Uzyskaj odpowiedzi! [Wiadomości MiniTool]](https://gov-civil-setubal.pt/img/minitool-news-center/00/can-ram-affect-fps-does-ram-increase-fps.jpg)

![Jak usunąć wirusa z laptopa bez oprogramowania antywirusowego [Porady MiniTool]](https://gov-civil-setubal.pt/img/backup-tips/12/how-remove-virus-from-laptop-without-antivirus-software.jpg)