Jak zainstalować Samsung 860 EVO bez ponownej instalacji systemu operacyjnego (3 kroki) [MiniTool Tips]
How Install Samsung 860 Evo Without Reinstalling Os
Podsumowanie :

Czym jest Samsung 860 EVO? Jak zainstalować dysk SSD Samsung 860 EVO w laptopie lub komputerze stacjonarnym? Jak zainstalować Samsung 860 EVO bez ponownej instalacji systemu operacyjnego? Ten post od MiniTool pokaże instalację Samsung SSD 860 EVO Windows 10.
Szybka nawigacja :
Co to jest dysk SSD Samsung 860 EVO?
Jak wiadomo, Samsung cieszy się dużą popularnością w branży elektronicznej i rozwija różne nośniki danych, w tym Dyski SSD , przenośne dyski SSD, karty pamięci i tak dalej. Dysk SSD zawiera kilka różnych serii, takich jak seria 470, seria 750, seria 830, seria 850, seria 860, seria 950, seria 960 i seria 970.
Ponadto Samsung 850 EVO i Samsung 860 EVO są wybierane przez większość ludzi ze względu na wysoką wydajność, przydatne funkcje i przystępne ceny. W szczególności bardziej popularny jest dysk SSD Samsung 860 EVO, który wykorzystuje najnowszy V-NAND i solidny kontroler oparty na algorytmach, dzięki czemu jest dostępny w szerokiej gamie kompatybilnych współczynników kształtu i pojemności.
Co więcej, dysk SSD Samsung 860 EVO zapewnia dużą szybkość odczytu i zapisu. Jego sekwencyjna prędkość odczytu i zapisu może osiągnąć odpowiednio do 550 MB / si 520 MB / s. Ma również dużą pojemność, która może osiągnąć nawet 4 TB.
Tak więc, przy dobrej wydajności i dużej pojemności, większość ludzi chciałaby zainstalować dysk SSD Samsung 860 EVO w swoim laptopie lub komputerze stacjonarnym, aby poprawić wydajność komputera . Jednak nie wiedzą, jak zainstalować dysk SSD Samsung 860 EVO w laptopie lub komputerze stacjonarnym i zastanawiają się nad przewodnikiem instalacji Samsung SSD 860 w systemie Windows 10.
Dlatego w dalszej części pokażemy, jak zainstalować Samsung 860 EVO na komputerze stacjonarnym lub laptopie bez ponownej instalacji systemu operacyjnego. Ogólnie obejmuje 3 główne kroki.
Jak zainstalować Samsung 860 EVO bez ponownej instalacji systemu operacyjnego (3 kroki) Krok 1: Zainicjuj dysk SSD Samsung 860 EVO Krok 2: Klonuj system operacyjny na dysk SSD Samsung 860 EVO Krok 3: Zainstaluj dysk SSD Samsung 860 EVO w laptopie lub komputerze stacjonarnym
Jak zainstalować Samsung 860 EVO bez ponownej instalacji systemu operacyjnego (3 kroki)
- Krok 1: Zainicjuj dysk SSD Samsung 860 EVO
- Krok 2: Sklonuj system operacyjny na dysk SSD Samsung 860 EVO
- Krok 3: Zainstaluj dysk SSD Samsung 860 EVO w laptopie lub komputerze stacjonarnym
Jak zainstalować Samsung 860 EVO bez ponownej instalacji systemu operacyjnego (3 kroki)
Nie ma wątpliwości, że wszystkie dane są przechowywane na dysku twardym. Jeśli wymienisz dysk twardy na nowy, wszystkie dane zostaną utracone. Jeśli więc chcesz zainstalować dysk SSD Samsung 860 EVO bez utraty danych lub bez ponownej instalacji systemu operacyjnego, po prostu czytaj dalej. Pokażemy Ci instalację Samsung SSD 860 EVO w systemie Windows 10 z przewodnikiem krok po kroku.
Krok 1: Zainicjuj dysk SSD Samsung 860 EVO
Aby zainstalować dysk SSD Samsung 860 EVO, należy go najpierw zainicjować. W ten sposób możesz to zrobić w Zarządzanie dyskiem .
Teraz oto samouczek.
- Podłącz dysk SSD Samsung 860 EVO do komputera. Nowy dysk SSD Samsung 860 EVO można podłączyć za pomocą kabla SATA i przewodu zasilającego.
- Następnie zacznij inicjalizować dysk SSD Samsung 860 EVO.
- naciśnij Windows klucz i R klucz razem, aby otworzyć Biegać dialog.
- Rodzaj diskmgmt.msc w polu i kliknij dobrze aby otworzyć Zarządzanie dyskami. Możesz kliknąć tutaj aby dowiedzieć się więcej sposobów otwierania Zarządzania dyskami.
- Następnie automatycznie pojawi się okno Inicjalizuj dysk. Możesz zainicjować dysk SSD Samsung 860 EVO na MBR lub GPT. Następnie kliknij OK, aby kontynuować. Przeczytaj post Przewodnik MBR a GPT: Jaka jest różnica i która jest lepsza wiedzieć więcej.
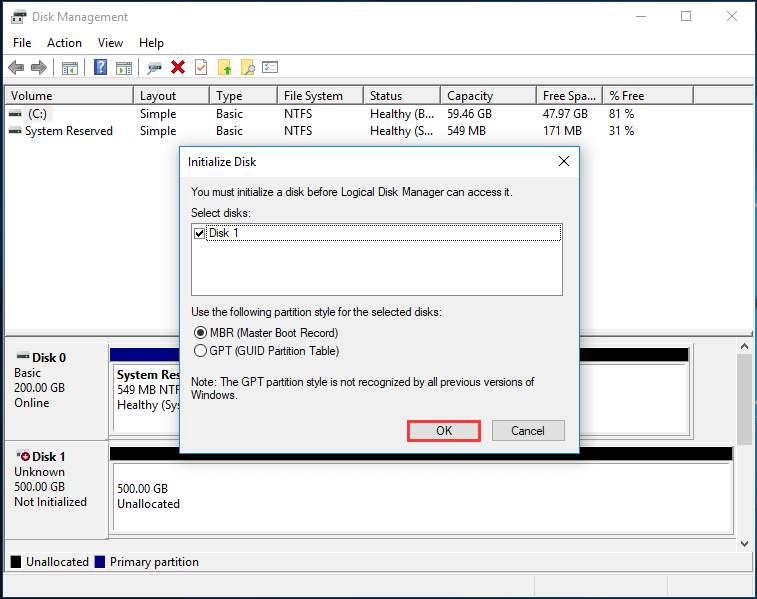
Po zainicjowaniu dysku Samsung 860 EVO SSD można na nim tworzyć nowe partycje.
Krok 2: Sklonuj system operacyjny na dysk SSD Samsung 860 EVO
Aby zainstalować Samsung 860 EVO bez ponownej instalacji systemu operacyjnego i bez utraty danych, możesz sklonować system operacyjny i wszystkie pliki z oryginalnego dysku twardego na nowy. Tak więc w tej sekcji dowiesz się, jak sklonować system operacyjny na dysk SSD Samsung 860 EVO.
W celu klonuj system operacyjny z dysku twardego na dysk SSD bez utraty danych , możesz skorzystać z przyjaznego dla użytkownika narzędzia. Więc profesjonalne oprogramowanie do tworzenia kopii zapasowych systemu Windows - Zalecany jest MiniTool ShadowMaker. Jego Klonuj dysk funkcja umożliwia klonowanie systemu operacyjnego na dysk SSD Samsung 860 EVO bez utraty danych.
Oprócz funkcji klonowania dysku, MiniTool ShadowMaker może również tworzyć kopie zapasowe plików, folderów, dysków, partycji i systemu operacyjnego. Może również pomóc przywrócić system operacyjny do wcześniejszego stanu, o ile obraz systemu został wcześniej utworzony.
Tak więc, dzięki tak wielu potężnym i przyjaznym dla użytkownika funkcjom, możesz spróbować sklonować system operacyjny na nowy dysk SSD przed wykonaniem instalacji Samsung SSD 860 Windows 10.
Teraz oto samouczek.
1. Kliknij poniższy przycisk, aby pobrać MiniTool ShadowMaker. Lub możesz wybrać kup wersję zaawansowaną .
2. Zainstaluj go na swoim komputerze.
3. Kliknij Keep Trial .
4. Kliknij Połączyć w Ten komputer aby wejść do głównego interfejsu.
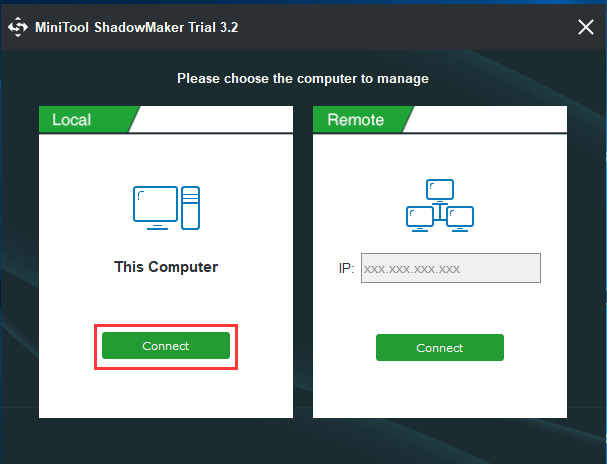
5. Po wejściu do jego głównego interfejsu przejdź do Przybory strona.
6. Następnie kliknij Klonuj dysk kontynuować.
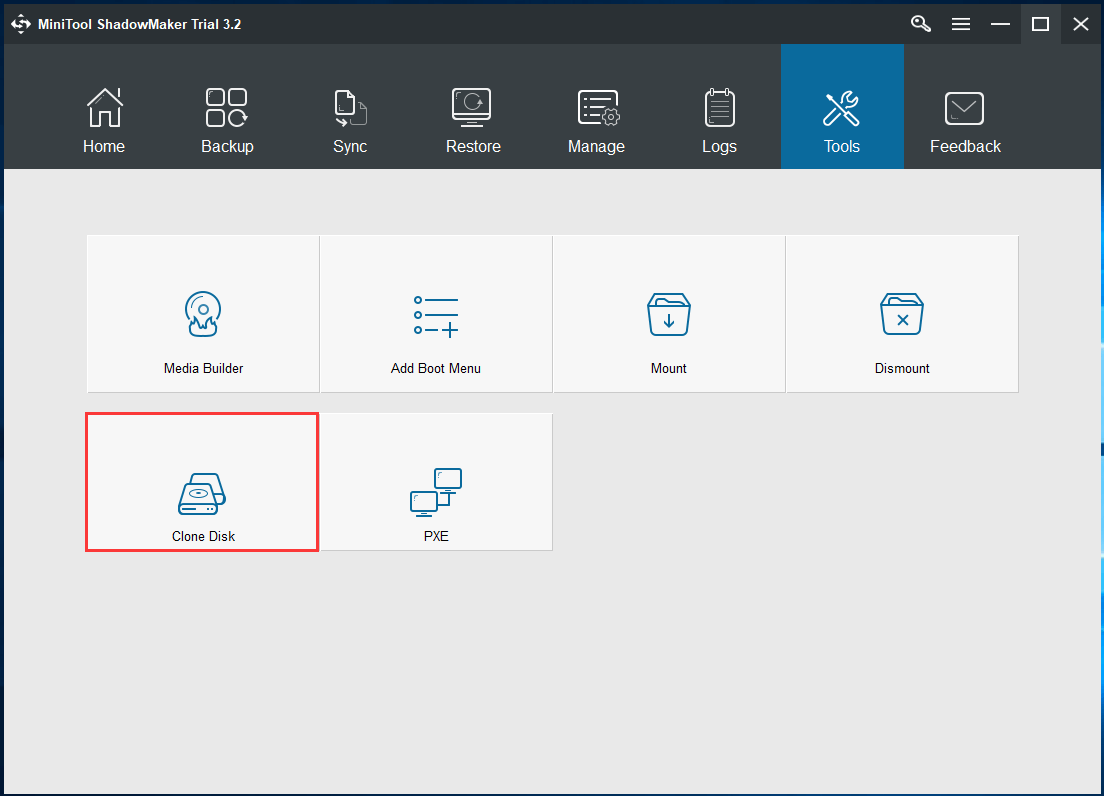
7. W wyskakującym okienku musisz wybrać źródło klonowania. Kliknij Źródło moduł, aby kontynuować. Tutaj wybierz oryginalny dysk twardy jako źródło klonowania dysku i kliknij koniec kontynuować.
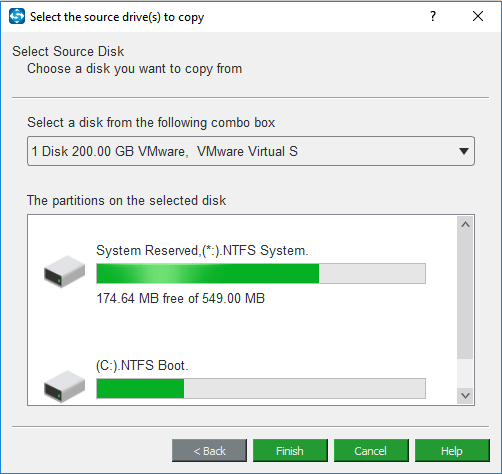
8. Następnie kliknij Miejsce docelowe moduł, aby wybrać dysk docelowy, aby zapisać wszystkie pliki i system operacyjny. W tym miejscu musisz wybrać dysk SSD Samsung 860 EVO jako dysk docelowy. Następnie kliknij koniec .
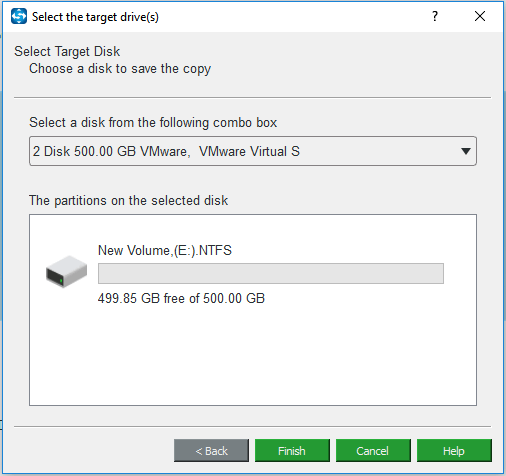
9. Kliknij dobrze .
Wskazówka: Otrzymasz komunikat ostrzegawczy z informacją, że wszystkie dane na dysku docelowym zostaną zniszczone podczas procesu klonowania dysku. Jeśli masz ważne pliki na dysku docelowym, proszę kopia zapasowa pierwszy.10. Następnie rozpocznie się proces klonowania dysku. Zajmie to trochę czasu, a całkowity czas zależy od liczby plików na oryginalnym dysku twardym. Proszę nie przerywać procesu, dopóki się nie zakończy.
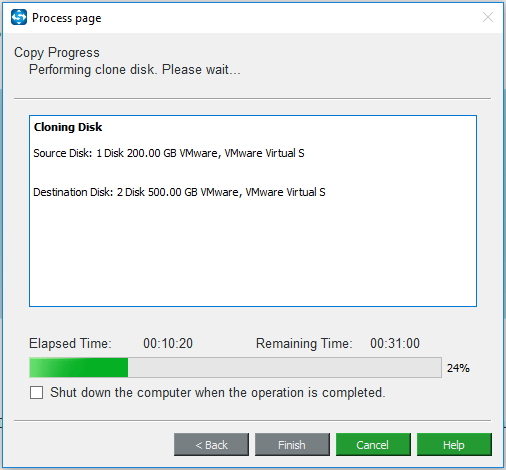
Po zakończeniu procesu klonowania dysku zostanie wyświetlony komunikat ostrzegawczy informujący, że dysk źródłowy i docelowy mają ten sam podpis. Dlatego musisz usunąć lub odłączyć którykolwiek z nich. Ponadto, jeśli chcesz uruchomić komputer z dysku docelowego, najpierw zmień ustawienia BIOS.
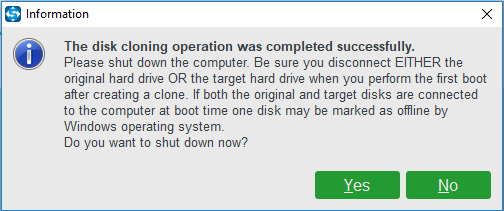
Po wykonaniu wszystkich kroków pomyślnie sklonowałeś system operacyjny na dysk SSD Samsung 860 EVO. A teraz czas zainstalować dysk SSD Samsung 860 EVO w laptopie lub komputerze stacjonarnym.
Uwaga: Poza tym MiniTool ShadowMaker jest w stanie sklonować system operacyjny na dysk SSD Samsung 860 EVO, profesjonalny menedżer partycji - Kreator partycji MiniTool może to zrobić. 2 Najlepsze narzędzia do klonowania USB pomagają sklonować dysk USB bez utraty danych
2 Najlepsze narzędzia do klonowania USB pomagają sklonować dysk USB bez utraty danych Czy wiesz, jak sklonować dysk USB lub jak sklonować dysk twardy USB bez utraty danych osobowych? Spróbuj użyć tych dwóch najlepszych narzędzi do klonowania USB.
Czytaj więcejKrok 3: Zainstaluj dysk SSD Samsung 860 EVO w laptopie lub komputerze stacjonarnym
Teraz, gdy wszystkie dane i system operacyjny zostały przeniesione na dysk SSD Samsung 860 EVO, możesz rozpocząć instalację dysku SSD Samsung 860 EVO w laptopie lub komputerze stacjonarnym. Pokażemy Ci, jak przeprowadzić instalację Samsung SSD 860 EVO odpowiednio w systemie Windows 10.
Jak zainstalować dysk SSD Samsung 860 EVO w laptopie
Przede wszystkim przeprowadzimy Cię przez proces instalacji dysku SSD Samsung 860 EVO w laptopie.
Teraz oto samouczek.
- Wyłącz laptopa.
- Aby zainstalować dysk SSD Samsung 860 EVO w laptopie, należy najpierw usunąć oryginalny.
- Wyjmij baterię i odłącz wszystkie zewnętrzne urządzenia laptopa.
- Następnie zdejmij pokrywę dysku twardego laptopa.
- Zdejmij uchwyt dysku twardego i ostrożnie wyjmij oryginalny dysk twardy ze złączy. Aby dowiedzieć się więcej o usuwaniu dysku twardego z laptopa, możesz przeczytać post: 7 kroków: jak usunąć dysk twardy z laptopa .
- Po wyjęciu oryginalnego dysku twardego włóż dysk SSD Samsung 860 EVO.
- Następnie przykręć dysk SSD Samsung 860 EVO tak, aby zabezpieczyć go na laptopie.
- Następnie zdejmij obudowę laptopa i włącz komputer.

Następnie możesz włączyć laptopa i sprawdzić, czy można go uruchomić z dysku SSD Samsung 860 EVO. Jeśli nie, możesz przeczytać wpis 5 najlepszych rozwiązań naprawiających dysk SSD nie uruchamia się w systemie Windows 10 - MiniTool i uzyskaj rozwiązania i dostosuj laptopa, aby był bardziej odpowiedni dla dysku Samsung 860 EVO SSD.
Powyższe kroki pokazują, jak zainstalować Samsung 860 EVO w laptopie. W następnej części pokażemy, jak zainstalować Samsunga na komputerze stacjonarnym.
Jak zainstalować Samsung 860 EVO na komputerze stacjonarnym
Instalacja dysku SSD Samsung 860 EVO w komputerze stacjonarnym jest bardziej skomplikowana niż instalacja dysku SSD w laptopie. Ale zdejmowanie obudowy i uzyskiwanie dostępu do dysku jest zwykle znacznie łatwiejsze niż w przypadku większości laptopów.
Aby zainstalować dysk SSD Samsung 860 EVO w komputerze stacjonarnym, należy przygotować śrubokręt i kabel SATA. Jeśli całkowicie wymieniasz oryginalny dysk, możesz użyć kabla SATA, który jest już na miejscu. Ale jeśli nie, potrzebujesz kabla adaptera.
Tutaj pokażemy, jak zainstalować dysk SSD Samsung 860 EVO w komputerze stacjonarnym.
1. Wyłącz komputer i odłącz wszystkie kable.
2. Zdejmij przednią pokrywę obudowy, odkręcając elementy mocujące, a następnie odsuń ją w bok.
3. Jeśli korzystasz z konwencjonalnego komputera stacjonarnego, zobaczysz płytę główną z pudełkowym zasilaczem na górze lub na dole obudowy. Zobaczysz dysk twardy zamontowany z przodu obudowy.
4. Odłącz wszystkie kable od dysku twardego. Niektóre kable mają mały mechanizm blokujący, który należy najpierw ścisnąć.
5. Odkręć dysk twardy i wyjmij go ze wspornika dysku twardego.
6. Następnie włóż dysk SSD Samsung 860 EVO w miejsce starego i wsuń go w miejsce obudowy, a następnie zabezpiecz.
7. Następnie podłącz kable do nowego dysku SSD Samsung 860 EVO, jednym końcem do dysku twardego, a drugim do gniazda wbudowanego w obudowę.

8. Następnie ponownie zamontuj pokrywę podwozia.
Po wykonaniu wszystkich czynności włącz komputer stacjonarny i sprawdź, czy można go pomyślnie uruchomić. Oto wszystkie kroki instalacji dysku SSD Samsung 860 EVO w komputerze stacjonarnym.
Powiązany artykuł: Jak zainstalować drugi dysk twardy w laptopie i komputerze stacjonarnym
Wykonując te czynności, możesz zainstalować dysk SSD Samsung 860 EVO w laptopie lub komputerze stacjonarnym bez ponownej instalacji systemu operacyjnego i utraty danych.





![Brak folderu DCIM, jest on pusty lub nie wyświetla zdjęć: rozwiązany [Wskazówki MiniTool]](https://gov-civil-setubal.pt/img/data-recovery-tips/84/dcim-folder-is-missing.png)
![Jak odzyskać / zresetować / ustawić hasło systemu BIOS lub UEFI w systemie Windows [MiniTool News]](https://gov-civil-setubal.pt/img/minitool-news-center/72/how-recover-reset-set-bios.png)











![Czym jest plik Wermgr.exe i jak naprawić wysokie użycie procesora? [MiniTool News]](https://gov-civil-setubal.pt/img/minitool-news-center/86/what-is-wermgr-exe-how-fix-high-cpu-usage-it.jpg)
![MKV a MP4 - który z nich jest lepszy i jak konwertować? [Wskazówki dotyczące MiniTool]](https://gov-civil-setubal.pt/img/video-converter/63/mkv-vs-mp4-which-one-is-better.jpg)