Przewodnik MBR a GPT: jaka jest różnica i która jest lepsza [Porady MiniTool]
Mbr Vs Gpt Guide Whats Difference
Podsumowanie :
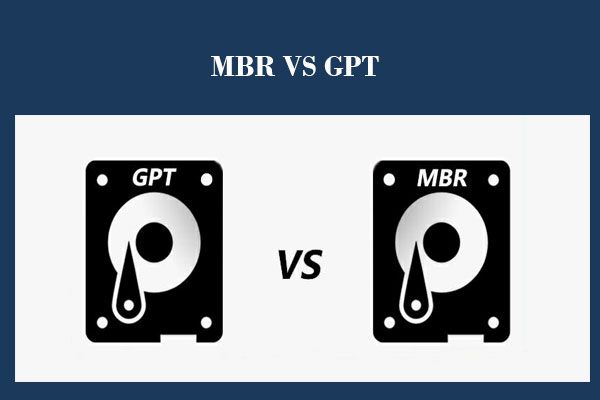
MBR a GPT, który z nich jest lepszy i jaka jest różnica między GPT a MBR? W tym poście szczegółowo wyjaśnimy te 2 aspekty. Powiemy Ci, jak zainicjować je w MBR lub GPT bez utraty danych za pomocą profesjonalnego menedżera partycji - Kreatora partycji MiniTool.
Szybka nawigacja :
Uwaga: ten post jest bardziej związany z systemem Windows niż Mac OS X, Linux lub jakimkolwiek innym systemem operacyjnym.Podczas dodawania nowego dysku twardego lub dysku SSD do komputera zawsze pojawia się monit o zainicjowanie dysku wraz z 2 opcjami:
- MBR (główny rekord rozruchowy)
- GPT (tabela partycji GUID)
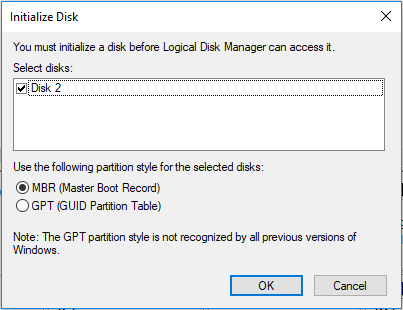
Niemniej jednak wiele osób nie ma pojęcia o tym problemie, więc muszą się wahać, wybierając między MBR a GPT, i mają nadzieję, że ktoś może im powiedzieć główny rekord rozruchowy w porównaniu z tabelą partycji GUID, która jest lepsza, a która powinni wybrać.
Martwi Cię taki problem? Jeśli tak, to ten post jest tym, czego szukasz, co wyraźnie przedstawia dokładną różnicę między MBR i GPT, a także pokazuje, jak wybrać najbardziej odpowiedni dla własnego dysku twardego i jak ustawić MBR lub GPT dla dysku SSD.
MBR kontra GPT: jaka jest ich różnica
MBR oznacza główny rekord rozruchowy, podczas gdy GPT reprezentuje tabelę partycji GUID i są to 2 schematy partycjonowania dla dysku twardego, dysku SSD i urządzeń wymiennych.
Aby dowiedzieć się, jakiego schematu partycjonowania używa twój dysk twardy, po prostu pobierz i zainstaluj MiniTool Partition Wizard, które jest darmowym oprogramowaniem do partycjonowania, które pomaga użytkownikom eksplorować właściwości dysku / partycji, inicjować dysk (do MBR lub GPT), powiększać partycję, zmieniać schemat partycjonowania między MBR a GPT, przekonwertuj system plików między FAT32 a NTFS i tak dalej.
Następnie uruchom darmowe oprogramowanie, aby uzyskać główne okno:
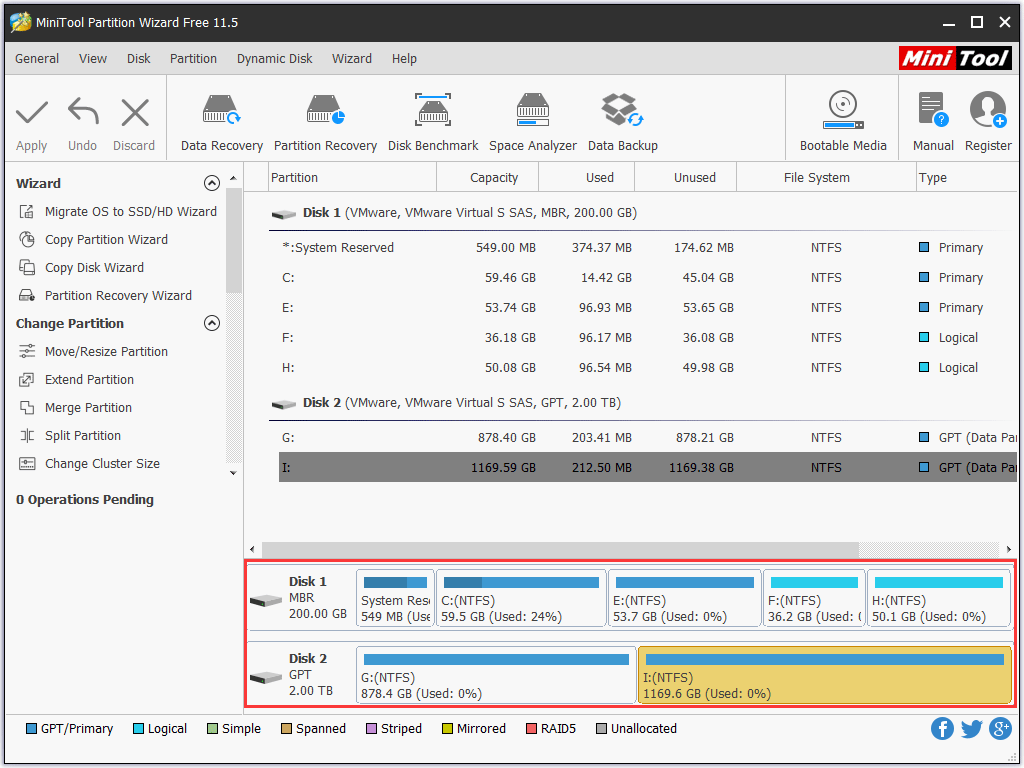
Na zrzucie ekranu widać, że mam 2 dyski: jeden MBR i jeden GPT.
Ponieważ MBR i GPT są schematami partycjonowania, robią to samo: zarządzają tworzeniem i organizacją partycji na dysku twardym, ale różnią się od siebie pod wieloma względami.
Zobaczmy poniższe akapity, aby dowiedzieć się więcej o MBR i GPT.
Po pierwsze, MBR i GPT zostały wprowadzone w różnym czasie
MBR został wprowadzony wraz z IBM PC DOS 2.0 w marcu 1983 roku i jest używany do dziś. Jednak GPT został opracowany pod koniec lat 90. jako część tego, co ostatecznie stało się UEFI, i stał się popularny dopiero w ostatnich latach.
Po drugie, MBR i GPT mają różne struktury
MBR składa się z 3 części, w tym głównego kodu rozruchowego, tablicy partycji dysku i podpisu dysku. Tabela partycji może pomieścić maksymalnie 4 wpisy dla partycji podstawowych w systemie Windows.
Jednak plik Tabela partycji GUID składa się z ochronnego MBR, który jest używany w sposób zapobiegający błędnemu rozpoznawaniu i prawdopodobnie nadpisywaniu dysków GPT przez narzędzia dyskowe oparte na MBR, nagłówek tablicy partycji podstawowej GUID który rejestruje swój rozmiar i lokalizację oraz rozmiar i lokalizację dodatkowego nagłówka GPT, a podstawowa tablica wpisów partycji GUID , do zapasowa tablica wpisów partycji GUID i a kopii zapasowej nagłówka tabeli partycji GUID . Tabela partycji GUID może zawierać do 128 wpisów partycji w systemie Windows.
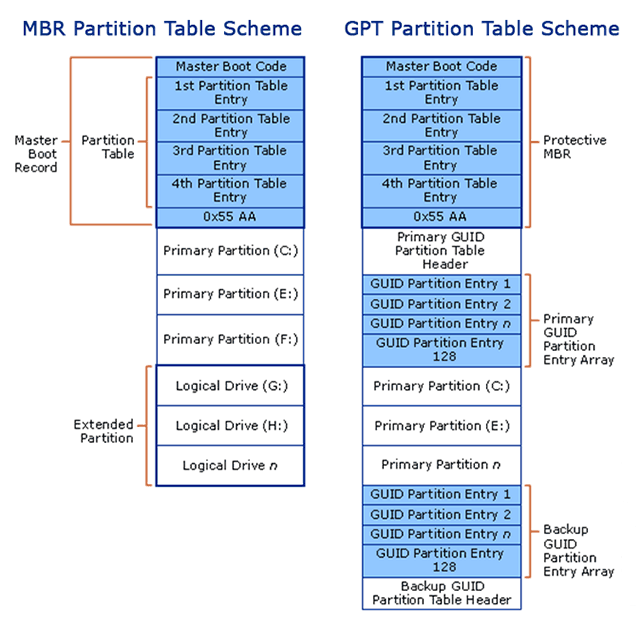
Ten wykres pochodzi z https://www.schoonepc.nl/instal/partition.html
Z powyższego można poznać zasadniczą różnicę między MBR i GPT, które są numerami partycji podstawowej na dysku twardym lub dysku SSD. Jeśli więc zdecydujesz się ustawić MBR lub GPT dla dysku SSD.
Po trzecie, obsługa pojemności dysku i ilości partycji są różne
Wsparcie w zakresie ilości partycji
Ponieważ tabela partycji MBR może pomieścić maksymalnie 4 wpisy partycji podstawowej, możesz utworzyć tylko maksymalnie 4 partycje podstawowe na dysku MBR. Jeśli chcesz utworzyć więcej partycji, musisz utworzyć partycję rozszerzoną, w której może znajdować się wiele partycji logicznych. Jednak partycji logicznej nie można ustawić jako aktywnej.
Najlepsze zalecenie: Poprawka - dysk już zawiera błąd maksymalnej liczby partycji
Wręcz przeciwnie, dysk GPT teoretycznie pozwala na prawie nieograniczoną liczbę partycji, ale implementacja systemu Windows ogranicza ją do 128 partycji. Każda partycja na GPT może działać jak partycja podstawowa na dysku MBR.
Obsługa pojemności dysku lub partycji
Możesz użyć tylko 2 TB lub 16 TB pojemności dysku twardego, bez względu na to, jak duży jest dysk, jeśli zainicjujesz go jako MBR. Jeśli dysk używa tradycyjnego sektora 512B, możesz użyć tylko 2 TB. Jeśli używa sektora 4Kn (rodzimego 4K), możesz użyć 16 TB.
Jednak dysk GPT może mieć do 2 ^ 64 bloków logicznych, a bloki logiczne mogą mieć rozmiar 512 bajtów lub 4 kB. Dlatego dysk z tabelą partycji GUID może urosnąć do bardzo dużego rozmiaru w porównaniu z dyskami z tabelą partycji MBR. W rzeczywistości nie ma potrzeby mówić o limicie pojemności dysku lub partycji GPT, ponieważ przez bardzo długi czas żaden dysk twardy nie przekroczy tego limitu.
Po czwarte, MBR różni się od GPT pod względem zgodności
Wszystkie obecne systemy operacyjne Windows mogą używać dysków z partycjami GPT do przechowywania danych, takich jak Windows 7, Windows 8, Windows 10, Windows Server 2008, Windows Server 2012 i Windows Server 2016, ale tylko ich wersje 64-bitowe obsługują uruchamianie z dysku GPT, gdy UEFI tryb rozruchu jest obsługiwany i włączony.
Ponadto 32-bitowa wersja systemu Windows XP widzi tylko ochronny MBR, a nawet wersja 64-bitowa może używać dysku GPT tylko do przesyłania danych.
W końcu mają inny tryb rozruchu
Jeśli płyta główna komputera obsługuje tylko rozruch ze starszej wersji, system Windows można uruchomić tylko z dysku MBR. Aby zainstalować system Windows na dysku GPT w tym trybie, zostanie wyświetlony komunikat o błędzie „ Nie można zainstalować systemu Windows na tym dysku. Wybrany dysk ma styl partycji GPT ”.
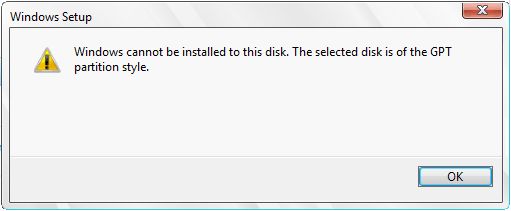
Lub system Windows nie uruchomi się, jeśli jest już zainstalowany na dysku GPT w trybie rozruchu Legacy.
Jeśli jednak płyta główna komputera obsługuje tylko rozruch UEFI, możesz uruchomić system Windows tylko z dysku GPT. Aby zainstalować system Windows na dysku MBR, pojawi się komunikat o błędzie„Nie można zainstalować systemu Windows na tym dysku. Wybrany dysk ma tablicę partycji MBR. W systemach EFI system Windows można zainstalować tylko na dysku GPT '.
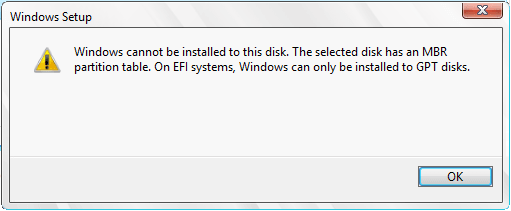
Podobnie nie będzie można uruchomić systemu Windows, jeśli jest już zainstalowany na dysku MBR w trybie rozruchowym UEFI.
Ale na szczęście obecne płyty główne obsługują zarówno rozruch Legacy, jak i UEFI, więc wystarczy włączyć CSM (moduł obsługi zgodności) w systemie BIOS, gdy chcesz uruchomić system Windows zarówno z dysku MBR, jak i dysku GPT, lub włączyć UEFI, gdy chcesz uruchomić z dysku GPT lub włącz Legacy BIOS, gdy planujesz uruchomić komputer z dysku MBR.
Ponadto, nawet jeśli twoja płyta główna obsługuje tylko jeden tryb rozruchu, nadal możesz znaleźć rozwiązania z artykułu Nie można zainstalować systemu Windows na dysku? Oto rozwiązania .




![[ROZWIĄZANE] Karta SD jest uszkodzona po aktualizacji Androida? Jak to naprawić? [Wskazówki dotyczące MiniTool]](https://gov-civil-setubal.pt/img/android-file-recovery-tips/01/sd-card-corrupted-after-android-update.jpg)


![Co zrobić, aby naprawić wyciek pamięci przeglądarki Google Chrome w systemie Windows 10 [MiniTool News]](https://gov-civil-setubal.pt/img/minitool-news-center/80/what-do-fix-google-chrome-memory-leak-windows-10.png)





![Nie można uruchomić hostowanej sieci Błąd [MiniTool News]](https://gov-civil-setubal.pt/img/minitool-news-center/19/try-fix-hosted-network-couldn-t-be-started-error.png)



![Czy Microsoft Edge działa w tle? Wypróbuj te rozwiązania! [MiniTool News]](https://gov-civil-setubal.pt/img/minitool-news-center/77/is-microsoft-edge-running-background.png)

