Metody usuwania ostatnich plików i wyłączania ostatnich elementów w systemie Windows 10 [MiniTool News]
Methods Clear Recent Files Disable Recent Items Windows 10
Podsumowanie :
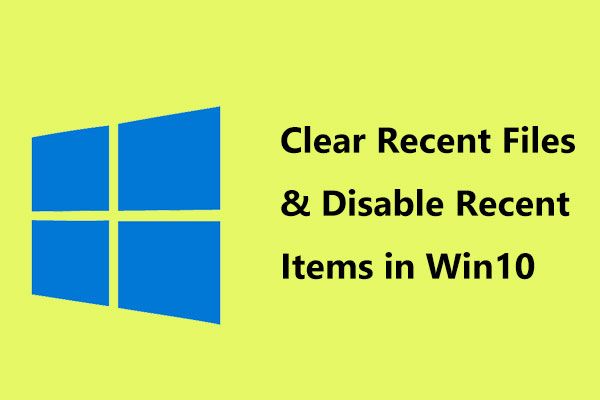
Prawdopodobnie zauważyłeś, że istnieje lista plików i folderów, które ostatnio otworzyłeś w Eksploratorze plików Windows 10 lub na pasku zadań. Szybki dostęp do niektórych plików jest przydatny, ale możesz nie lubić tej sytuacji i spróbować wyczyścić ostatnie pliki w systemie Windows 10 i wyłączyć ostatnie elementy. W tym poście MiniTool zapewni Ci kilka łatwych opcji.
Windows pokazuje ostatnie elementy
Po kliknięciu prawym przyciskiem myszy ikony aplikacji na pasku zadań system Windows wyświetli listę ostatnio otwieranych elementów za pomocą tego programu. Ponadto po otwarciu Eksploratora plików systemu Windows 10 znajdziesz często odwiedzane miejsca i ostatnio otwierane pliki.
Ułatwia to dostęp do często używanych plików. W ten sposób możesz uzyskać dostęp do ostatnich elementów, aby wybrać plik, którego chcesz użyć, i wrócić do pracy, zamiast zagrzebać się w Eksploratorze plików.
Jednak niektórym z was nie podoba się wyświetlanie ostatnich plików lub aplikacji i częstych miejsc ze względu na prywatność. Możesz wyczyścić ostatnie pliki systemu Windows 10 lub je wyłączyć.
Jak wyczyścić ostatnie pliki w systemie Windows 10 za pomocą Eksploratora plików
Krok 1: Otwórz Eksplorator plików, kliknij Plik i wybierz Zmień folder i opcje wyszukiwania .
Krok 2: Pod generał kliknij kartę Jasny przycisk, aby natychmiast wyczyścić historię Eksploratora plików.
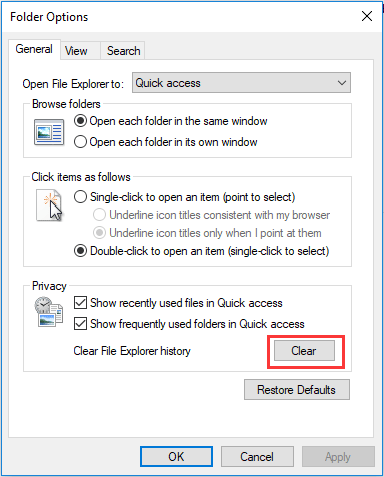
W ten sposób można łatwo pomóc usunąć ostatnie pliki z szybkiego dostępu. Ale po pewnym czasie korzystania z komputera pojawią się nowe pliki i musisz ponownie wyczyścić ostatnie pliki w systemie Windows 10.
Jeśli nie chcesz wykonywać tej pracy wielokrotnie, możesz odznaczyć te dwie opcje - Pokaż ostatnio używane pliki w Szybkim dostępie i Pokaż często używane foldery w Szybkim dostępie .
 Brak plików w systemie Windows 10 Szybki dostęp, jak znaleźć
Brak plików w systemie Windows 10 Szybki dostęp, jak znaleźć Problem - brak plików w Windows 10 Szybki dostęp - pojawia się wraz z rozprzestrzenianiem się Win10. Ale nie martw się, środki zaradcze podano poniżej.
Czytaj więcejJak wyłączyć ostatnie elementy i częste miejsca
Ponadto niektóre ostatnie elementy można wyświetlić na pasku zadań, więc jak je usunąć? Oto 3 metody wyłączania ich w systemie Windows 10.
Wyczyść ostatnie elementy w Ustawieniach
Krok 1: Przejdź do Ustawienia> Personalizacja .
Krok 2: Kliknij Początek w lewym okienku, a następnie przełącz opcję - Pokaż ostatnio otwarte elementy na listach szybkiego dostępu na Start lub na pasku zadań od włączonego do wyłączonego.

W ten sposób wszystkie ostatnie pozycje zostaną usunięte. Oczywiście wszystko, co wyraźnie przypniesz, będzie nadal przechowywane. Ale sposób nie może wyłączyć ostatnich przedmiotów i częstych miejsc dla wszystkich użytkowników. Aby osiągnąć ten cel, zastosuj dwie następne metody.
Wyczyść ostatnie pliki Windows 10 za pomocą zasad grupy
Krok 1: Wyszukaj gpedit.msc w polu wyszukiwania i naciśnij Wchodzić otworzyć Edytor lokalnych zasad grupy .
Krok 2: Przejdź do Konfiguracja użytkownika> Szablony administracyjne> Menu Start i pasek zadań .
Krok 3: W prawym panelu kliknij dwukrotnie Nie przechowuj historii ostatnio otwieranych dokumentów i sprawdź Włączono opcja.
Krok 4: Kliknij dobrze . Aby zmiana odniosła skutek, uruchom ponownie komputer.
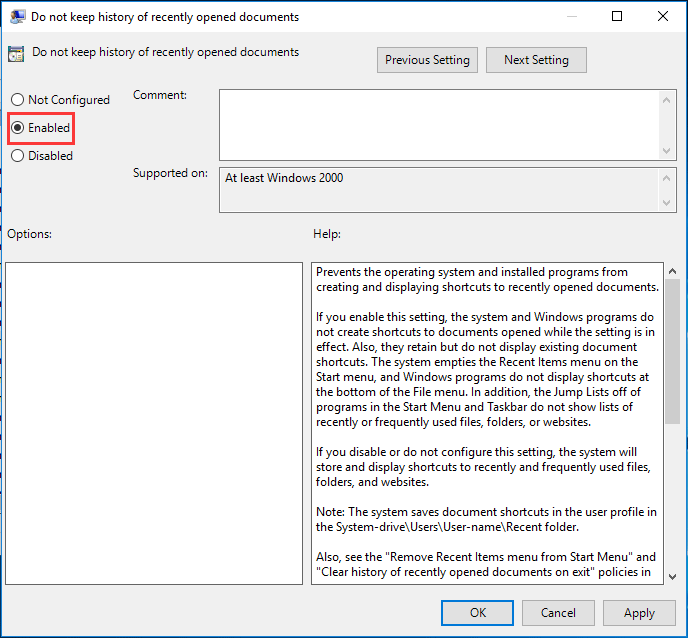
Wyłącz ostatnie elementy i częste miejsca za pośrednictwem rejestru systemu Windows
Jeśli używasz systemu Windows 10 Home Edition i chcesz wyłączyć ostatnie elementy i częste miejsca dla wszystkich użytkowników, możesz to zrobić za pomocą rejestru systemu Windows.
Wskazówka: Zanim to zrobisz, powinieneś wykonać kopię zapasową kluczy rejestru po pierwsze, ponieważ poprawna operacja w rejestrze może spowodować awarię systemu.Krok 1: Otwórz plik Biegać okno naciskając Wygraj + R. klucze, typ regedit.exe i kliknij dobrze .
Krok 2: Przejdź do Komputer HKEY_LOCAL_MACHINE SOFTWARE Microsoft Windows CurrentVersion Policies Explorer .
Krok 3: Kliknij dwukrotnie klawisz - NoRecentDocsHistory i zmień dane wartości na 1 .
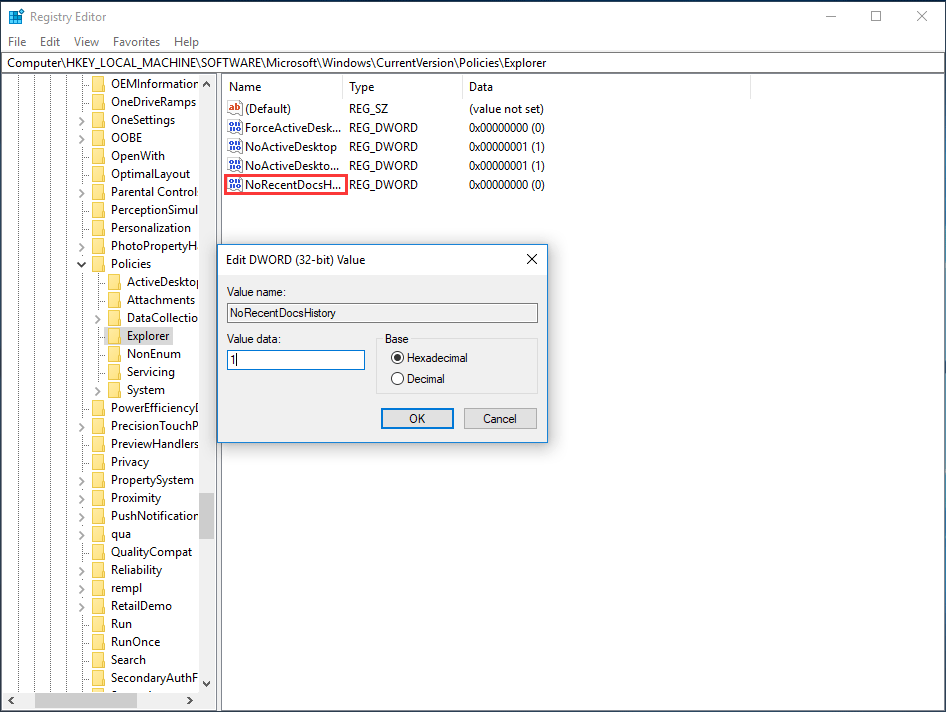
Koniec
Po przeczytaniu tego postu wiesz, jak wyczyścić ostatnie pliki w systemie Windows 10 i jak wyłączyć ostatnie elementy. Po prostu wypróbuj powyższe metody w zależności od Twoich rzeczywistych potrzeb.

![Jak nagrywać rozgrywkę na przełączniku za pomocą karty przechwytywania lub na komputerze [Screen Record]](https://gov-civil-setubal.pt/img/screen-record/44/how-record-switch-gameplay-with-capture-card.png)





![Najlepszy darmowy edytor wideo online bez znaku wodnego [do góry 6]](https://gov-civil-setubal.pt/img/movie-maker-tips/41/best-free-online-video-editor-no-watermark.png)


![Co to jest CHKDSK i jak to działa | Wszystkie szczegóły, które powinieneś wiedzieć [MiniTool Wiki]](https://gov-civil-setubal.pt/img/minitool-wiki-library/46/what-is-chkdsk-how-does-it-work-all-details-you-should-know.png)


![7 sposobów na naprawienie zacinania się gier w systemie Windows 10 [aktualizacja 2021] [MiniTool News]](https://gov-civil-setubal.pt/img/minitool-news-center/28/7-ways-fix-game-stuttering-windows-10.png)

![Jak pobrać Google Meet na PC (Windows 11/10), Android i iOS [Wskazówki MiniTool]](https://gov-civil-setubal.pt/img/news/81/how-to-download-google-meet-for-pc-windows-11/10-android-ios-minitool-tips-1.png)


