Jak odzyskać dane, gdy komputer nie uruchamia się w 2020 r. (Działa w 100%) [MiniTool Tips]
How Recover Data When Pc Wont Boot 2020
Podsumowanie :
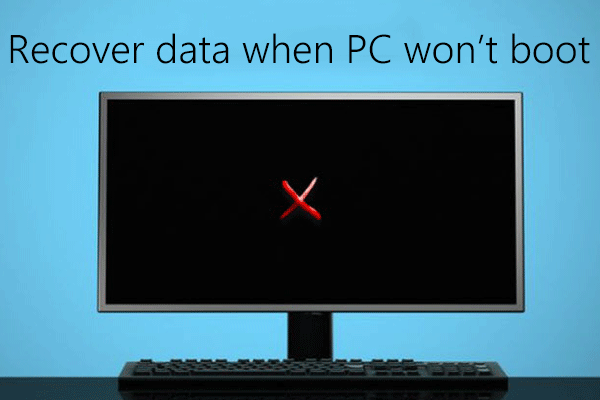
Jeśli komputer nie może się uruchomić, nie możemy wykonać żadnej pracy. W tym scenariuszu, co powinniśmy zrobić, jeśli mamy ogromną liczbę ważnych plików na tym martwym komputerze? Teraz, jeśli twój Windows nie może się uruchomić, nie musisz być zdesperowany. Tutaj pokażemy Ci, jak skutecznie odzyskać dane, gdy komputer się nie uruchamia używając Oprogramowanie MiniTool .
Szybka nawigacja :
Część 1: Jak odzyskać dane, gdy komputer się nie uruchamia
Masz zamiar stracić ważne dane, ponieważ komputer z systemem Windows nie chce się uruchomić?
Ogólnie rzecz biorąc, jeśli masz pliki kopii zapasowych, możesz łatwo i szybko odzyskać utracone pliki, gdy system Windows nie uruchamia się.
Najlepsza rekomendacja: W dzisiejszych czasach doświadczeni użytkownicy zwykle regularnie tworzą kopie zapasowe ważnych plików na wypadek jakichkolwiek wypadków, które mogą wystąpić. Dlatego w przypadku utraty ważnych danych mogą szybko i łatwo odzyskać je z plików kopii zapasowych. Według ankiety coraz więcej użytkowników lubi używać MiniTool ShadowMaker do tworzenia kopii zapasowych dysków i przywracania komputera po wystąpieniu awarii, takiej jak awaria systemu, awaria dysku twardego i inne.
A co jeśli nie ma pliku kopii zapasowej? W takim przypadku możesz spróbować użyć oprogramowania do odzyskiwania danych, takiego jak MiniTool Power Data Recovery, aby odzyskać pliki, gdy system Windows nie uruchamia się.
Uwaga: Jeśli nie martwisz się zbytnio wysokimi opłatami za odzyskiwanie danych lub bezpieczeństwem danych, możesz zwrócić się do firm zajmujących się odzyskiwaniem danych, aby przywrócić utracone pliki z komputera, który się nie włącza.Polecany jest tutaj MiniTool Power Data Recovery, ekologiczne, profesjonalne i tylko do odczytu oprogramowanie do odzyskiwania danych opracowane przez znaną firmę programistyczną z siedzibą w Kanadzie. Korzystając z tego narzędzia, możesz skutecznie odzyskać utracone dane po awarii dysku rozruchowego bez wpływu na oryginalne dane.
Metoda 1:MiniTool Power Data Recovery Dysk rozruchowy Odzyskuje dane, gdy komputer nie uruchamia się
Tutaj, aby odzyskać pliki z zewnętrznego dysku twardego, który się nie uruchamia, możesz spróbować użyć dysku rozruchowego MiniTool Power Data Recovery. To narzędzie może pomóc użytkownikom skutecznie i bezpiecznie odzyskać utracone dane w przypadku uszkodzenia systemu operacyjnego.
Uwaga: Tutaj bierzemy Osobisty Deluxe na przykład, aby pokazać, jak odzyskać utracone dane z martwego komputera, ponieważ tylko wersje Deluxe i nowsze oferują MiniTool Bootable Media Builder.Zegarek! Użyłem tego narzędzia, aby łatwo i szybko odzyskać utracone pliki z martwego komputera.
Następnie zobaczmy szczegółowe kroki odzyskiwania danych z dysku twardego, który uległ awarii.
POPATRZ!!!
Krok 1: Utwórz dysk startowy Power Data Recovery za pomocą generatora nośnika startowego
Zainstaluj MiniTool Power Data Recovery Bootable Edition na normalnym komputerze, a następnie uruchom go, aby uzyskać jego główne okno.
Teraz kliknij Nośnik startowy w lewym dolnym rogu, a następnie wybierz plik Nośnik oparty na WinPE z wtyczką MiniTool .
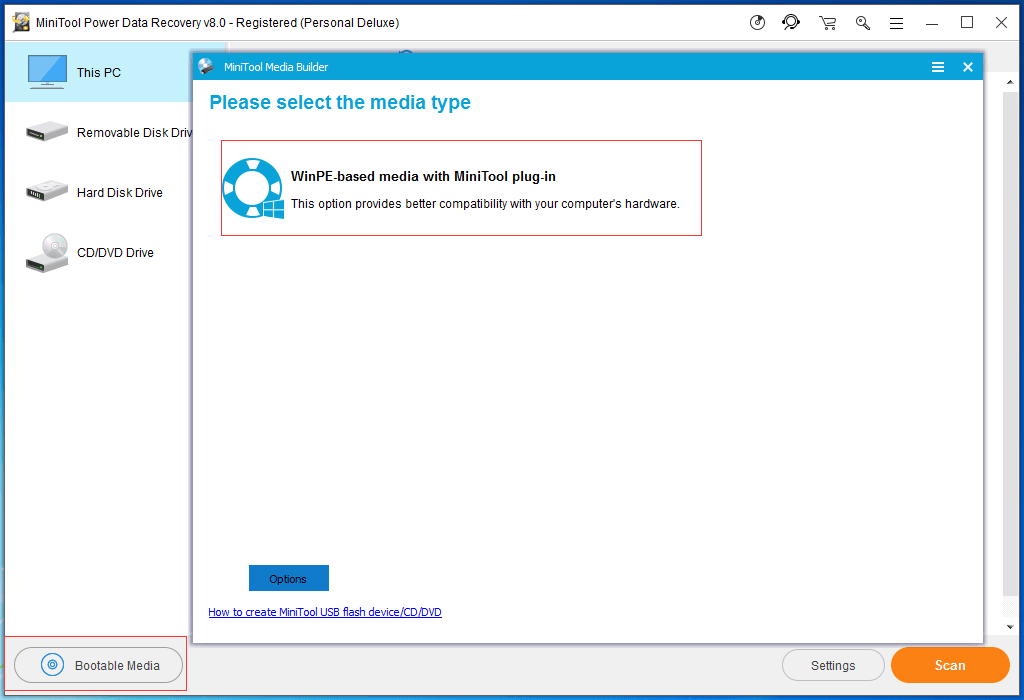
Następnie utwórz rozruchowy napęd CD / DVD lub dysk flash USB. Uwaga: wykonaj wcześniej kopię zapasową wszystkich ważnych danych na dysku CD / DVD lub dysku USB, ponieważ wszystkie jego dane zostaną usunięte.
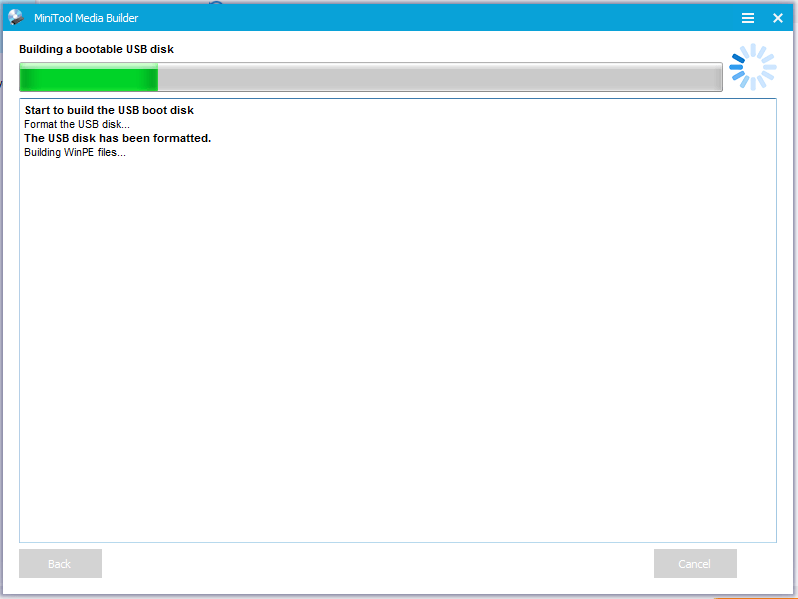
Krok 2: Uruchom komputer z wypalonego dysku startowego MiniTool
Podłącz wypalony dysk startowy MiniTool do uszkodzonego komputera, który się nie uruchamia, a następnie uruchom komputer, aby spróbować odzyskać dane.
Wejdź do systemu BIOS, a następnie ustaw Dysk startowy jako pierwsze urządzenie rozruchowe i zapisz zmiany w konfiguracji.
Kliknij Odzyskiwanie danych MiniTool Power w MiniTool PE Loader interfejs, aby wejść do jego głównego okna.
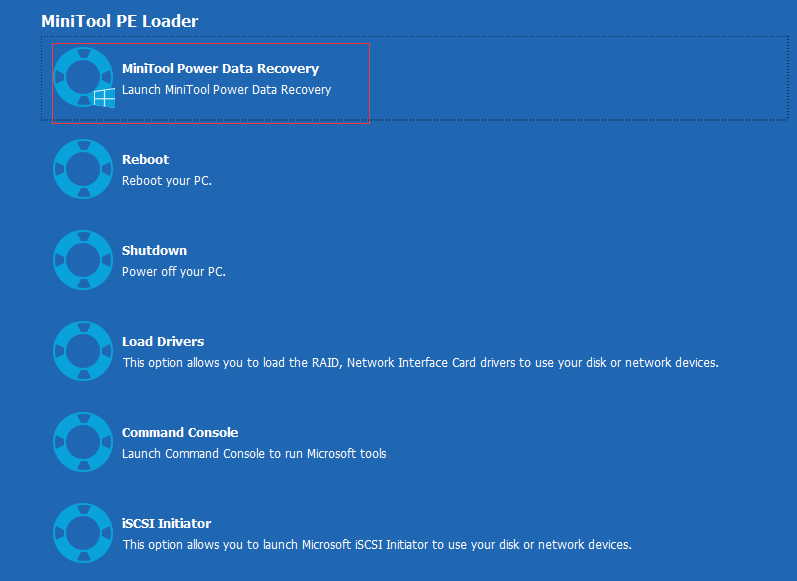
Krok 3: Odzyskaj utracone dane, gdy komputer się nie uruchamia
Wybierz docelowy wolumin / urządzenie.
W głównym interfejsie widać, że ten moduł PC jest wybrany domyślnie. Teraz możesz wybrać docelowy dysk twardy.
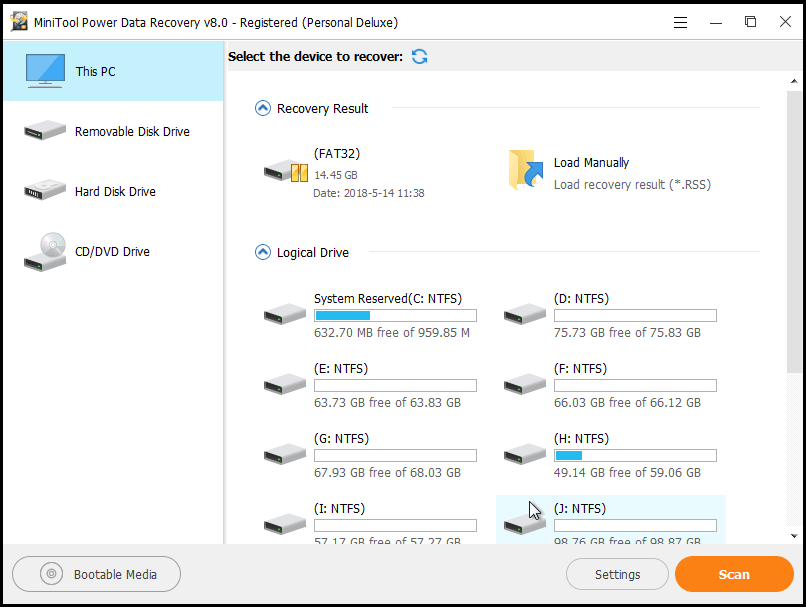
Oto 4 moduły odzyskiwania danych, a każdy z nich koncentruje się na różnych scenariuszach utraty danych:
Ten komputer koncentruje się na odzyskiwaniu utraconych lub usuniętych danych z uszkodzonych, sformatowanych lub RAW partycji.
Wymienny dysk twardy jest przeznaczony do odzyskiwania utraconych zdjęć, plików mp3 / mp4 i filmów z dysku flash USB, karty SD i innego dysku wymiennego.
Dysk twardy może odzyskać pliki po utracie lub usunięciu partycji.
Napęd CD / DVD pomaga odzyskać dane ze sformatowanych lub skasowanych dysków CD / DVD.
Uwaga: W tym oknie możesz skorzystać z funkcji Ustawienia. Dzięki tej funkcji program może skanować potrzebne pliki tylko według systemów plików i typu plików.Kliknij przycisk Skanuj w prawym dolnym rogu, aby przeskanować dysk w celu znalezienia potrzebnych plików.
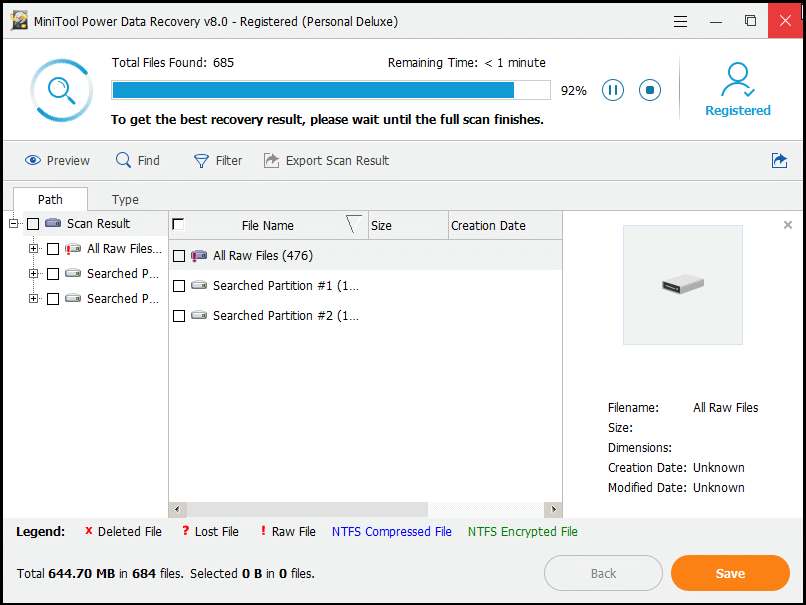
Podczas skanowania możesz zatrzymać proces skanowania, jeśli znalazłeś żądane pliki. Jednak aby uzyskać najlepszy wynik odzyskiwania, lepiej poczekaj, aż zakończy się pełne skanowanie.
Wybierz wszystkie potrzebne pliki i zapisz je w bezpiecznym miejscu.
Przed zapisaniem można wyświetlić podgląd plików graficznych i tekstowych.
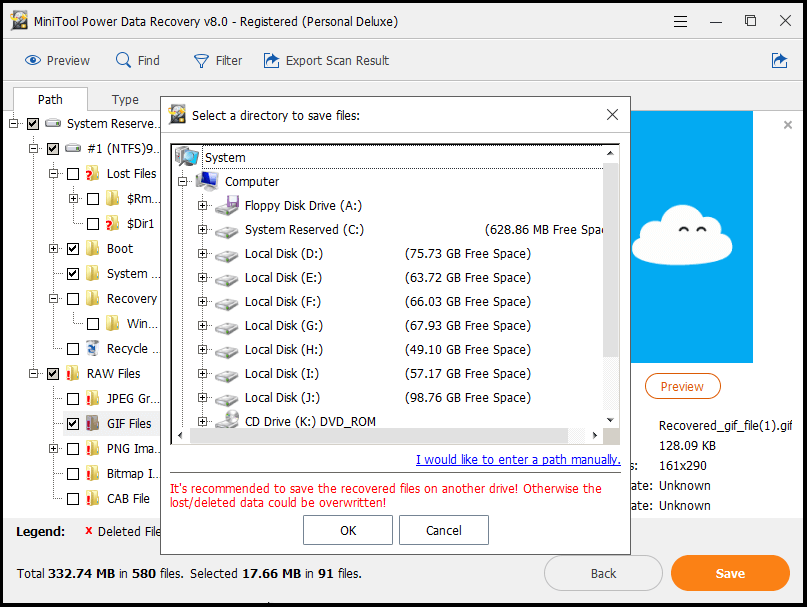
Widzieć! Dzięki dyskowi rozruchowemu MiniTool Power Data Recovery możesz skutecznie pobierać dane z dysku twardego bez systemu operacyjnego .
Tutaj, myślę, że możesz się zastanawiać:
„Czy istnieje jeszcze łatwiejszy sposób na odzyskanie plików z martwego komputera?”
OCZYWIŚCIE, ODPOWIEDŹ JEST POZYTYWNA.
Metoda 2:MiniTool Power Data Recovery odzyskuje dane, gdy komputer nie uruchamia się
Ogólnie rzecz biorąc, jeśli nie chcesz odzyskiwać utraconych plików przy użyciu dysku startowego Power Data Recovery, możesz wypróbować następujący sposób odzyskiwania plików z zewnętrznego dysku twardego, który się nie uruchamia.
Zanim to zrobisz:
- Usuń oryginalny dysk twardy z martwego komputera, a następnie podłącz go do innego normalnego komputera jako dysk dodatkowy.
- Pobierz najnowsze oprogramowanie do odzyskiwania danych - MiniTool Power Data Recovery V8.0 i zainstaluj je na komputerze. Uwaga: nie instaluj go na dysku zawierającym utracone dane.
Krok 1: Uruchom MiniTool Power Data Recovery.
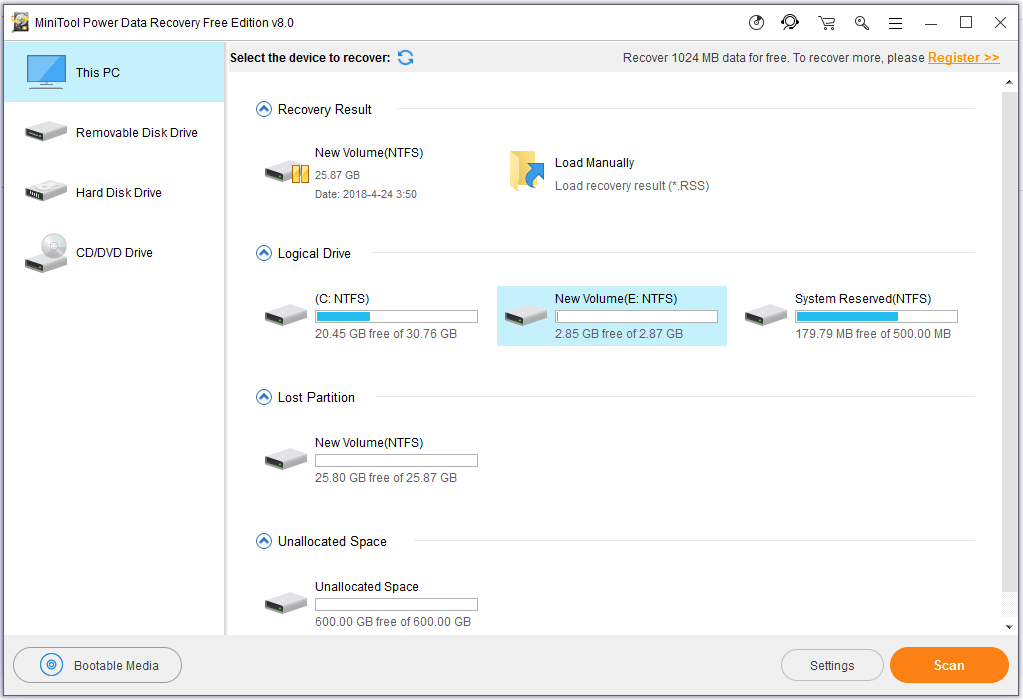
Krok 2: Wybierz dysk twardy, na którym pojawia się utrata danych, a następnie kliknij przycisk Skanuj.
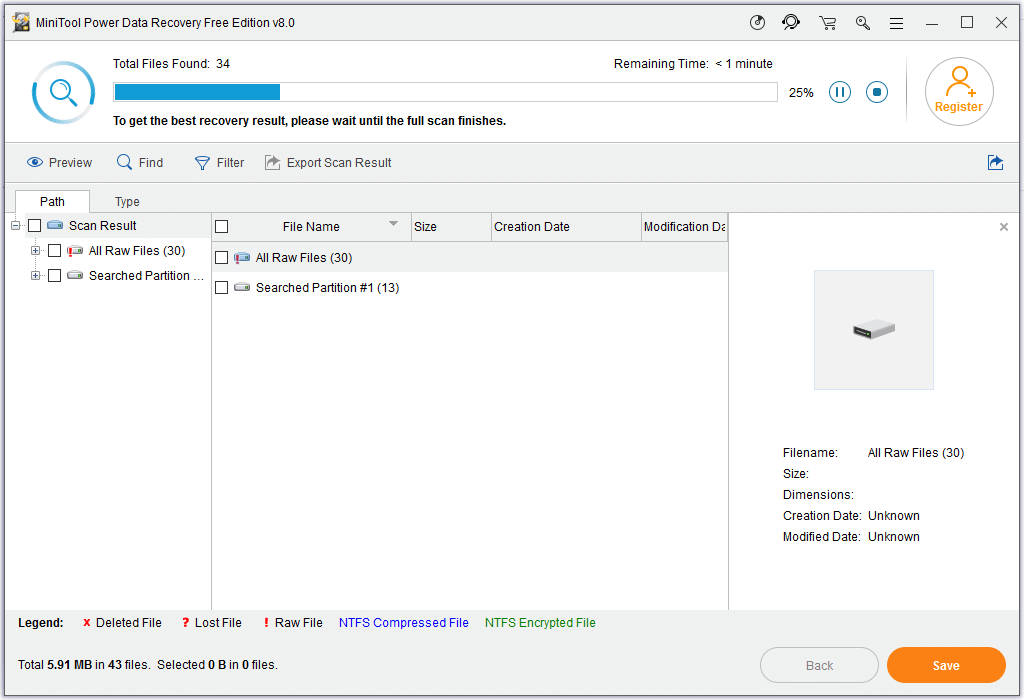
Krok 3: Sprawdź wszystkie potrzebne pliki, a następnie kliknij przycisk Zapisz, aby zapisać je w bezpiecznym miejscu.
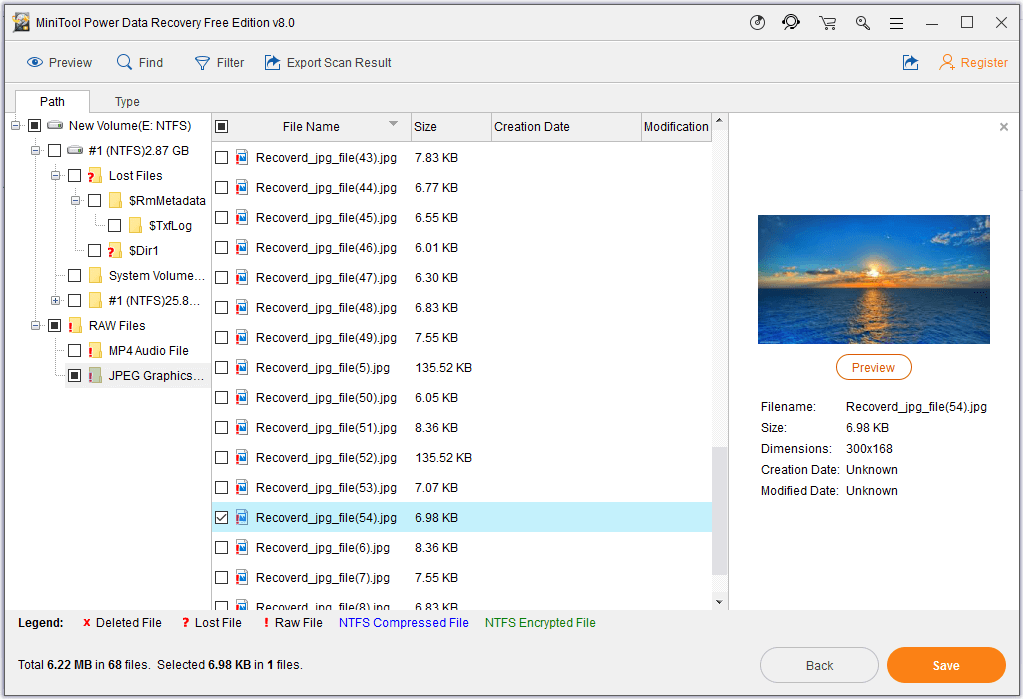
Po wykonaniu wszystkich operacji odzyskałeś utracone dane, gdy komputer nie uruchamia się.
Wskazówka: Teraz wiemy, jak odzyskać pliki, gdy system Windows nie uruchamia się. Co jednak powinniśmy zrobić, jeśli nasz system Mac OS nie chce się uruchomić? Czy wiesz, jak odzyskać pliki z komputera Mac, gdy się nie uruchamia?Na szczęście MiniTool Solution Ltd. wydało MiniTool Mac Data Recovery. Jest to tylko do odczytu i profesjonalne oprogramowanie do odzyskiwania danych Mac, które może pomóc w skutecznym i łatwym odzyskaniu utraconych plików z komputera Mac.
Jako najlepsze oprogramowanie do odzyskiwania danych dla komputerów Mac, MiniTool oferuje 4 moduły odzyskiwania do łatwego i szybkiego odzyskiwania utraconych danych. Przeczytaj ten post ' Jesteś w stanie odzyskać dane z martwego MacBooka, to imponujące aby poznać więcej szczegółów.



![Microsoft Word 2019 do pobrania za darmo dla Windows 10 64-bit/32-bit [Wskazówki MiniTool]](https://gov-civil-setubal.pt/img/news/3A/microsoft-word-2019-free-download-for-windows-10-64-bit/32-bit-minitool-tips-1.png)



![Napraw brakujące profile sieciowe w systemie Windows 10 (rozwiązania 4) [MiniTool News]](https://gov-civil-setubal.pt/img/minitool-news-center/58/fix-windows-10-network-profile-missing.png)

![Sprawdź stan baterii iPhone'a, aby zdecydować, czy potrzebna jest nowa [Wiadomości MiniTool]](https://gov-civil-setubal.pt/img/minitool-news-center/59/check-iphone-battery-health-decide-if-new-one-is-needed.png)

![Jak naprawić błąd przywracania systemu 0x81000204 Windows 10/11? [Wskazówki dotyczące Mininarzędzia]](https://gov-civil-setubal.pt/img/backup-tips/93/how-to-fix-system-restore-failure-0x81000204-windows-10/11-minitool-tips-1.png)
![[Rozwiązano] Co to jest Winver i jak uruchomić Winver?](https://gov-civil-setubal.pt/img/knowledge-base/64/what-s-winver.png)

![5 najlepszych sposobów naprawienia działania nie można ukończyć Błąd w programie Outlook [MiniTool News]](https://gov-civil-setubal.pt/img/minitool-news-center/68/5-top-ways-fix-action-cannot-be-completed-error-outlook.png)


![[ROZWIĄZANE] Ta kopia systemu Windows nie jest oryginalna 7600/7601 - najlepsze rozwiązanie [Porady MiniTool]](https://gov-civil-setubal.pt/img/backup-tips/61/this-copy-windows-is-not-genuine-7600-7601-best-fix.png)

![Pełne poprawki dotyczące braku wystarczającej ilości pamięci lub miejsca na dysku [MiniTool Tips]](https://gov-civil-setubal.pt/img/data-recovery-tips/76/full-fixes-there-is-not-enough-memory.png)