Jak naprawić błąd instalacji systemu Windows 11 KB5037853
How To Fix Windows 11 Kb5037853 Fails To Install
Windows 11 KB5037853 jest już dostępny dla wersji 23H2 i 22H2. Tę opcjonalną aktualizację można pobrać i zainstalować w witrynie Windows Update. Jeśli instalacja aktualizacji KB5037853 nie powiedzie się, możesz pobrać ją ręcznie z katalogu Microsoft Update lub wypróbować inne metody rozwiązania problemu. Przeczytaj ten post z MiniNarzędzie szczegółowe wskazówki.Przegląd systemu Windows 11 KB5037853
Firma Microsoft wydała aktualizację zapoznawczą KB5037853 29 maja 2024 r. Ta opcjonalna aktualizacja rozwiązuje wiele problemów i dodaje obsługę wielu nowych funkcji. Oto niektóre nowe funkcje i poprawki:
- Ta aktualizacja dodaje możliwość przeciągania plików na pasku adresu Eksploratora plików. Możesz użyć paska adresu, aby przeciągnąć plik do innego folderu.
- Ta aktualizacja dodaje nową stronę o nazwie Połączone urządzenia w Ustawienia > Konta , gdzie możesz zarządzać swoim komputerem i konsolą Xbox.
- Ta aktualizacja umożliwia generowanie kodów QR dla adresów URL stron internetowych i plików w chmurze z okna udostępniania systemu Windows w celu udostępniania tych treści.
- Po aktualizacji do wersji KB5037853 możesz wykonać kopię zapasową ustawień dźwięku. Aby wykonać to zadanie, przejdź do Ustawienia > Konta > Kopia zapasowa systemu Windows , włączyć coś Zapamiętaj moje preferencje, i wybierz Personalizacja I Inne ustawienia systemu Windows pola wyboru.
- …
Jednak zgodnie z doświadczeniami użytkowników instalacja aktualizacji KB5037853 w systemie Windows 11 może się nie powieść. Jeśli napotkasz ten problem, możesz wypróbować następujące rozwiązania.
Poprawki dotyczące problemu instalacji KB5037853 w systemie Windows 11
Poprawka 1. Pobierz ręcznie KB5037853 z katalogu Microsoft Update
Oprócz udostępnienia aktualizacji KB5037853 w witrynie Windows Update firma Microsoft publikuje także bezpośrednie łącze do pobrania instalatora offline KB5037853 (.msu) w katalogu usługi Microsoft Update. Możesz więc ręcznie pobrać pakiet offline, jeśli instalacja KB5037853 w witrynie Windows Update nie powiedzie się.
Najpierw idź do Katalog aktualizacji Microsoft strona. Po drugie, wpisz KB5037853 w polu wyszukiwania i naciśnij Wchodzić żeby go poszukać. Po trzecie, znajdź wersję systemu Windows pasującą do Twojego systemu i kliknij przycisk Pobierać przycisk obok niego. Na koniec kliknij łącze w wyskakującym oknie, aby pobrać plik .msu, a następnie kliknij dwukrotnie pobrany plik, aby zainstalować KB5037853.
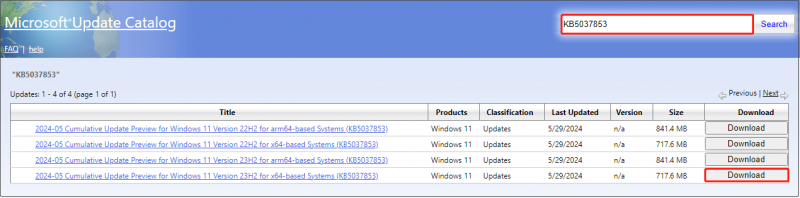
Poprawka 2. Uruchom narzędzie do rozwiązywania problemów z Windows Update
Jeśli chodzi o problemy z aktualizacją systemu Windows, takie jak brak instalacji KB5037853, system Windows udostępnia wbudowane narzędzie zwane narzędziem do rozwiązywania problemów z usługą Windows Update, które umożliwia wykrywanie i naprawianie powiązanych problemów. Tutaj możesz zobaczyć, jak uruchomić to narzędzie.
Krok 1. Otwórz Ustawienia, naciskając Okna + ja kombinacja klawiszy na klawiaturze.
Krok 2. Przejdź do System > Rozwiązywanie problemów > Inne narzędzia do rozwiązywania problemów . Następnie kliknij Uruchomić przycisk obok Aktualizacja systemu Windows .
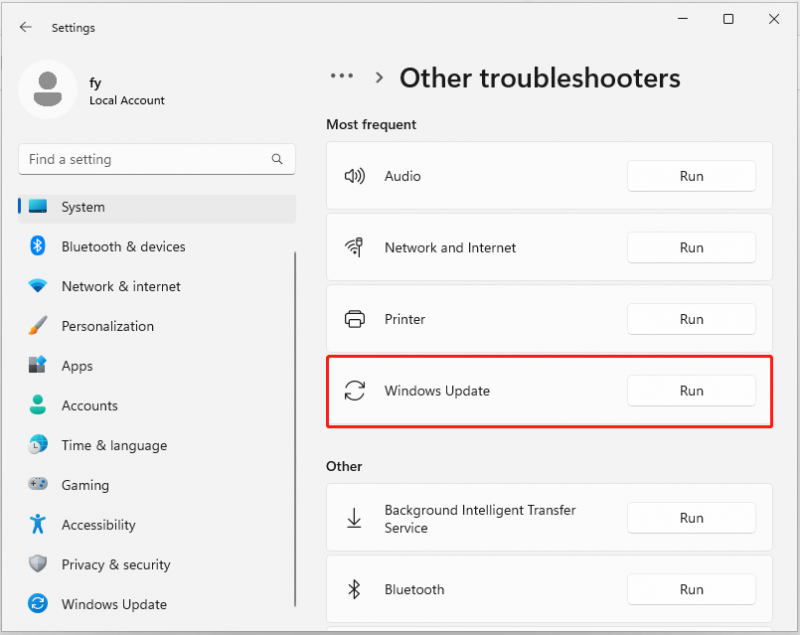
Krok 3. Po zakończeniu procesu naprawy spróbuj ponownie pobrać i zainstalować KB5037853 i sprawdź, czy działa.
Poprawka 3. Zwolnij miejsce na dysku
Podczas procesu aktualizacji systemu Windows pliki systemowe, aplikacje, pamięć wirtualna itp. mogą zajmować zbyt dużo wolnego miejsca, powodując niepowodzenie aktualizacji. W takim przypadku należy zwolnić miejsce na dysku, a następnie ponownie uruchomić aktualizację systemu Windows. Pomocne może być uruchomienie narzędzia Oczyszczanie dysku lub odinstalowanie dużych aplikacji. Widzieć Jak zwolnić miejsce na dysku .
Poprawka 4. Zresetuj składniki Windows Update
Resetowanie składników aktualizacji systemu Windows to także skuteczny sposób na rozwiązanie problemów z aktualizacją. Dzieje się tak, ponieważ składniki usługi Windows Update mogą zostać uszkodzone lub usługi związane z usługą Windows Update przestały działać.
Jeśli nie masz pewności, jak zresetować składniki aktualizacji, ten post może być pomocny: Jak zresetować składniki Windows Update . Po zresetowaniu komponentów możesz ponownie zainstalować KB5037853.
Porady: Jeśli po aktualizacji systemu Windows utracisz dane, pomoże Ci MiniTool Power Data Recovery Odzyskaj usunięte pliki . Pomaga głęboko przeskanować dysk twardy komputera i wyszukać utracone lub usunięte dane. Możesz pobrać bezpłatną wersję tego oprogramowania, aby bezpłatnie odzyskać 1 GB plików.Odzyskiwanie danych MiniTool Power za darmo Kliknij, aby pobrać 100% Czyste i bezpieczne
Pasek zadań nie odpowiada po zainstalowaniu KB5037853
Po zainstalowaniu aktualizacji KB5037853 mogą wystąpić awarie paska zadań, takie jak pasek zadań przestaje odpowiadać , znikanie i automatyczne pojawianie się ponownie, i tak dalej. Firma Microsoft zauważyła ten problem i pracuje nad rozwiązaniem. Jeśli awaria paska zadań poważnie wpływa na wydajność pracy i komfort pracy komputera, możesz tymczasowo odinstalować tę aktualizację.
Najpierw kliknij prawym przyciskiem myszy Początek przycisk i wybierz Ustawienia . Następnie przejdź do Aktualizacja systemu Windows > Aktualizuj historię > Odinstaluj aktualizacje . Wreszcie uderz Odinstaluj obok KB5037853.
Dolna linia
Windows 11 KB5037853 nie instaluje się? Uważamy, że powyższe metody powinny być pomocne. Mam nadzieję, że po ich zastosowaniu uda się rozwiązać ten problem.
![WMA na WAV - jak przekonwertować WMA na WAV za darmo [MiniTool Tips]](https://gov-civil-setubal.pt/img/video-converter/38/wma-wav-how-convert-wma-wav-free.jpg)
![Regulacja głośności Windows 10 | Naprawianie niedziałającej regulacji głośności [MiniTool News]](https://gov-civil-setubal.pt/img/minitool-news-center/89/volume-control-windows-10-fix-volume-control-not-working.jpg)


![Naprawiono: Pulpit zdalny wystąpił błąd uwierzytelniania [MiniTool News]](https://gov-civil-setubal.pt/img/minitool-news-center/85/fixed-remote-desktop-an-authentication-error-has-occurred.png)


![Jak pobierać długie filmy z YouTube'a? [Aktualizacja 2024]](https://gov-civil-setubal.pt/img/blog/92/how-download-long-youtube-videos.png)
![Narzędzie gotowości aktualizacji systemu: Napraw niespójności na komputerze PC [MiniTool News]](https://gov-civil-setubal.pt/img/minitool-news-center/11/system-update-readiness-tool.jpg)



![Jak wyłączyć automatyczne aktualizacje Chrome Windows 10 (4 sposoby) [MiniTool News]](https://gov-civil-setubal.pt/img/minitool-news-center/31/how-disable-automatic-chrome-updates-windows-10.jpg)





