Jak sprawić, by Chrome wyświetlał pełne adresy URL na pasku adresu?
Jak Sprawic By Chrome Wyswietlal Pelne Adresy Url Na Pasku Adresu
Nie widzisz pełnych adresów URL na pasku adresu przeglądarki Chrome? To normalne. Ale możesz chcieć, aby Chrome wyświetlał pełne adresy URL, ale nie wiesz, jak to zrobić. Martw się! w tym poście Oprogramowanie MiniTool przedstawi kilka metod, które możesz wypróbować.
Chrome nie wyświetla pełnych adresów URL na pasku adresu
Nagle może się okazać, że Chrome nie wyświetla pełnych adresów URL: Chrome pokazuje tylko krótki adres URL w pasku adresu. Powiemy Ci, że Google wprowadziło tę zmianę lata temu. Teraz domyślnie Chrome ukrywa „ https:// ' I ' www ” części linku, który odwiedzasz. Więc nie powinieneś się tak bardzo martwić tym problemem, ponieważ jest to normalne.

Niektórzy użytkownicy są do tego przyzwyczajeni, podczas gdy inni nadal chcą, aby Chrome wyświetlał pełne adresy URL. Czy można to zrobić? Oczywiście, że tak. Chrome zachowuje opcję, aby zawsze wyświetlać pełne adresy URL. Przedstawimy dwa sposoby, które pomogą Ci wyświetlać pełne adresy URL w Chrome. Możesz po prostu wybrać jeden sposób zgodnie ze swoimi wymaganiami.
Jak sprawić, by Chrome wyświetlał pełne adresy URL na pasku adresu?
Sposób 1: Kliknij dwukrotnie pasek adresu w przeglądarce Chrome
Ta metoda jest bardzo prosta, ale zadziała tylko raz: możesz kliknąć dwukrotnie pasek adresu, a następnie zobaczysz pełny adres URL. Ale kiedy klikniesz dowolne inne miejsce w Chrome, skrócony adres powróci.
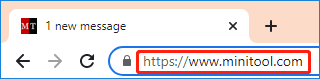
Chociaż Chrome pokazuje tylko skrócony adres URL, nadal możesz uzyskać pełny adres URL, kopiując adres URL do tekstu.
Sposób 2: Spraw, aby Chrome zawsze wyświetlał pełne adresy URL
Możesz też sprawić, by Chrome zawsze wyświetlał pełne adresy URL. Jest to również łatwe do zrobienia. Możesz kliknąć prawym przyciskiem myszy pasek adresu w Chrome i wybrać Zawsze pokazuj pełne adresy URL z menu po kliknięciu prawym przyciskiem myszy. Aby to zrobić, nie musisz otwierać strony internetowej. Chrome zapamięta to ustawienie, nawet jeśli ponownie uruchomisz Chrome lub ponownie otworzysz Chrome.
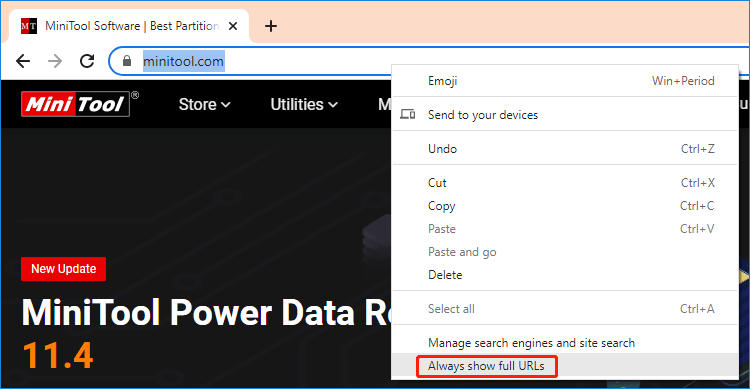
Jeśli chcesz ukryć adresy na krótko w Chrome, możesz kliknąć pasek adresu prawym przyciskiem myszy i kliknąć Zawsze pokazuj pełne adresy URL aby odznaczyć tę opcję. Następnie Chrome ponownie wyświetli skrócone adresy URL.
Co zrobić, jeśli nie widzisz Zawsze pokazuj pełne adresy URL?
Jeśli po kliknięciu prawym przyciskiem myszy paska adresu w przeglądarce Chrome nie widzisz opcji Zawsze pokazuj pełne adresy URL, musisz zaktualizować przeglądarkę Google Chrome do najnowszej wersji.
Oto jak przeprowadzić aktualizację Chrome na PC:
Krok 1: Otwórz Chrome na swoim komputerze.
Krok 2: Kliknij menu z trzema kropkami w prawym górnym rogu i wybierz Ustawienia z menu rozwijanego.
Krok 3: W interfejsie ustawień musisz kliknąć O Chrome . Następnie Chrome zacznie sprawdzać dostępność aktualizacji. Jeśli dostępna jest aktualizacja, Chrome automatycznie ją pobierze i zainstaluje.
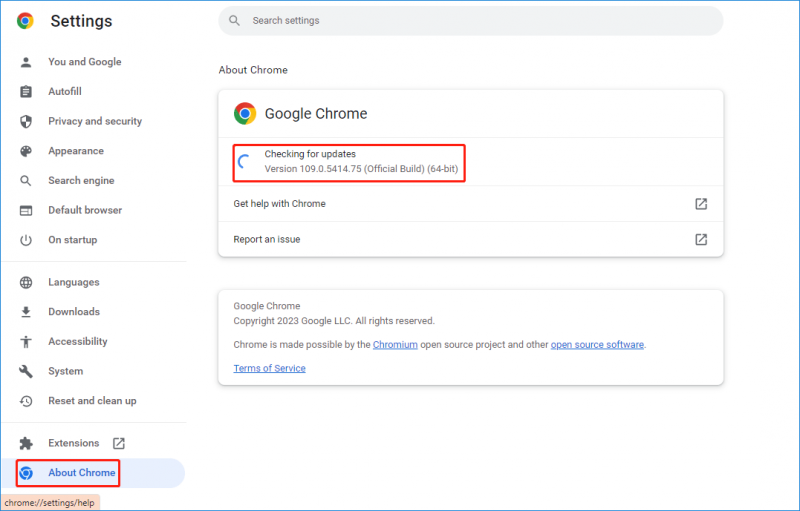
Po wykonaniu tych czynności możesz ponownie uruchomić Chrome i sprawdzić, czy Zawsze pokazuj pełne adresy URL jest dostępny.
Dolna linia
Po przeczytaniu tego posta powinieneś wiedzieć, jak sprawić, by Chrome wyświetlał pełne adresy URL i jak ponownie ukryć adresy w Chrome. Robienie takich rzeczy jest łatwe.
Ponadto, jeśli chcesz odzyskać brakujące pliki w systemie Windows 11/10/8/7, możesz spróbować Odzyskiwanie danych zasilania MiniTool . Ma bezpłatną edycję, która pozwala odzyskać do 1 GB danych bez płacenia ani grosza.
Jeśli masz inne powiązane problemy, które wymagają rozwiązania, możesz dać nam znać w komentarzach.




![Kreator nie mógł uruchomić mikrofonu w systemie Windows 10: napraw to [MiniTool News]](https://gov-civil-setubal.pt/img/minitool-news-center/53/wizard-could-not-start-microphone-windows-10.png)
![Rozwiązania problemu „To urządzenie nie może korzystać z modułu zaufanej platformy” [MiniTool News]](https://gov-civil-setubal.pt/img/minitool-news-center/86/fixes-this-device-can-t-use-trusted-platform-module.png)


![Błąd aktywacji systemu Windows 10 0xc004f050: oto jak to naprawić! [MiniTool News]](https://gov-civil-setubal.pt/img/minitool-news-center/72/windows-10-activation-error-0xc004f050.png)
![Jak wykonać kopię zapasową i przywrócić rejestr w systemie Windows 10 [MiniTool Tips]](https://gov-civil-setubal.pt/img/data-recovery-tips/10/how-backup-restore-registry-windows-10.jpg)







![Co to jest CD-RW (Compact Disc-ReWritable) i CD-R VS CD-RW [MiniTool Wiki]](https://gov-civil-setubal.pt/img/minitool-wiki-library/12/what-is-cd-rw.png)
