Krótki przewodnik dotyczący aktywacji konta superadministratora Windows 10 11
Quick Guide To Activate A Super Administrator Account Windows 10 11
W systemie Windows 10/11 dostępny jest typ konta o nazwie Super Administrator, który zapewnia dodatkowe uprawnienia w porównaniu ze zwykłym kontem. Czy wiesz jak aktywować Super Administratora na swoim komputerze? Jeśli nie, ten post z Rozwiązanie MiniTool jest idealny dla Ciebie.Co to jest konto superadministratora?
W starszych wersjach systemu Windows dostępne było tylko jedno konto administratora. System Windows wprowadza kolejne konto superadministratora zwane kontem superadministratora w późniejszych wersjach, w tym w systemie Windows 7/8/8.1/10/11. Zwykle to konto jest domyślnie wyłączone.
Jest to rodzaj ukrytego konta, które zapewnia takie same uprawnienia, jakie otrzymujesz dzięki rootowi w systemie Linux. Oznacza to, że mając u boku konto superadministratora, funkcja Kontroli konta użytkownika nie wyświetli monitu podczas próby wykonania niektórych wymagających zadań. Jest to bardzo przydatne, gdy zostaniesz zablokowany z głównego konta.
W drugiej części przeprowadzimy Cię krok po kroku przez proces aktywacji konta superadministratora, aby odblokować więcej uprawnień administracyjnych. Bez zbędnych ceregieli, zanurzmy się w to!
Ostrzeżenie: Przed kontynuowaniem upewnij się, że Twoje konto lokalne ma uprawnienia administracyjne. W przeciwnym razie nie włączysz konta Super Administrator na swoim komputerze.Jak aktywować konto superadministratora w systemie Windows 10/11?
Sposób 1: za pomocą wiersza poleceń
Wiersz poleceń to aplikacja interpretująca wiersz poleceń, której można używać do wykonywania zaawansowanych zadań administracyjnych, w tym do aktywacji konta superadministratora. Aby to zrobić:
Krok 1. Wpisz cmd w pasku wyszukiwania, aby zlokalizować Wiersz poleceń i wybierz Uruchom jako administrator .
Krok 2. W oknie poleceń wprowadź poniższe polecenie i naciśnij Wchodzić . Następnie zostanie włączone konto superadministratora.
Administrator użytkowników sieci /aktywny:tak

Następnie możesz kliknąć przycisk Menu startowe > uderzył profil użytkownika ikona zmiany konta.
Po sfinalizowaniu zadań związanych z rozwiązywaniem problemów na koncie superadministratora uruchom następujące polecenie z podwyższonym poziomem uprawnień Wiersz poleceń aby to wyłączyć.
Administrator użytkowników sieci /aktywny:nie
Sposób 2: za pomocą Windows PowerShell
Podobny do Wiersza Poleceń, Windows PowerShell może również automatyzować i kontrolować Twój system i aplikacje, wykonując odpowiednie wiersze poleceń. Dlatego warto założyć za jego pośrednictwem konto superadministratora. Wykonaj następujące kroki:
Krok 1. Kliknij prawym przyciskiem myszy Menu startowe i wybierz Windows PowerShell (administrator) .
Krok 2. Wpisz następujące polecenie i nie zapomnij uderzyć Wchodzić aby włączyć wbudowane konto superadministratora:
Get-LocalUser -Nazwa „Administrator” | Włącz użytkownika lokalnego
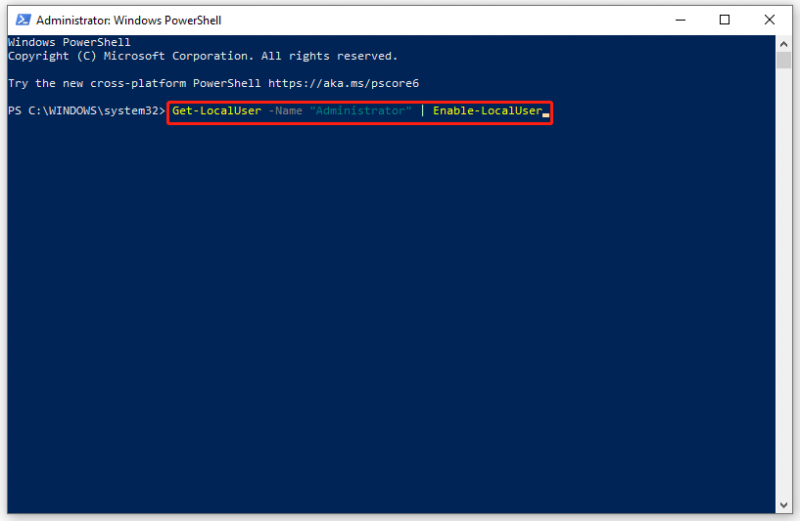
Krok 3. Uruchom kolejno poniższe polecenia, aby ustawić hasło do konta superadministracyjnego:
- Administrator użytkowników sieci [twoje hasło]
- Aktywacja administratora użytkowników sieci: tak
Aby dezaktywować konto superadministratora, wykonaj następujące polecenie:
Get-LocalUser -Nazwa „Administrator” | Wyłącz użytkownika lokalnego
Sposób 3: za pomocą lokalnego edytora zasad grupy
Innym sposobem aktywacji konta Super Administratora jest modyfikacja pliku Konta: stan konta administratora polityka w Edytor lokalnych zasad grupy . Należy zauważyć, że to narzędzie jest dostępne tylko w wersjach Windows Professional i Enterprise. W przypadku użytkowników systemu Windows Home przejdź do następnej metody.
Krok 1. Naciśnij Wygrać + R otworzyć Uruchomić dialog.
Krok 2. Wpisz gpedit.msc i uderzył Wchodzić biegać Edytor lokalnych zasad grupy .
Krok 3. Przejdź do: Konfiguracja komputera > Ustawienia Windowsa > Ustawienia zabezpieczeń > Zasady lokalne > Opcje zabezpieczeń .
Krok 4. W prawym okienku zlokalizuj plik Konta: stan konta administratora zasady i kliknij ją dwukrotnie.
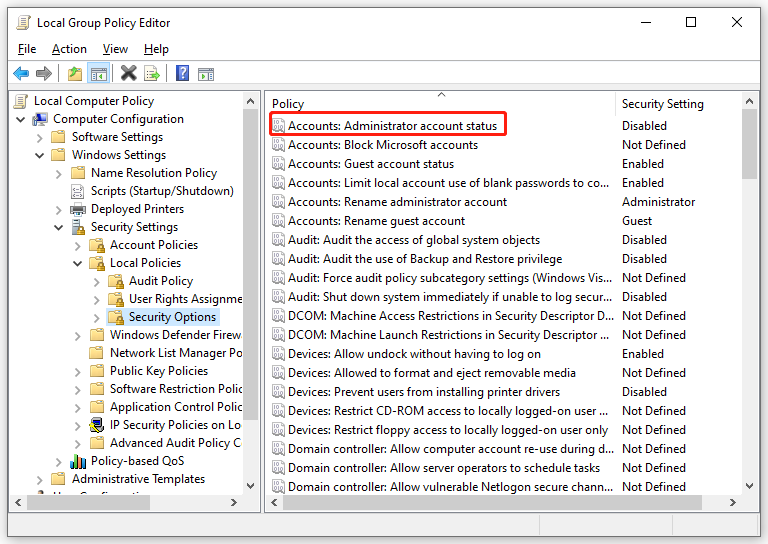
Krok 5. W Ustawienia zabezpieczeń lokalnych sekcja, zaznacz Włączony .
Krok 6. Kliknij Stosować & OK aby zmiana była skuteczna.
Sposób 4: za pośrednictwem lokalnych użytkowników i grup
Lokalni użytkownicy i grupy to wbudowana funkcja systemu Windows, która umożliwia zarządzanie kilkoma użytkownikami i członkostwami zapisanymi lokalnie na komputerze. Za pomocą tej funkcji możesz także włączyć konto Super Administrator i ustawić dla niego hasło. Aby to zrobić:
Krok 1. Naciśnij Wygrać + R otworzyć Uruchomić skrzynka.
Krok 2. Wpisz lusrmgr.msc i uderzył Wchodzić uruchomić Lokalni użytkownicy i grupy .
Krok 3. W lewym okienku kliknij Użytkownicy .
Krok 4. Po prawej stronie panelu zlokalizuj Administrator i kliknij go dwukrotnie, aby otworzyć jego właściwości.
Krok 5. W Ogólny zakładkę, odznacz Konto jest wyłączone .
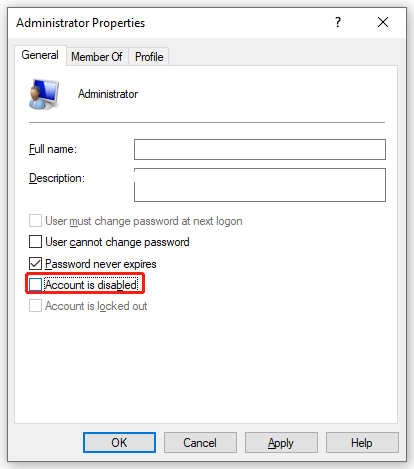
Krok 6. Stuknij w Stosować & OK aby zapisać wszystkie wprowadzone zmiany.
Jeśli chcesz ustawić hasło dla swojego konta Super Administrator, kliknij Więcej akcji pod Administrator a następnie wybierz Ustaw hasło .
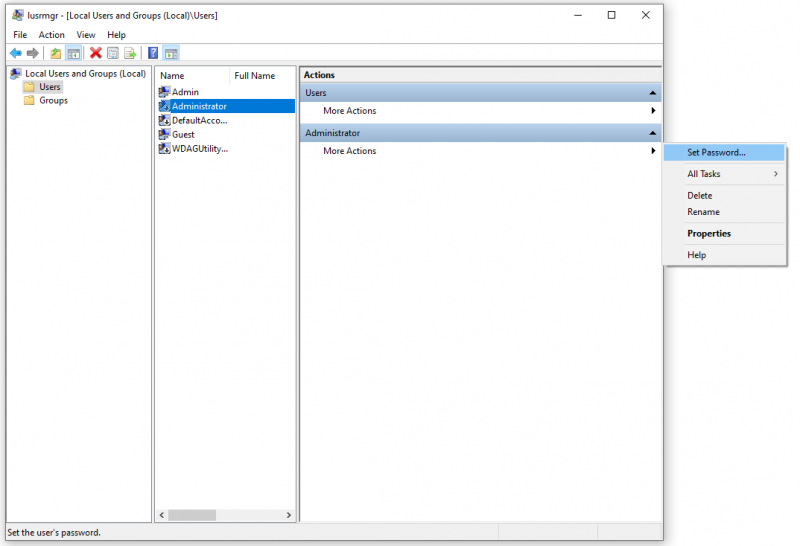 Porady: Chociaż zresetowanie tego hasła może chronić prywatność i bezpieczeństwo użytkownika, może spowodować nieodwracalną utratę informacji o tym koncie użytkownika. Dlatego zaleca się resetowanie hasła tylko wtedy, gdy zapomniałeś hasła lub go nie masz dysk resetowania hasła . Aby zapobiec dalszej utracie danych, konieczne jest wykonaj kopię zapasową swojego profilu użytkownika na zewnętrzny dysk twardy lub pamięć flash USB za pomocą programu MiniTool ShadowMaker.
Porady: Chociaż zresetowanie tego hasła może chronić prywatność i bezpieczeństwo użytkownika, może spowodować nieodwracalną utratę informacji o tym koncie użytkownika. Dlatego zaleca się resetowanie hasła tylko wtedy, gdy zapomniałeś hasła lub go nie masz dysk resetowania hasła . Aby zapobiec dalszej utracie danych, konieczne jest wykonaj kopię zapasową swojego profilu użytkownika na zewnętrzny dysk twardy lub pamięć flash USB za pomocą programu MiniTool ShadowMaker.Wersja próbna MiniTool ShadowMaker Kliknij, aby pobrać 100% Czyste i bezpieczne
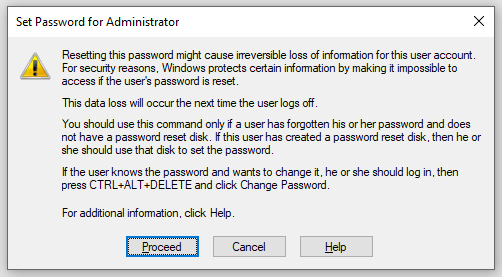
Zakończenie rzeczy
Po przeczytaniu tego posta będziesz miał podstawową wiedzę na temat konta Super Administrator i sposobu jego konfiguracji w systemie Windows. Jeśli chcesz uzyskać pełne uprawnienia administracyjne i zastąpić UAC, wybierz jedną metodę zgodnie ze swoimi preferencjami.

![Co należy zrobić, aby pozwolić przeglądarce Google Chrome na usunięcie adresu URL autouzupełniania? [MiniTool News]](https://gov-civil-setubal.pt/img/minitool-news-center/37/what-should-do-let-google-chrome-delete-autocomplete-url.jpg)

![[Naprawiono] Chcesz uwierzytelnić usługi Microsoft w Minecrafcie?](https://gov-civil-setubal.pt/img/news/92/you-need-authenticate-microsoft-services-minecraft.png)




![Skąd mam wiedzieć, jaki DDR jest moja pamięć RAM? Postępuj zgodnie z przewodnikiem teraz! [MiniTool News]](https://gov-civil-setubal.pt/img/minitool-news-center/01/how-do-i-know-what-ddr-my-ram-is.png)







![Pełny przewodnik - Jak zresetować ustawienia wyświetlania Windows 10 [Wiadomości MiniTool]](https://gov-civil-setubal.pt/img/minitool-news-center/77/full-guide-how-reset-display-settings-windows-10.png)
![Company Of Heroes 3 utknęła na ekranie ładowania Windows 10 11 [Naprawiono]](https://gov-civil-setubal.pt/img/partition-disk/F6/company-of-heroes-3-stuck-on-loading-screen-windows-10-11-fixed-1.jpg)
![5 sposobów naprawienia błędu BSOD Intelppm.sys podczas uruchamiania [MiniTool News]](https://gov-civil-setubal.pt/img/minitool-news-center/28/5-ways-fix-intelppm.png)
![Jak rozwiązać problemy z adapterem tunelującym Microsoft Teredo [MiniTool News]](https://gov-civil-setubal.pt/img/minitool-news-center/54/how-can-you-fix-microsoft-teredo-tunneling-adapter-problems.png)