Co zrobić, gdy mysz rozłącza się w systemie Windows 10? [MiniTool News]
What Do When Mouse Keeps Disconnecting Windows 10
Podsumowanie :

Czy używasz przewodowej, USB lub bezprzewodowej myszy Bluetooth, ale zauważysz, że rozłącza się i łączy ponownie w losowy sposób? Następnie pytasz: dlaczego moja mysz ciągle się rozłącza? Jak zapobiec odłączaniu się myszy? Teraz, MiniTool udzieli odpowiedzi w tym poście i możesz łatwo naprawić problem z odłączaniem i ponownym podłączaniem myszy.
Mysz rozłącza i ponownie łączy system Windows 10
Podczas korzystania z komputera mysz jest ważną częścią, która pozwala dobrze obsługiwać komputer. Używasz myszy przewodowej, myszy USB, myszy bezprzewodowej i myszy Bluetooth. Jednak mysz zawsze się nie udaje, na przykład opóźnienia myszy i mysz zawiesza się - te dwie sytuacje zostały wspomniane w naszych poprzednich artykułach.
Dodatkowo możesz znaleźć inną sytuację - mysz przypadkowo rozłącza się w systemie Windows 10. To jest temat, który omówimy dzisiaj. Potwierdzono, że ten problem występuje w przypadku starszej myszy, która nadal korzysta z portu PS / 2, oraz nowszej myszy w formacie USB. Co więcej, może się to zdarzyć na przewodowej lub bezprzewodowej myszy Bluetooth.
Dlaczego twoja mysz się rozłącza? Jest to spowodowane wykryciem sprzętu myszy, włączonym zawieszeniem USB dla urządzeń HID, przestarzałym lub uszkodzonym sterownikiem, usterką systemu Windows 10 itp. Przejdźmy teraz do rozwiązania problemu w tych aspektach.
Rozwiązanie 1: Sprawdź problemy ze sprzętem
Przed wypróbowaniem innych poprawek należy przeprowadzić niezbędne testy.
- Jeśli mysz jest podłączona do wadliwego portu USB, być może mysz przypadkowo się rozłącza. Więc podłącz go i włóż do innego portu, aby sprawdzić, czy problem został rozwiązany.
- Możesz także podłączyć mysz do innego komputera. Jeśli problem również wystąpi, jasne jest, że mysz jest uszkodzona i musisz kupić nową. Jeśli się nie pojawi, problem może być związany z systemem Windows, a następnie zastosuj poniższe metody, aby rozpocząć naprawę.
Rozwiązanie 2: Wyłącz selektywne zawieszanie USB
W systemie Windows 10 funkcja - selektywne zawieszanie USB jest całkiem przydatna, jeśli chcesz również oszczędzać energię. Wiadomo jednak, że powoduje problemy z rozłączaniem urządzeń peryferyjnych. Dlatego powinieneś go wyłączyć, aby pozbyć się odłączania i ponownego łączenia myszy.
- Wejście powercfg.cpl w Biegać okno dialogowe otwierane po naciśnięciu Wygraj + R. klawisze, a następnie naciśnij Wchodzić aby otworzyć Opcje mocy berło.
- Przejdź do aktualnego planu zasilania i wybierz Zmień ustawienia planu .
- Kliknij Zmień zaawansowane ustawienia zasilania link w nowym oknie.
- Szukać Ustawienia USB si rozwiń, rozwiń ustawienie selektywnego zawieszania USB i ustaw je na Wyłączone .
- Kliknij Zastosować i dobrze aby zmiana odniosła skutek.
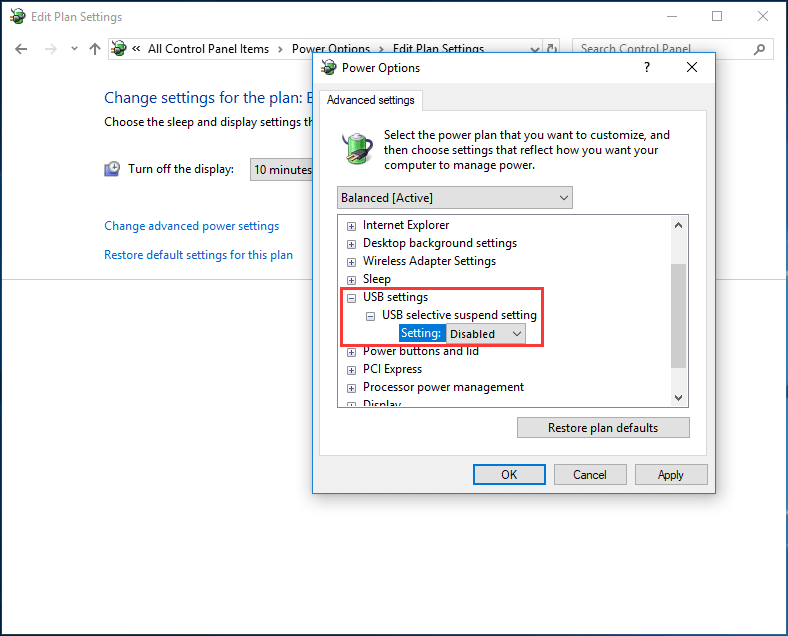
Rozwiązanie 3: Zmień ustawienia zarządzania zasilaniem USB
Istnieje przydatna funkcja, dzięki której system Windows może wyłączać nieużywane urządzenia, aby oszczędzać energię. Ale czasami dzieje się tak z niektórymi urządzeniami USB, na przykład mysz USB ciągle się rozłącza. Szybką naprawą jest wyłączenie ustawień zarządzania energią dla głównego koncentratora USB.
Oto jak to zrobić:
1. W systemie Windows 10 kliknij prawym przyciskiem myszy plik Początek i wybierz Menadżer urządzeń .
Wskazówka: Dodatkowo możesz przejść do interfejsu Menedżera urządzeń na inne sposoby, które są wymienione w tym poście - 10 sposobów otwierania Menedżera urządzeń Windows 10 .2. Rozwiń Kontrolery uniwersalnej magistrali szeregowej , kliknij dwukrotnie urządzenie, aby otworzyć okno właściwości, przejdź do Zarządzanie energią a następnie odznacz pole obok opcji - Zezwól komputerowi na wyłączanie tego urządzenia w celu oszczędzania energii .
3. Kliknij dobrze a wtedy mysz nie powinna odłączać się przypadkowo.
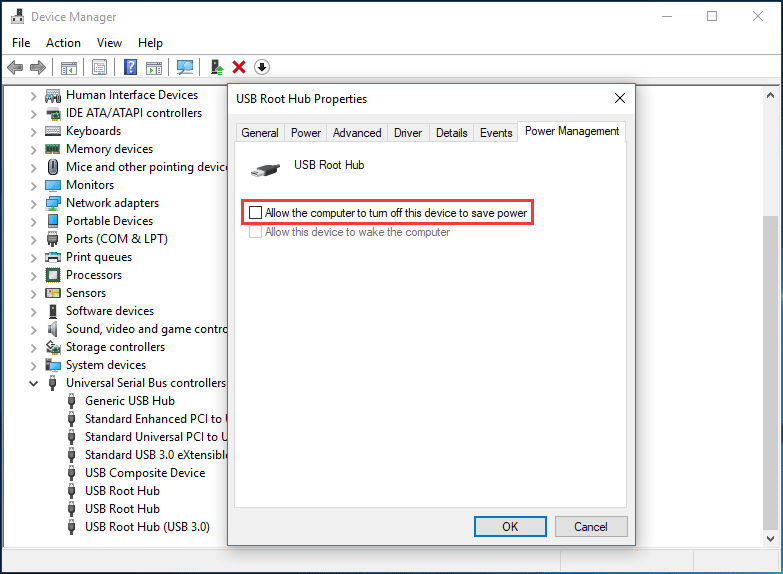
Rozwiązanie 4: Zainstaluj ponownie sterownik myszy
Jak wspomniano powyżej, ten problem może być spowodowany przez niewłaściwy lub nieaktualny sterownik. Możesz więc zainstalować go ponownie, aby rozwiązać problem.
1. Przejdź do interfejsu Menedżera urządzeń.
2. Rozwiń Myszy i inne urządzenia wskazujące , kliknij prawym przyciskiem myszy zgodną z HID i wybierz Odinstaluj urządzenie .
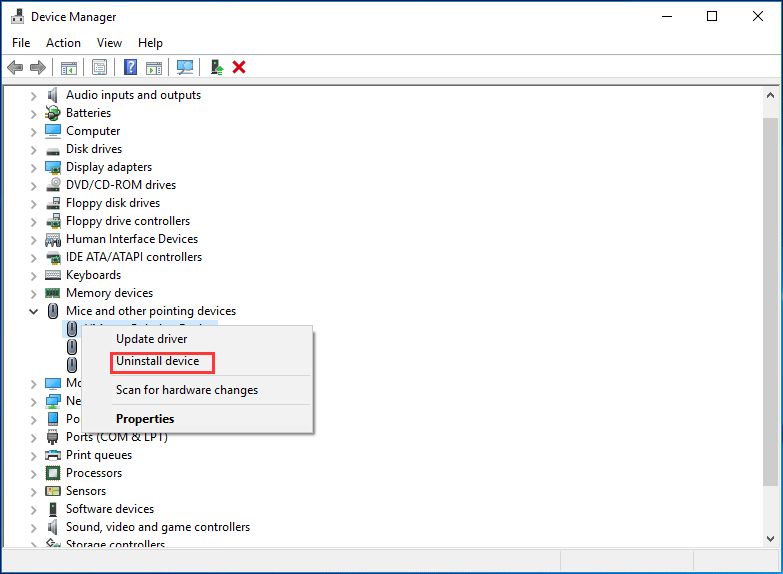
3. Kliknij Odinstaluj aby usunąć sterownik.
4. Odłącz mysz, uruchom ponownie komputer, a system Windows automatycznie zainstaluje sterownik. Teraz Twoja mysz nie rozłącza się przypadkowo.
Rozwiązanie 5: Rozwiąż zakłócenia elektromagnetyczne (EMI)
Według opinii użytkowników mało prawdopodobnym winowajcą, ale dość powszechnym, jest interfejs elektromagnetyczny (EMI) lub impuls, który może tymczasowo odłączyć mysz. Jeśli więc mysz nadal się rozłącza, musisz zbadać ten przypadek.
Spróbuj wyłączyć wszystkie światła i wszystkie urządzenia elektroniczne, aby sprawdzić, czy problem z przypadkowym rozłączaniem i ponownym podłączaniem myszy został rozwiązany.
Podsumowanie
Teraz prawie wszystkie możliwe rozwiązania są tutaj przedstawione. Jeśli mysz rozłącza się i łączy ponownie losowo w systemie Windows 10, po prostu wypróbuj te metody powyżej, aby wyjść z problemu.


![Jak przekonwertować stary dysk twardy na zewnętrzny dysk USB [MiniTool News]](https://gov-civil-setubal.pt/img/minitool-news-center/26/how-convert-an-old-hdd-external-usb-drive.jpg)
![6 Poprawek wymaganego urządzenia nie jest podłączone lub nie można uzyskać do niego dostępu [MiniTool Tips]](https://gov-civil-setubal.pt/img/backup-tips/36/6-fixes-required-device-isn-t-connected.png)




![Rozwiązany: błąd krytyczny C0000034 podczas wykonywania operacji aktualizacji [MiniTool News]](https://gov-civil-setubal.pt/img/minitool-news-center/56/solved-fatal-error-c0000034-applying-update-operation.png)
![[Poprawka] Musisz sformatować dysk, zanim będzie można go użyć [MiniTool Tips]](https://gov-civil-setubal.pt/img/data-recovery-tips/84/you-need-format-disk-before-you-can-use-it.jpg)









