Rozładowująca się bateria systemu Windows 11 22H2 – oto jak to naprawić!
Windows 11 22h2 Draining Battery Here Is How To Fix It
Dlaczego bateria rozładowuje się tak szybko po aktualizacji do najnowszego systemu Windows 11 22H2? Jak naprawić problem „Rozładowywanie baterii systemu Windows 11 22H2”? Ten post z MiniNarzędzie podpowiada ci odpowiedzi.Windows 11 oferuje mnóstwo nowych funkcji i ciekawych ulepszeń. Wydaje się jednak, że wymagają one wyższej wydajności, a użytkownicy będą mieli problemy ze starzeniem się baterii, zwłaszcza po aktualizacji do systemu Windows 11 22H2. Zobaczmy teraz, jak rozwiązać problem rozładowywania baterii w systemie Windows 11 22H2.
Rozwiązanie 1: Zablokuj odświeżanie aplikacji w tle
Aplikacje na Twoim komputerze działają w tle, co pozwala im kontynuować pracę nawet wtedy, gdy nie korzystasz z nich aktywnie. Jednak nie zawsze trzeba odświeżać aplikacje, zwłaszcza gdy poziom naładowania baterii jest niski, dlatego możesz im temu zapobiec:
1. Naciśnij Okna + ja klucze do otwarcia Ustawienia .
2. Przejdź do Aplikacje > Zainstalowane aplikacje . Znajdź aplikacje, których aktualnie nie używasz.
3. Kliknij trzy pionowe kropki, a następnie wybierz Zaawansowane opcje .
4. Kliknij menu rozwijane, aby dokonać wyboru Zoptymalizowana pod względem mocy (zalecana) .
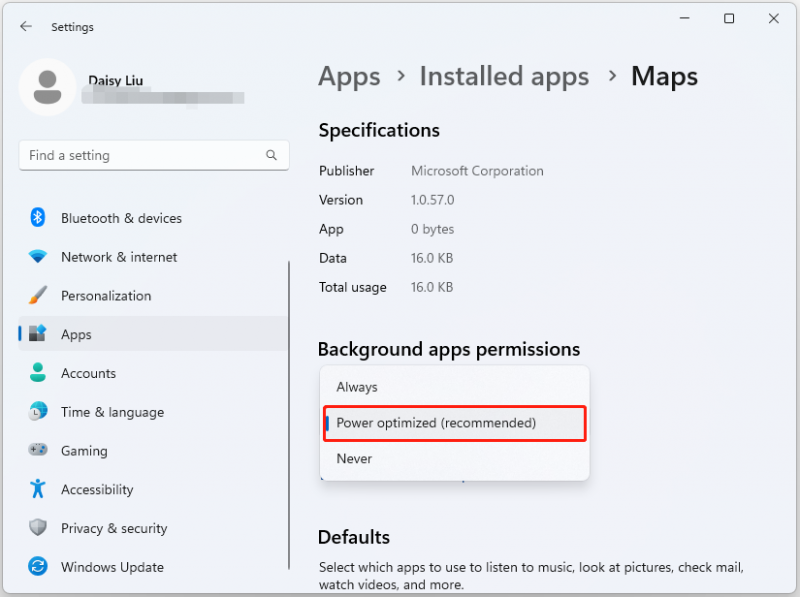
Rozwiązanie 2: Użyj trybu dynamicznej częstotliwości odświeżania
1. Naciśnij Okna + ja klucze do otwarcia Ustawienia .
2. Przejdź do System , następnie kliknij Wyświetlacz .
3. Kliknij Zaawansowany wyświetlacz . Poza tym Wybierz częstotliwość odświeżania, wybierz Dynamiczny w nazwie .
Rozwiązanie 3: Włącz oszczędzanie baterii
1. Naciśnij Okna + ja klucze do otwarcia Ustawienia .
2. Przejdź do System , następnie kliknij Moc .
3. Znajdź Program oszczędzający baterię sekcję, a następnie kliknij przycisk Skręcić teraz przycisk.
Rozwiązanie 4: Zmniejsz jasność ekranu
Możesz także zmniejszyć jasność ekranu, aby rozwiązać problem „rozładowywania baterii systemu Windows 11”.
1. Naciśnij Okna + ja klucze do otwarcia Ustawienia .
2. Przejdź do System > Wyświetlacz .
3. Dostosuj pasek slajdów . Aby zmniejszyć jasność wystarczy przesunąć go w lewo.
Rozwiązanie 5: Wróć do systemu Windows 10
Jeśli żadna z tych metod nie zadziała, zaleca się powrót do systemu Windows 10, ponieważ ciągłe ładowanie bardzo szybko wyczerpuje baterię. Zmniejszy to baterię i ogólną wydajność laptopa.
Jeśli powrót do systemu Windows 10 nie rozwiąże problemu, oznacza to, że poziom naładowania baterii może być niski i zaleca się wymianę baterii lub korzystanie z laptopa, gdy jest podłączony.
Zanim wrócisz do systemu Windows 10 lub ponownie naładujesz baterię, lepiej spróbuj Oprogramowanie do tworzenia kopii zapasowych komputera – MiniTool ShadowMaker do tworzenia kopii zapasowych krytycznych plików, ponieważ proces ten może usunąć część danych. Szczegółowe instrukcje można znaleźć w tym poście – Jak wykonać kopię zapasową systemu Windows 11 (koncentruje się na plikach i systemie) .
Wersja próbna MiniTool ShadowMaker Kliknij, aby pobrać 100% Czyste i bezpieczne
Ostatnie słowa
Podsumowując, oto wszystkie rozwiązania problemu „Rozładowywanie baterii systemu Windows 11 22H2”. Możesz wypróbować je jeden po drugim, aż rozwiążesz problem. Mam nadzieję, że ten post będzie dla Ciebie przydatny.


![4 Przydatne metody odzyskiwania plików w przypadku awarii dysku twardego na komputerze Mac [MiniTool Tips]](https://gov-civil-setubal.pt/img/data-recovery-tips/35/4-useful-methods-getting-files-off-failing-hard-drive-mac.png)


![Jak naprawić błąd odtwarzania Hulu na dowolnych urządzeniach? [Rozwiązane!] [MiniTool News]](https://gov-civil-setubal.pt/img/minitool-news-center/42/how-fix-hulu-playback-failure-any-devices.png)

![Jak korzystać z klawiatury ekranowej w systemie Windows 11/10/8/7? [Wskazówki dotyczące Mininarzędzia]](https://gov-civil-setubal.pt/img/news/B7/how-to-use-the-on-screen-keyboard-on-windows-11/10/8/7-minitool-tips-1.png)


![Pełne poprawki problemu „Strona internetowa spowalnia przeglądarkę” [MiniTool News]](https://gov-civil-setubal.pt/img/minitool-news-center/42/full-fixes-web-page-is-slowing-down-your-browser-issue.jpg)

![[Nowa poprawka 2021] Dodatkowe wolne miejsce potrzebne do zresetowania / odświeżenia [MiniTool Tips]](https://gov-civil-setubal.pt/img/disk-partition-tips/22/additional-free-space-needed-reset-refresh.jpg)

![Co należy zrobić, aby pozwolić przeglądarce Google Chrome na usunięcie adresu URL autouzupełniania? [MiniTool News]](https://gov-civil-setubal.pt/img/minitool-news-center/37/what-should-do-let-google-chrome-delete-autocomplete-url.jpg)


![Napraw plik PDF nie otwierający się w Chrome | Przeglądarka PDF Chrome nie działa [Wiadomości MiniTool]](https://gov-civil-setubal.pt/img/minitool-news-center/76/fix-pdf-not-opening-chrome-chrome-pdf-viewer-not-working.png)
![8 Przydatne poprawki błędów, które wystąpiły podczas rozwiązywania problemów! [Wskazówki dotyczące MiniTool]](https://gov-civil-setubal.pt/img/backup-tips/37/8-useful-fixes-an-error-occurred-while-troubleshooting.jpg)
