7 sposobów naprawienia niedziałających powiadomień Discord w Windows 10 [MiniTool News]
7 Ways Fix Discord Notifications Not Working Windows 10
Podsumowanie :
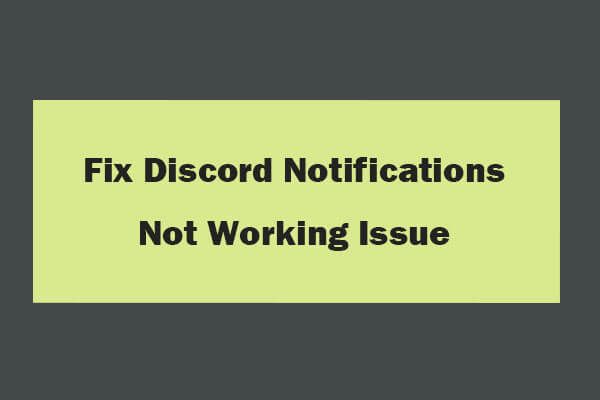
Discord nie wysyła powiadomień? Ten samouczek zawiera 6 sposobów, które pomogą Ci rozwiązać problem z niedziałającymi powiadomieniami Discord. Oprogramowanie MiniTool udostępnia również bezpłatne oprogramowanie do odzyskiwania danych, menedżera partycji dysków twardych, oprogramowanie do tworzenia kopii zapasowych i przywracania systemu itp., które pomagają chronić dane.
Wielu graczy używa aplikacji Discord do prowadzenia rozmów głosowych i wysyłania wiadomości tekstowych do innych osób. Jednak niektórzy użytkownicy zgłaszają, że Discord nie wysyła powiadomień i nie słyszą dźwięków powiadomień Discord, nawet jeśli mają włączone wszystkie powiadomienia.
Przyczyny tego problemu mogą być różne. Mogą to być złe ustawienia, błąd w aplikacji Discord, problemy ze sterownikiem audio itp. Ten post przedstawia kilka sposobów, które pomogą Ci naprawić niedziałające powiadomienia Discord w systemie Windows 10.
Jak naprawić niedziałające powiadomienia Discord w systemie Windows 10 - 7 sposobów
Sposób 1. Włącz powiadomienia na pulpicie dla Discord
Możesz najpierw sprawdzić, czy masz włączone powiadomienia na pulpicie dla Discord.
- Możesz otworzyć aplikację Discord i kliknąć ikonę koła zębatego Ustawienia użytkownika ikonę i kliknij Powiadomienia pod Ustawienia aplikacji .
- Sprawdź, czy plik Włącz powiadomienia na pulpicie opcja jest włączona, jeśli nie, włącz tę opcję.
Sposób 2. Wybierz prawe urządzenie wyjściowe głosu
- Możesz otworzyć aplikację Discord i kliknąć plik Ustawienia użytkownika ikona w lewym dolnym rogu.
- Kliknij Głos i wideo w lewym panelu i kliknij ikonę rozwijaną w obszarze Urządzenie wyjściowe, aby wybrać urządzenie wyjściowe jako urządzenie domyślne.
- Zamknij okno Ustawienia i sprawdź, czy słyszysz dźwięk powiadomienia na Discordzie.
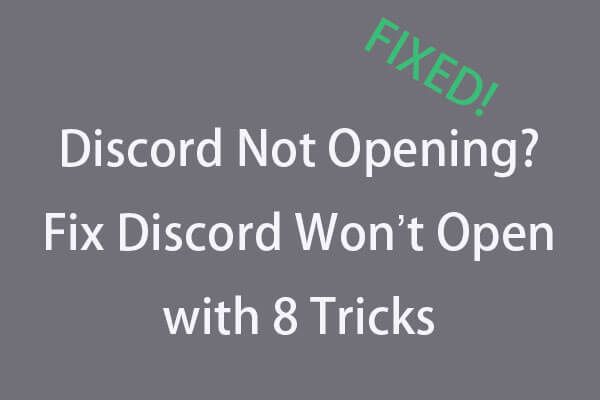 Discord się nie otwiera? Napraw Discord nie otworzy się z 8 sztuczkami
Discord się nie otwiera? Napraw Discord nie otworzy się z 8 sztuczkami Discord nie otwiera się lub nie otwiera się w systemie Windows 10? Rozwiązany za pomocą tych 8 rozwiązań. Zapoznaj się z przewodnikiem krok po kroku, aby rozwiązać problem z otwieraniem niezgody w systemie Windows 10.
Czytaj więcejSposób 3. Wyłącz tryb Streamera
Możesz spróbować wyłączyć funkcję trybu Streamer w Discord, aby sprawdzić, czy może to pomóc w naprawieniu problemu z niedziałającymi powiadomieniami Discord.
- Możesz otworzyć oprogramowanie Discord i kliknąć Ustawienia użytkownika Ikona.
- Kliknij Tryb Streamera pod Ustawienia aplikacji w lewym panelu.
- W prawym oknie możesz sprawdzić status Włącz tryb Streamera Wyłącz tę opcję, aby wyłączyć tryb Discord Streamer.
Sposób 4. Włączanie i wyłączanie trybu Discord Streamer
Możesz spróbować włączyć i wyłączyć tryb Streamer, aby sprawdzić, czy może pomóc w rozwiązaniu problemu z powiadomieniami w aplikacji Discord w systemie Windows 10.
- Możesz otworzyć aplikację Discord i kliknąć Ustawienia użytkownika.
- Następnie kliknij Tryb Streamer w Ustawieniach aplikacji. Sprawdź status Enable Streamer Mode w prawym oknie. Jeśli jest włączony, wyłącz go. Jeśli jest wyłączony, włącz go.
- Zamknij okno Ustawienia. Kliknij ponownie ikonę User Settings, a następnie kliknij opcję Streamer Mode. Jeśli włączyłeś tryb Streamera w poprzednim kroku, wyłącz opcję.
Sprawdź, czy problem z niedziałającymi powiadomieniami Discord został naprawiony. Możesz także spróbować wyłączyć opcję Automatycznie włącz / wyłącz opcję i spróbować włączyć lub wyłączyć tryb Streamera, aby sprawdzić, czy może to pomóc w rozwiązaniu tego problemu.
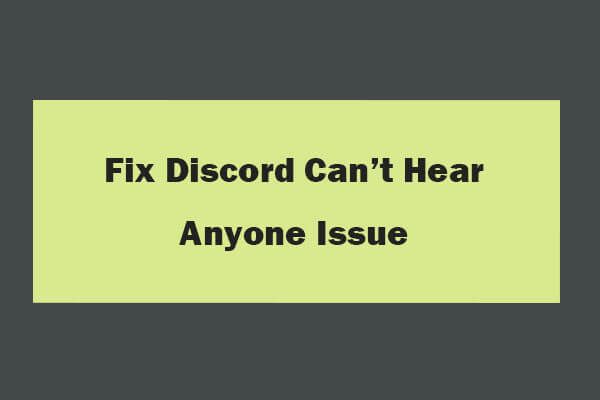 8 wskazówek, jak naprawić Discord nie słyszy nikogo Windows 10 (2020)
8 wskazówek, jak naprawić Discord nie słyszy nikogo Windows 10 (2020) Oto 8 rozwiązań, które pomogą rozwiązać problem, który nie słyszy nikogo Discord w systemie Windows 10. Zapoznaj się ze szczegółowym przewodnikiem, aby rozwiązać problem, który nie słyszy ludzi w przypadku problemu z Discordem.
Czytaj więcejSposób 5. Zmień ustawienia powiadomień Discord Server
- Otwórz oprogramowanie Discord, kliknij prawym przyciskiem myszy ikonę serwera w lewym panelu i wybierz z listy Ustawienia powiadomień.
- Następnie kliknij opcję Wszystkie wiadomości w obszarze Ustawienia powiadomień serwera i kliknij Gotowe.
- Wykonaj tę samą operację, aby skonfigurować ustawienia powiadomień dla wszystkich serwerów.
Sposób 6. Zaktualizuj aplikację Discord
Możesz także spróbować zaktualizować oprogramowanie Discord, aby sprawdzić, czy może pomóc naprawić problem z niedziałającymi powiadomieniami Discord. Możesz otworzyć aplikację Discord, naciśnij Ctrl + R. aby odświeżyć i zaktualizować aplikację Discord.
Sposób 7. Zaktualizuj system Windows 10
Możesz nacisnąć Windows + I, aby otworzyć Ustawienia, kliknąć Aktualizuj i zabezp., A następnie Windows Update. Następnie kliknij przycisk Sprawdź aktualizacje, aby rozpocząć sprawdzanie i pobieranie dostępnych nowych aktualizacji na komputer.
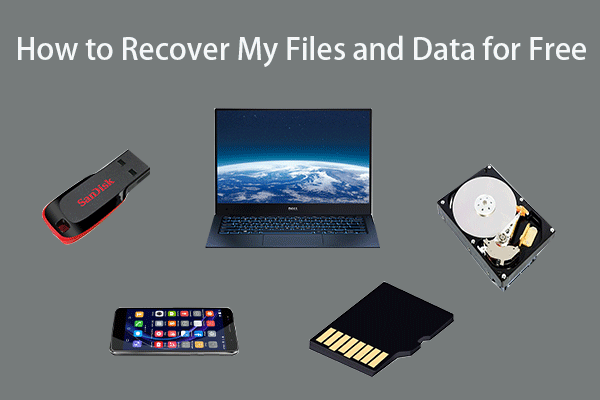 Jak odzyskać moje pliki / dane za darmo w 3 krokach [23 często zadawane pytania]
Jak odzyskać moje pliki / dane za darmo w 3 krokach [23 często zadawane pytania] Łatwe 3 kroki, aby szybko odzyskać moje pliki / dane za darmo za pomocą najlepszego bezpłatnego oprogramowania do odzyskiwania plików. Dołączono 23 często zadawane pytania dotyczące odzyskiwania plików i utraconych danych.
Czytaj więcejPodsumowanie
Jeśli napotykasz, że Discord nie odtwarza dźwięków powiadomień, możesz wypróbować powyższe sposoby 6, aby naprawić niedziałający problem z powiadomieniami Discord w systemie Windows 10.


![Wprowadzenie do pamięci tylko do odczytu (ROM) i jej typów [MiniTool Wiki]](https://gov-civil-setubal.pt/img/minitool-wiki-library/47/introduction-read-only-memory.png)
![Napraw problem z wysokim procesorem lub pamięcią w programie Desktop Window Manager [MiniTool News]](https://gov-civil-setubal.pt/img/minitool-news-center/16/fix-desktop-window-manager-high-cpu.png)


![Co zrobić, gdy napotkasz problem Aka.ms/remoteconnect [MiniTool News]](https://gov-civil-setubal.pt/img/minitool-news-center/27/what-do-when-you-encounter-aka.jpg)


![Jak naprawić opóźnienie myszy w systemie Windows 10? Wypróbuj te proste metody! [Wiadomości MiniTool]](https://gov-civil-setubal.pt/img/minitool-news-center/90/how-fix-mouse-lag-windows-10.jpg)
![Napraw nierozpoznany dysk flash USB i odzyskaj dane - jak to zrobić [MiniTool Tips]](https://gov-civil-setubal.pt/img/data-recovery-tips/98/fix-usb-flash-drive-not-recognized-recover-data-how-do.jpg)





![Jak naprawić błąd „Wystąpił błąd systemu 53” w systemie Windows? [MiniTool News]](https://gov-civil-setubal.pt/img/minitool-news-center/17/how-fix-system-error-53-has-occurred-error-windows.jpg)

